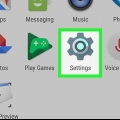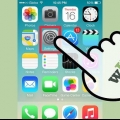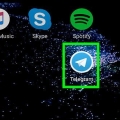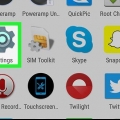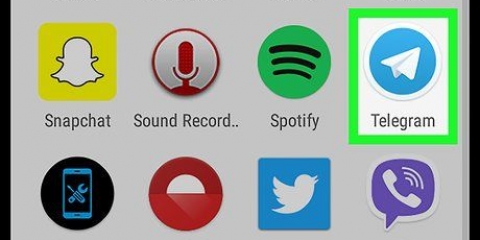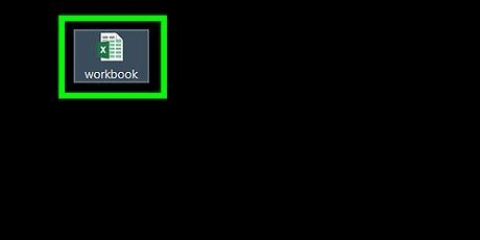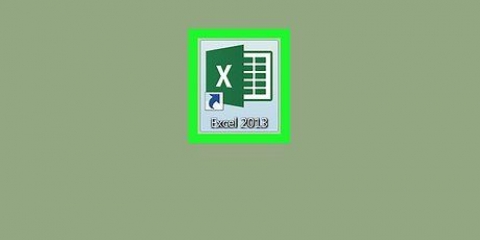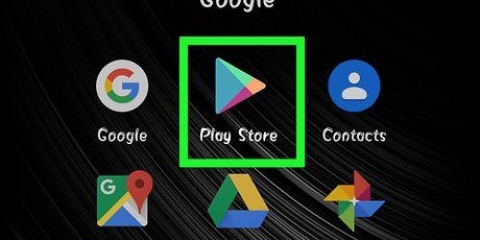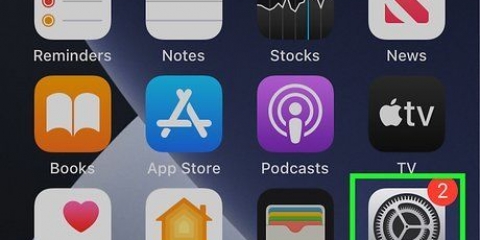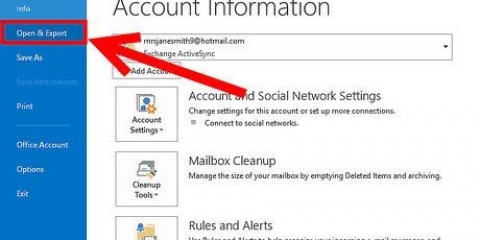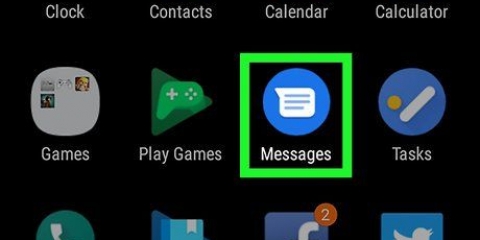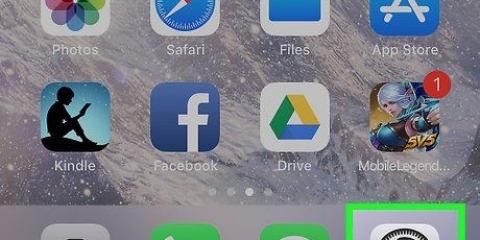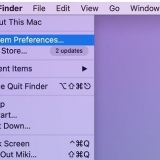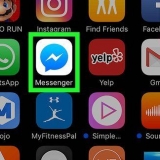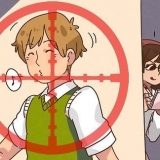Typ Vorname in Zelle `A1`. Typ Familien-oder Nachname in Zelle `B1`. Typ Telefon in Zelle `C1`. Typ Email in Zelle `D1`.



Windows – Doppelklicken Sie in der Mitte der Seite auf Dieser PC, geben Sie einen Namen für Ihr Kontaktformular ein, klicken Sie auf die Leiste Dateityp, klicken Sie auf CSV UTF-8 (durch Kommas getrennt) (*.csv)“ aus dem Dropdown-Menü, klicken Sie auf den Ordner „Desktop“ auf der linken Seite des Fensters und dann auf „Speichern“. „Mac“ – Klicken Sie auf die Schaltfläche „Auf meinem Mac“ und geben Sie dann oben den Namen Ihrer Datei ein. Klicken Sie auf das Feld "Wo", klicken Sie auf "Desktop", klicken Sie auf das Dropdown-Feld "Format", klicken Sie auf die Option "CSV" und dann auf "Speichern". 





























Importieren sie kontakte aus excel auf ein android
In diesem Artikel erfahren Sie, wie Sie Kontakte aus einem Excel-CCV-Dokument in die Kontakte-App Ihres Android importieren. Obwohl Androids keine CSV-Dateien lesen können, ist es möglich, jede CSV-Datei in eine Android-kompatible Datei zu ändern, indem Sie sie in Ihr Google-Konto importieren und dann als vCard exportieren. Sobald dies abgeschlossen ist, können Sie die vCard-Datei ganz einfach über Google Drive auf Ihrem Android ablegen und dann die Kontakte-App Ihres Androids verwenden, um die vCard-Datei zu importieren.
Schritte
Teil 1 von 5: Kontaktformular in Excel erstellen

1. Excel öffnen. Klicken oder doppelklicken Sie auf das Excel-App-Symbol. Es sieht aus wie ein grünes Kästchen mit einem weißen `X` darauf.
- Wenn Sie bereits eine CSV-Datei haben, die Sie importieren möchten, .

2. klicke aufLeere Arbeitsmappe oben links im Excel-Fenster. Dies öffnet eine leere Tabelle.

3. Erstellen Sie Ihre Kontaktformular-Header. Sie können dem Formular eine Überschrift hinzufügen, indem Sie auf eine Zelle in der oberen Zeile klicken und eine Beschreibung eingeben. Um CSV-Header zu erstellen, müssen Sie Folgendes tun:

4. Geben Sie die Informationen für jeden Kontakt ein. Geben Sie in Zeile zwei zunächst den Vornamen, den Nachnamen, die Telefonnummer und die E-Mail-Adresse (sofern zutreffend) in Spalte „A“, Spalte „B“, Spalte „C“ bzw. Spalte „D“ ein.
Wenn Sie beispielsweise eine Kontaktperson namens „Piet Peters“ mit der Telefonnummer „1234567890“ und der E-Mail-Adresse „[email protected]`, dann müssen Sie `Piet` in Zelle `A2`, `Peters` in Zelle `B2`, `12345567890` in Zelle `C2` und `piet@gmail` eingeben.com` in Zelle `D2`.

5. klicke aufDatei in der oberen linken Ecke des Excel-Fensters (Windows) oder des Bildschirms (Mac). Ein Dropdown-Menü wird angezeigt.

6. klicke aufSpeichern als. Es befindet sich im Dropdown-Menü "Datei".

7. Speichern Sie Ihr Dokument als CSV-Datei. Je nach Betriebssystem müssen Sie einen der folgenden Schritte ausführen:
Teil 2 von 5: Konvertieren von CSV in vCard

1. Öffnen Sie die Google-Kontakte-Seite. Gehe zu https://kontakte.Google.com/ in deinem Browser. Wenn Sie eingeloggt sind, öffnet sich die Google-Kontakte-Seite.
- Wenn Sie nicht in Ihrem Google-Konto angemeldet sind, müssen Sie Ihre E-Mail-Adresse und Ihr Passwort eingeben, wenn Sie dazu aufgefordert werden.

2. klicke aufSee auf der linken Seite der Seite. In der Seitenleiste werden mehrere Optionen angezeigt.

3. klicke aufImportieren. Diese Option befindet sich unter der Schaltfläche "Mehr". Dies öffnet ein Pop-up-Fenster.

4. klicke aufCSV- oder vCard-Datei Ende der Liste der zu importierenden Optionen.

5. klicke aufDATEI AUSSUCHEN. Es ist eine blaue Schaltfläche am unteren Rand des Popup-Fensters. Ein Explorer (Windows) oder Finder (Mac) Fenster wird geöffnet.

6. Wählen Sie Ihre CSV-Datei aus. Gehen Sie zu dem Ort, an dem Sie die CSV-Datei gespeichert haben (z. Desktop) und klicken Sie dann auf die CSV-Datei, um sie auszuwählen.

7. klicke aufÖffnen in der unteren rechten Ecke des Fensters.
Auf einem Mac müssen Sie möglicherweise hier auf "Auswählen" klicken.

8. klicke aufIMPORTIEREN unten im Fenster. Dadurch werden die Kontakte aus Ihrer CSV-Datei in Ihr Google-Konto importiert.
Die Kontakte, die Sie hier hochladen, werden Ihrem Google-Konto bei allen Elementen hinzugefügt, einschließlich Ihres Android-Geräts, wenn Sie bei demselben Google-Konto angemeldet sind. In diesem Fall müssen Sie keine vCard-Datei erstellen und auf Ihr Android importieren, es sei denn, Sie möchten die Kontakte direkt auf der Festplatte Ihres Android speichern.

9. Wählen Sie den Ordner mit den importierten Kontakten aus. Klicken Sie in der linken Seitenleiste auf den Ordner mit dem heutigen Datum, um die Kontakte Ihrer CSV-Datei anzuzeigen.

10. klicke aufExport links von der Seite. Dies öffnet ein Popup-Fenster mit dem Inhalt der importierten CSV-Datei ausgewählt.

11. Aktivieren Sie das Kontrollkästchen "vCard (für iOS-Kontakte)". Es befindet sich unten im Popup-Fenster.

12. klicke aufEXPORT. Dies ist ein blauer Button am unteren Rand des Fensters. Dadurch wird eine vCard mit dem Titel "Kontakte" auf Ihren Computer heruntergeladen. Dies ist die vCard-Datei, mit der Sie Ihre Kontakte auf Ihr Android importieren.
Teil 3 von 5: Hinzufügen der vCard zu Google Drive

1. Öffnen Sie Google Drive. Gehe zu https://Laufwerk.Google.com/ in deinem Browser. Dies öffnet Ihre Google Drive-Seite, wenn Sie in Ihrem Google-Konto angemeldet sind.
Wenn Sie nicht bei Ihrem Google-Konto angemeldet sind, geben Sie Ihre E-Mail-Adresse und Ihr Passwort ein, wenn Sie dazu aufgefordert werden, bevor Sie fortfahren.

2. klicke auf+ Neu oben links auf der Seite. Ein Dropdown-Menü wird angezeigt.

3. klicke aufDatei hochladen im Dropdown-Menü. Wenn Sie darauf klicken, wird ein Explorer- (Windows) oder Finder- (Mac) Fenster geöffnet.

4. Wählen Sie Ihre vCard-Datei aus. Navigieren Sie zum Download-Speicherort der exportierten vCard-Kontaktdatei und klicken Sie dann auf die vCard-Datei, um sie auszuwählen.

5. klicke aufÖffnen in der unteren rechten Ecke des Fensters. Die vCard-Datei wird auf Google Drive hochgeladen.
Auf einem Mac müssen Sie möglicherweise hier erneut auf "Auswählen" klicken.
Teil 4 von 5: Herunterladen der vCard-Datei

1. Öffnen Sie Google Drive auf Ihrem Android. Tippen Sie auf das Symbol der Google Drive-App. Das sieht aus wie ein grünes, gelbes und blaues Dreieck auf weißem Hintergrund. Dadurch wird Google Drive von Ihrem Haupt-Google-Konto auf Ihrem Android geöffnet.
- Sie können zu einem anderen Konto wechseln, indem Sie `☰` drücken und dann auf das Profilbild des Kontos tippen, das Sie verwenden möchten.
- Wenn Ihr Android nicht bei dem Google-Konto angemeldet ist, das Sie auf Ihrem Computer verwendet haben, können Sie sich einloggen, indem Sie `☰` drücken, Ihre E-Mail-Adresse drücken, `Konto hinzufügen` drücken, `Google` drücken und dann Ihre Konto-Login-Informationen eingeben.

2. Suchen Sie die vCard-Datei. Scrollen Sie durch den Inhalt von Google Drive, bis Sie die vCard finden, die Sie von Ihrem Computer hochgeladen haben.

3. Halten Sie die vCard-Datei gedrückt. Dadurch wird nach etwa einer Sekunde ein Dropdown-Menü angezeigt.

4. Drücken SieHerunterladen im Dropdown-Menü. Google Drive beginnt mit dem Herunterladen der vCard-Datei in den Download-Ordner Ihres Android-Geräts.

5. Beenden Sie Google Drive. Drücken Sie dazu die Starttaste. Sobald der Download der vCard-Datei abgeschlossen ist, können Sie deren Inhalt in die Kontakte Ihres Androids importieren.
Teil 5 von 5: Importieren der vCard-Datei

1. Öffne die Kontakte deines Androids. Drücken Sie die Kontakte-App zwischen den Apps auf Ihrem Android.

2. Drücken Sie⋮ in der oberen rechten Ecke des Bildschirms. Ein Dropdown-Menü wird angezeigt.
Bei einigen Android-Geräten musst du stattdessen `☰` in der oberen linken Ecke drücken.

3. Drücken SieEinstellungen im Dropdown-Menü.
Auf einem Samsung Galaxy musst du stattdessen auf „Kontakte verwalten“ klicken.

4. Drücken SieImportieren auf der Seite Einstellungen. Dies öffnet eine Liste mit Optionen zum Importieren.
Auf einem Samsung Galaxy müssen Sie auf "Kontakte importieren/exportieren" klicken.

5. vCard-Format auswählen. Drücken Sie die Option `.vcf“ oder „vCard“ auf der Importseite. Dies öffnet ein Explorer-Fenster.
Auf einem Samsung Galaxy müssen Sie oben auf dem Bildschirm `IMPORT` drücken.

6. Wählen Sie die vCard-Datei aus. Tippen Sie auf den Ort, an dem Sie die heruntergeladene vCard-Datei gespeichert haben (z. „Interner Speicher“), wählen Sie den Ordner „Downloads“ und drücken Sie die vCard-Datei.
Auf einem Samsung Galaxy wird durch die Auswahl des richtigen Speicherorts automatisch Ihre vCard-Datei ausgewählt.

7. Wählen Sie einen Speicherort zum Speichern aus. Tippen Sie auf „Telefon“, um die Kontakte auf Ihrem Telefon zu speichern, oder tippen Sie auf eines der E-Mail-Konten, die unter den „Telefon“-Optionen aufgeführt sind.

8. Drücken SieIMPORTIEREN am Ende der Seite. Dadurch wird der Inhalt Ihrer vCard-Datei in die Kontakte-App Ihres Androids importiert.
Tipps
Durch das Hochladen einer CSV-Datei auf Ihre Google-Kontaktseite werden die Kontakte mit allen Elementen synchronisiert, die dieses Google-Konto verwenden, einschließlich Ihres Android. Sie müssen Kontakte nicht direkt aus einer Datei auf Ihr Android importieren, es sei denn, Sie möchten die Kontakte auf dem Telefon selbst speichern.
Warnungen
- CSV-Dateien werden von Android-Geräten nicht erkannt und der Versuch, eine CSV-Datei von Google Drive herunterzuladen, führt dazu, dass die CSV-Datei in PDF konvertiert wird.
"Importieren sie kontakte aus excel auf ein android"
Оцените, пожалуйста статью