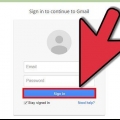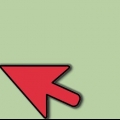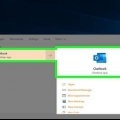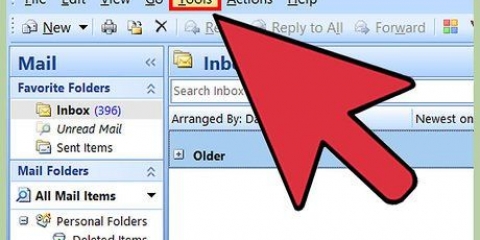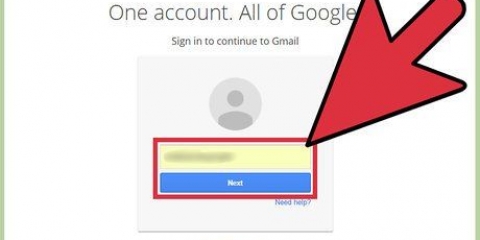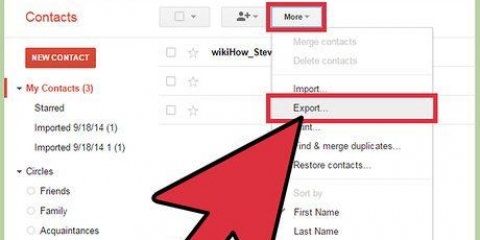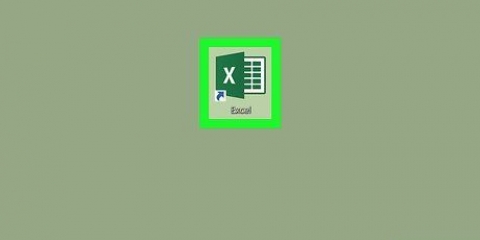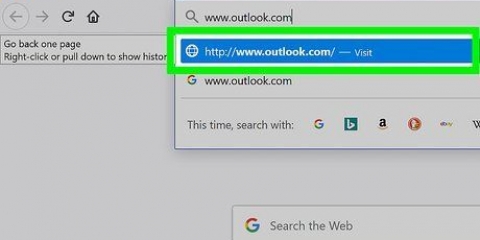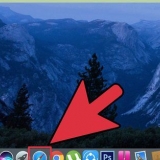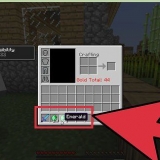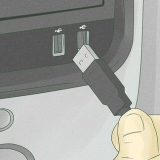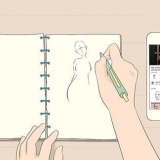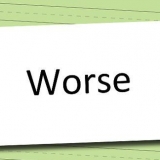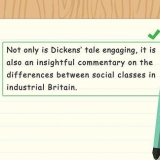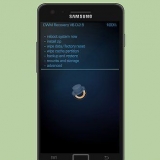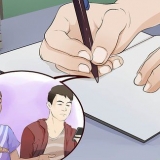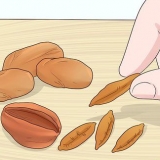Das exportierte Adressbuch ist möglicherweise zu groß, um auf einem durchschnittlichen USB-Stick gespeichert zu werden. Der Export an einen Netzwerkspeicherort kann auch lange dauern. Versuchen Sie, die Datei zuerst auf Ihren Desktop zu exportieren und dann in eine komprimierte Datei zu zippen, bevor Sie sie auf einen USB-Stick oder einen Netzwerkspeicherort verschieben. Es ist eine gute Idee, Ihr Adressbuch regelmäßig zu sichern. Wenn Ihr Computer abstürzt, kann das Adressbuch beschädigt werden und Sie können die Datei nicht mehr exportieren.
Kontakte aus outlook exportieren
Ihre Kontakte sind Ihr wertvollstes Gut in Outlook. Wenn Ihr Computer abstürzt oder Sie zu einem anderen E-Mail-Programm wechseln, sparen Sie viel Zeit, wenn Sie alle Ihre Kontakte in Outlook sichern. Führen Sie die folgenden Schritte aus, um Ihre Kontakte mit einer beliebigen Outlook-Version zu exportieren.
Schritte
Methode 1 von 4: Ausblick 2013

1. Klicken Sie auf das Menü "Datei". Auf der linken Seite Ihres Bildschirms öffnet sich nun ein Menü. Wähle die Option "Öffnen und exportieren."

2. klicke auf "Import Export". der Zauberer "Import und Export" wird jetzt geöffnet und listet alle Optionen auf, die Sie zum Importieren und Exportieren von Daten haben. Wählen "In eine Datei exportieren."

3. Wählen Sie Ihren bevorzugten Dateityp. Wenn Sie in eine andere Version von Outlook exportieren, wählen Sie "Outlook-Datendatei." Wenn Sie Ihre Kontakte in ein anderes E-Mail-Programm exportieren, wählen Sie "Komma-getrennte Werte." klicke auf "Nächster" nachdem du eine Wahl getroffen hast.

4. Wählen "Kontakte". Nachdem Sie den Dateityp ausgewählt haben, werden Sie aufgefordert, die Ordner auszuwählen, die Sie exportieren möchten. Klicken Sie auf die Karte "Kontakte" und dann der Knopf "Nächster."

5. Benennen Sie die Datei. Geben Sie der Kontaktdatei einen Namen, den Sie sich leicht merken können. Drücken Sie den Knopf "Zum Durchblättern..." um den Ort auszuwählen, an dem Sie die Datei speichern möchten.

6. Alle Einstellungen anzeigen. Bevor die Datei erstellt wird, haben Sie noch einmal die Möglichkeit, die von Ihnen gewählten Einstellungen zu überprüfen. klicke auf "Vollständig" um die Datei an dem von Ihnen angegebenen Ort zu erstellen.
Methode 2 von 4: Outlook 2010

1. Klicken Sie auf das Menü "Datei". Wählen "Optionen" und dann vorher "Fortschrittlich."

2. Scrollen Sie nach unten zum Abschnitt "Export" und klicke "Export". Assistentenfenster "Import und Export" wird geöffnet.

3. Wählen "In Datei exportieren" um Ihre Kontakte zu exportieren und klicken Sie dann auf die Schaltfläche "Nächster".

4. Wählen Sie Ihren bevorzugten Dateityp. Wenn Sie nach Outlook exportieren, wählen Sie "Outlook-Datendatei." Wenn Sie Ihre Kontakte in ein anderes E-Mail-Programm exportieren, wählen Sie "Komma-getrennte Werte."

5. Wählen "Kontakte". Es wird eine Liste aller Ordner mit Daten angezeigt, die Sie aus Outlook exportieren können. Wählen "Kontakte" um die Kontaktdatei aus Outlook zu exportieren.

6. Entscheiden Sie, wo Sie Ihre Datei speichern möchten. Drücken Sie den Knopf "Zum Durchblättern..." um den Ort zu finden, an dem Sie die exportierte Datei speichern möchten. Geben Sie der Datei einen aussagekräftigen Namen und klicken Sie ein letztes Mal auf die Schaltfläche "Nächster."

7. Schließen Sie die Aufgabe ab, indem Sie die Taste drücken "Vollständig" drücken. Ihr Adressbuch wurde nun an den von Ihnen angegebenen Ort exportiert.
Methode3 von 4: Outlook 2003 oder 2007

1. Klicken Sie auf das Menü "Datei". klicke auf "Import und Export". der Zauberer "Import und Export" wird jetzt geöffnet.

2. Wählen Sie aus der Liste der Optionen "In eine Datei exportieren". Auf diese Weise speichern Sie Ihre Kontakte in einer Datei, die Sie mit einem anderen Programm öffnen können.

3. Wählen Sie Ihren bevorzugten Dateityp. Wenn Sie in eine andere Version von Outlook exportieren, wählen Sie "Outlook-Datendatei." Wenn Sie Ihre Kontakte in ein anderes E-Mail-Programm exportieren, wählen Sie "Komma-getrennte Werte." Drücken Sie den Knopf "Nächster" weitergehen zu.

4. Finde den Ordner "Kontakte" an. In Outlook können Sie jeden Ordner in eine Datei exportieren. Du brauchst also die Karte "Kontakte" wählen Sie es aus und klicken Sie dann auf "Nächster" drücken.

5. Entscheiden Sie, wo Sie Ihre Datei speichern möchten. Drücken Sie den Knopf "Zum Durchblättern..." um den Ort zu finden, an dem Sie die exportierte Datei speichern möchten. Geben Sie der Datei einen aussagekräftigen Namen und klicken Sie ein letztes Mal auf die Schaltfläche "Nächster."

6. Schließen Sie den Vorgang ab, indem Sie auf klicken "Vollständig" drücken. Ihre Kontakte werden jetzt in einer Datei gespeichert, die Sie in ein anderes Programm importieren können.
Methode 4 von 4: Outlook Express

1. Klicken Sie auf das Menü "Datei". Outlook Express speichert Kontakte etwas anders als in anderen Versionen von Outlook. Wählen "Export" und dann die Option auswählen "Verzeichnis."

2. Finden Sie die Option "Textdatei" an. Neben dieser Option steht in Klammern "mit durch Kommas getrennten Werten."

3. Entscheiden Sie, wo Sie Ihre Datei speichern möchten. Drücken Sie den Knopf "Zum Durchblättern..." um den Ort zu finden, an dem Sie die exportierte Datei speichern möchten. Geben Sie der Datei einen aussagekräftigen Namen und klicken Sie ein letztes Mal auf die Schaltfläche "Nächster."

4. Wählen Sie die spezifischen Felder in Ihrem Adressbuch aus, die Sie exportieren und in einer Datei speichern möchten. Um sicher zu gehen, kreuzen Sie alle Kästchen im Fenster an "CSV-Export." Drücken Sie den Knopf "Vollständig" um den Vorgang abzuschließen.
Tipps
Оцените, пожалуйста статью