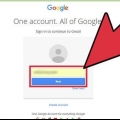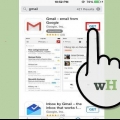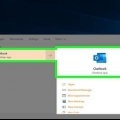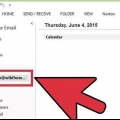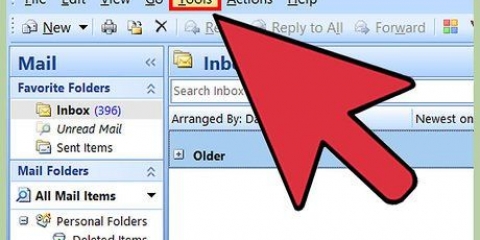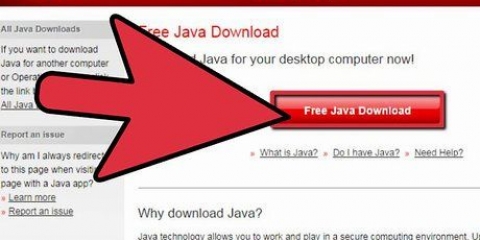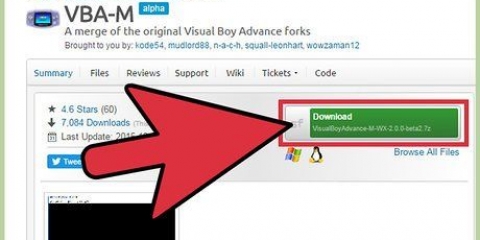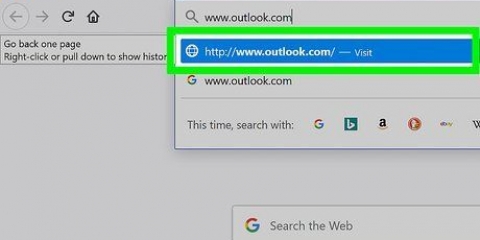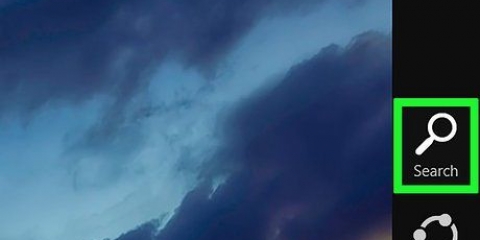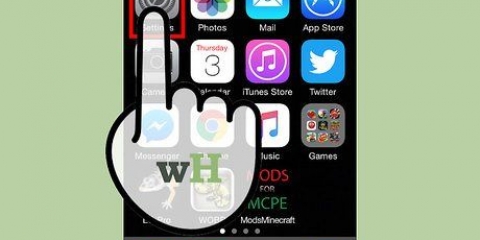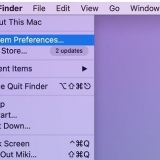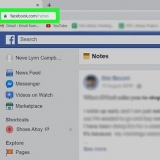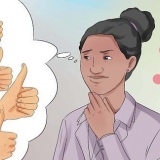Server: imap.Google Mail.com Hafen: 993 Erfordert SSL: Ja
Server: smtp.Google Mail.com Port: 465 oder 587 Erfordert SSL: Ja Erfordert Authentifizierung: Ja Verwenden Sie die gleichen Einstellungen für eingehende E-Mails.
Name: Dies ist der Name, den Sie den Personen zeigen möchten, denen Sie eine Nachricht senden. Konto oder Benutzername: Ihre Gmail-Adresse (Ihr [email protected]) E-Mail-Adresse: Nochmals Ihre Gmail-Adresse. Passwort: Das Passwort für Google Mail.



Server: pop.mail.yahoo.com Hafen: 995 Erfordert SSL: Ja
Server: smtp.mail.yahoo.com Port: 465 oder 587 Erfordert SSL: Ja Erfordert Authentifizierung: Ja
Name: Dies ist der Name, den Sie den Personen zeigen möchten, denen Sie eine Nachricht senden. E-Mail-Adresse: Ihre Yahoo-E-Mail-Adresse (Ihr [email protected]) Passwort: Ihr Yahoo-Passwort. 




Ihr Name: Dies ist der Name, den Sie den Personen zeigen möchten, denen Sie eine Nachricht senden. E-Mail-Adresse: Ihr Outlook.com oder Hotmail-E-Mail-Adresse. Passwort: Ihr Outlook.com oder Hotmail-Passwort.




Server: mail.Komcast.einfach Hafen: 995 Erfordert SSL: Ja
Server: smtp.Komcast.einfach Hafen: 465 Erfordert SSL: Ja Erfordert Authentifizierung: Ja

Outlook einrichten
Haben Sie genug von Webmail? Es kann schwierig sein, alle Ihre E-Mails über eine Browseroberfläche zu organisieren und zu verwalten. Wenn Sie ein aktiver E-Mail-Benutzer sind, finden Sie Outlook möglicherweise viel bequemer und leistungsfähiger. Sie können schnell Ihre E-Mail-Kontoinformationen eingeben und mit dem Senden und Empfangen von E-Mails beginnen.
Schritte
Methode 1 von 4: Gmail konfigurieren

1. IMAP in Gmail aktivieren. IMAP bietet bidirektionalen Datenverkehr und ist weniger anfällig für Nachrichtenverlust. IMAP eignet sich auch besser zum Überprüfen von Nachrichten von mehreren Geräten, was immer häufiger wird. Nachrichten, die Sie in Outlook lesen, werden auch in Gmail als gelesen markiert und umgekehrt.
- Melden Sie sich bei Gmail an und klicken Sie oben rechts auf das Zahnrad.
- Klicken Sie auf Einstellungen.
- Klicken Sie auf die Registerkarte "Weiterleitung und POP/IMAP".
- Wählen Sie es aus"IMAP aktivieren" Radio knopf.
- klicke auf "Änderungen speichern".

2. Outlook öffnen. Klicken Sie auf Extras und wählen Sie "Konten oder E-Mail-Konten" und klicke dann auf Hinzufügen. Wenn Sie Outlook 2010 oder 2013 verwenden, klicken Sie auf Datei und wählen Sie Info. klicke auf "+Konto hinzufügen" (Konto hinzufügen).
Wählen "Servereinstellungen oder zusätzliche Servertypen manuell konfigurieren" (Servereinstellungen oder zusätzliche Servertypen manuell konfigurieren).

3. Geben Sie die Informationen für den Posteingangsserver (IMAP) ein. Sie müssen die folgenden Informationen eingeben, um sich erfolgreich mit Ihrem Gmail-Konto zu verbinden und E-Mails zu empfangen:

4. Geben Sie die folgenden Informationen für Ihre ausgehende E-Mail (SMTP) ein. Sie müssen die folgenden Informationen eingeben, um sich erfolgreich mit Ihrem Gmail-Konto zu verbinden und E-Mails zu senden:

5. Für Ihre Kontodaten. Zusätzlich zu den Serverinformationen müssen Sie auch die Kontoinformationen eingeben. Dadurch kann sich Outlook auf Ihre Anfrage bei Gmail anmelden und Nachrichten entsprechend markieren:

6. E-Mails senden und empfangen. Sobald Sie Gmail konfiguriert haben, können Sie Outlook verwenden, um E-Mails über Ihr Gmail-Konto zu senden. Beginnen Sie mit einem organisierteren Leben, indem Sie Outlook optimal nutzen.
Methode 2 von 4: Yahoo! konfigurieren

1. Aktivieren Sie POP-Mail in Yahoo. Yahoo Mail unterstützt nur POP-Mail für externe Clients, außer wenn es um mobile Geräte geht. Für Outlook bedeutet dies, dass Sie POP . verwenden müssen. Mit POP werden E-Mails, die in einem Client gelesen wurden, in einem anderen Client nicht als gelesen markiert. Das bedeutet, dass Ihr Yahoo-Webmail-Postfach und Ihr Outlook-Postfach nicht immer synchronisiert werden. Klicken Sie auf Speichern.
- Melden Sie sich bei Yahoo Mail an und klicken Sie oben rechts auf das Zahnradsymbol.
- Klicken Sie auf Einstellungen.
- Klicken Sie auf Bearbeiten.
- POP wählen. Sie finden diese Option rechts von "Greifen Sie woanders auf Ihre Yahoo Mail zu".
- Wählen Sie Ihre POP-Spam-Option, indem Sie auf die Dropdown-Liste klicken. Sie haben 3 Möglichkeiten:
- Laden Sie keine Spam-E-Mails herunter – Nur Ihre Posteingangsnachrichten werden an Ihren E-Mail-Client weitergeleitet.
- Spam ohne besondere Kennzeichen herunterladen – Spam-Nachrichten werden ohne besondere Kennzeichen weitergeleitet.
- Spam herunterladen, aber das Wort voranstellen "Spam" - Spam-Nachrichten werden ohne weitergeleitet und als markiert "Spam" in Ihrem Outlook-Posteingang.

2. Outlook öffnen. Klicken Sie auf Extras und wählen Sie "Konten oder E-Mail-Konten" und klicke dann auf Hinzufügen. Wenn Sie Outlook 2010 oder 2013 verwenden, klicken Sie auf Datei und wählen Sie Info. klicke auf "+Konto hinzufügen" (Konto hinzufügen).
Wählen "Servereinstellungen oder zusätzliche Servertypen manuell konfigurieren" (Servereinstellungen oder zusätzliche Servertypen manuell konfigurieren).

3. Geben Sie die Details für die eingehende E-Mail (POP3) ein. Füllen Sie die Verbindungseinstellungen aus, damit Outlook den Yahoo-Posteingang abrufen kann.

4. Geben Sie die Details für die eingehende E-Mail ein (SMTP). Füllen Sie Folgendes aus, damit Sie E-Mails über Ihre Yahoo-E-Mail-Adresse an Outlook weiterleiten können.

5. Geben Sie Ihre Kontodaten ein. Zusätzlich zur Eingabe der Serverinformationen müssen Sie auch Ihre Kontoinformationen eingeben. Ermöglicht Outlook, sich bei Yahoo anzumelden und Nachrichten richtig zu markieren:

6. Klicken Sie auf Erweitert. Sie müssen nun auswählen, wie Sie mit dem Herunterladen von E-Mails umgehen möchten. Sie können die E-Mail entweder vom Yahoo-Server löschen, nachdem Sie sie in Outlook heruntergeladen haben, oder Sie können eine Kopie auf Yahoo hinterlassen.
Vom Yahoo-Server gelöschte Nachrichten können nicht wiederhergestellt werden.

7. E-Mails senden und empfangen. Nachdem Sie Yahoo konfiguriert haben, können Sie Outlook verwenden, um E-Mails über Ihr Yahoo-Konto zu senden. Beginnen Sie mit einem organisierteren Leben, indem Sie Outlook optimal nutzen.
Methode 3 von 4: Hotmail konfigurieren (Outlook.com)

1. Outlook Connector herunterladen. Dieses Programm ermöglicht es, eine Verbindung zwischen Ihrem Outlook.com (ehemals Hotmail)-Konto und Outlook. Dies bietet eine Zwei-Wege-Kommunikation zwischen beiden Clients, sodass o.ein. Nachrichten, Kontakte und Kalender werden synchronisiert.
- Outlook Connector ist kostenlos und erforderlich, um diese Verbindung herzustellen. Es funktioniert mit allen Versionen von Outlook. Wenn Sie ein 64-Bit-System haben, laden Sie die 64-Bit-Version herunter.
- Connector nach dem Download starten. Folgen Sie den Anweisungen, um das Programm zu installieren.

2. Outlook öffnen. Klicken Sie auf Datei und wählen Sie "Konto hinzufügen" (Konto hinzufügen).

3. dich fütternAusblick.com-Daten in. Stelle sicher das "Email-Konto" ist ausgewählt. Geben Sie die folgenden Informationen ein:

4. Weiter klicken. Wenn Sie Connector noch nicht installiert haben, werden Sie jetzt dazu aufgefordert. Wenn der Connector richtig installiert ist, wird Ihr Outlook.com-Konto werden mit Outlook synchronisiert.
Wenn Sie jemals das Passwort von Outlook vergessen haben.com, stellen Sie sicher, dass Sie dies auch in Outlook ändern. Sie können dies über die Kontoeinstellungen auf der Registerkarte Datei tun.

5. Beginnen Sie mit der Verwendung von Outlook. Jetzt Ihr Outlook.com-Konto verknüpft ist, werden alle Ihre E-Mails, Kontakte und Kalender synchronisiert. Sie können Elemente über die Weboberfläche oder aus dem Outlook-Client hinzufügen und entfernen.
Methode 4 von 4: Konfigurieren von Comcast

1. Outlook öffnen. Klicken Sie auf Extras und wählen Sie "Konten oder E-Mail-Konten" und klicke dann auf Hinzufügen. Wenn Sie Outlook 2010 oder 2013 verwenden, klicken Sie auf Datei und wählen Sie Info. klicke auf "+Konto hinzufügen" (Konto hinzufügen).
- Wählen "Servereinstellungen oder zusätzliche Servertypen manuell konfigurieren" (Servereinstellungen oder zusätzliche Servertypen manuell konfigurieren)

2. Geben Sie Ihren Anzeigenamen und Ihre Kontoinformationen ein. Der Anzeigename ist der Name, den die Leute sehen, wenn sie eine E-Mail von Ihnen erhalten.
Geben Sie in das Adressfeld ein: [email protected]

3. Geben Sie die Details für die eingehende E-Mail (POP3) ein. Füllen Sie die Verbindungseinstellungen aus, damit Outlook den Comcast-Posteingang abrufen kann. Überprüfen Sie die Registerkarte Erweitert, um alle Felder zu finden.

4. Geben Sie die Details für ausgehende E-Mails (SMTP) ein. Geben Sie die folgenden Informationen ein, damit Sie E-Mails über Comcast mit Outlook senden können. Überprüfen Sie die Registerkarte Erweitert, um alle Felder anzuzeigen.

5. Klicken Sie auf Erweitert. Sie müssen nun auswählen, wie Sie mit dem Herunterladen von E-Mails umgehen möchten. Sie können die E-Mail entweder vom Comcast-Server löschen, nachdem Sie sie in Outlook heruntergeladen haben, oder eine Kopie auf Comcast hinterlassen.
Nachrichten, die Sie vom Comcast-Server gelöscht haben, können nicht wiederhergestellt werden.

6. E-Mails senden und empfangen. Sobald Sie Comcast konfiguriert haben, können Sie Outlook verwenden, um E-Mails über Ihr Comcast-Konto zu senden. Beginnen Sie mit einem organisierteren Leben, indem Sie Outlook optimal nutzen.
Оцените, пожалуйста статью