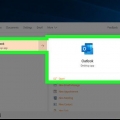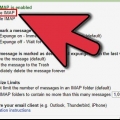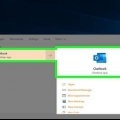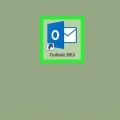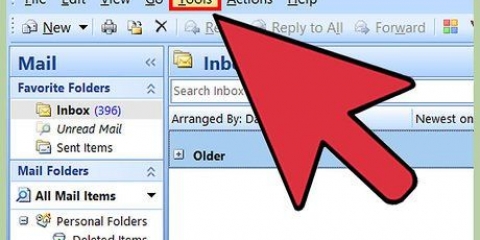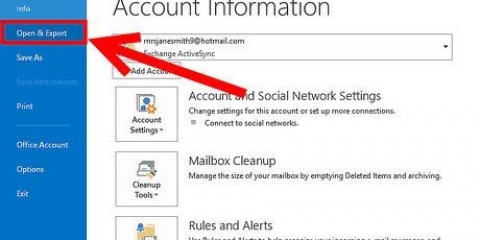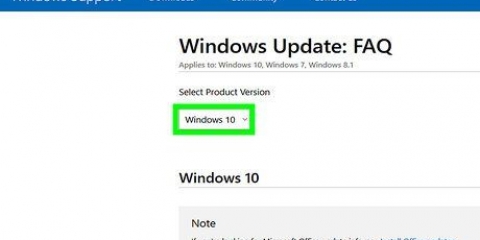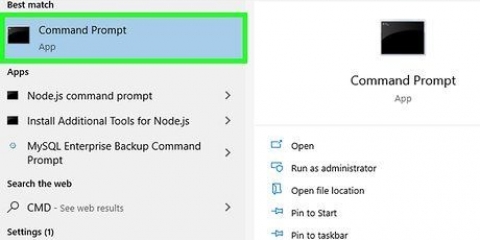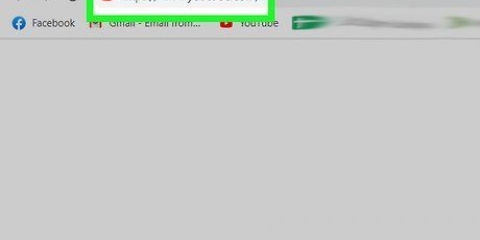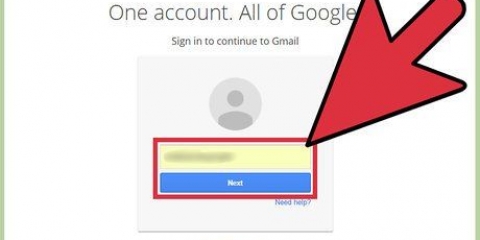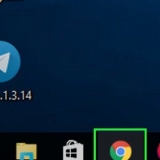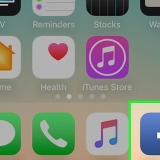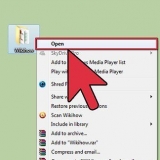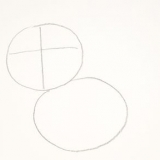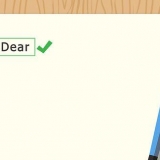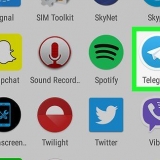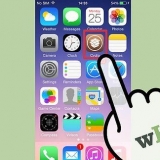4. Automatische Antworten deaktivieren. Wenn Sie einen Datenbereich für Ihre automatischen Antworten festgelegt haben, stoppt der Assistent automatisch am Ende des Bereichs. Wenn Sie keinen Datenbereich angegeben haben, wird es so lange ausgeführt, bis Sie das Menü "Automatische Antworten" öffnen und "Keine automatischen Antworten senden" auswählen. 









Klicken Sie auf die Schaltfläche Neue Regel. Sie werden aufgefordert, eine Vorlage auszuwählen. Wählen Sie im Abschnitt "Mit einer leeren Zeile beginnen" die Option "Nachrichten überprüfen, wenn sie eintreffen"." Weiter klicken. Geben Sie an, auf welche Nachrichten Sie antworten möchten. Wenn Sie auf jede Nachricht antworten möchten, die in Ihrem Posteingang eingeht, aktivieren Sie das Kontrollkästchen neben "Mein Name befindet sich im Feld An". Sie können diesen Bereich eingrenzen, indem Sie bestimmte gesendete Nachrichten oder E-Mails mit bestimmten Wörtern in der Nachricht angeben. Klicken Sie auf Weiter, nachdem Sie eine Auswahl getroffen haben. Laden Sie Ihre Vorlage. Aktivieren Sie das Kontrollkästchen „Mit einer bestimmten Vorlage antworten“ im nächsten Fenster, um die zuvor erstellte Nachricht zu laden. Klicken Sie auf den Link im Beschreibungsfeld für "eine bestimmte Vorlage". Dies öffnet einen Dialog zum Suchen von Vorlagen. Wählen Sie „Benutzervorlagen im Dateisystem“. Öffnen Sie den Beitrag, den Sie zuvor erstellt haben. Ausnahmen festlegen. Nachdem Sie die Vorlage geöffnet haben, können Sie Situationen angeben, in denen die Antwort nicht gesendet werden soll, z. B. an einen bestimmten Empfänger oder für bestimmte Arten von Nachrichten. Klicken Sie auf Weiter, nachdem Sie Ihre Auswahl getroffen haben. Benennen Sie Ihre Regel. Bevor Sie den Vorgang abschließen können, müssen Sie die Regel benennen. Verwenden Sie dafür etwas, das Sie sich leicht merken können, damit Sie die Regel in Zukunft schnell deaktivieren können. Aktivieren Sie das Kontrollkästchen „Diese Regel aktivieren“, um die Regel zu aktivieren, und klicken Sie auf Fertig stellen.
Bei Organisation können Sie in der Regel Ihre Firma eintragen, und dies betrifft alle Personen, die ein Exchange Server-Konto in Ihrem E-Mail-System haben. Das Menü Extras befindet sich im Outlook-Hauptfenster. Das Hauptfenster ist das gleiche, das beim Starten von Outlook erscheint (mit den Menüpunkten Datei, Bearbeiten, Ansicht, Suche, Extras, Aktionen und Hilfe). Es gibt kein Tools-Menü im Fenster, in dem Sie Elemente wie E-Mails, Kontakte oder Aufgaben finden. Wenn das Kontrollkästchen von "Antworten Sie automatisch auf Nachrichten von Personen außerhalb meiner Organisation" aktiviert ist, wird die Registerkarte Außerhalb meiner Organisation (Ein) neben dem Namen der Registerkarte angezeigt. Der Kontakt muss in Ihrem Exchange Server-Kontaktordner vorhanden sein. Wenn der Kontakt nur in dem Ordner vorhanden ist, der Teil der Persönlichen Ordner-Datei ist (.pst), die automatische Antwort wird nicht gesendet.
Deaktivieren des abwesenheitsassistenten in outlook
Wenn Sie nicht im Büro sind oder im Urlaub sind, möchten Sie möglicherweise bestimmte Personen, die Ihnen eine E-Mail senden, wissen lassen, dass Sie nicht da sind. Wenn Sie ein Exchange-Konto haben, ist diese Funktion in Outlook integriert. Wenn Sie kein Exchange-Konto haben, können Sie trotzdem automatisch auf E-Mails antworten, indem Sie einige Regeln erstellen. Folgen Sie der Anleitung unten, um Ihre automatischen Antworten einzurichten, unabhängig davon, ob Sie ein Exchange-Konto haben oder nicht.
Schritte
Methode1 von 4: Ausblick 2010/2013

1. Automatische Antworten aktivieren. Wählen Sie einen Exchange-Ordner. Wählen Sie den Ordner aus dem Nachrichtenarchiv. Es ist notwendig, einen Exchange-Ordner auszuwählen, um die Option Automatische Antworten anzuzeigen. Öffnen Sie das Menü Automatische Antworten (Nicht vorhanden). Sie finden es, indem Sie auf die Registerkarte Datei und dann auf Info klicken.

2. Konfigurieren Sie Ihre Antworten. Aktivieren Sie im Menü Automatische Antworten das Kontrollkästchen neben Automatische Antworten senden. Sie können die Zeit festlegen, zu der der Assistent aktiv ist, indem Sie das Kontrollkästchen aktivieren und die Zeit und den Zeitraum einstellen.

3. Schreibe deine Antworten. Verwenden Sie für E-Mails, die Sie innerhalb des Exchange-Servers senden, die Registerkarte Innerhalb meiner Organisation. Für Antworten auf E-Mails, die Sie von anderen erhalten, verwenden Sie die Registerkarte Außerhalb meiner Organisation. Wenn Sie mit Ihren Antworten zufrieden sind, klicken Sie auf OK.
Methode 2 von 4: Outlook 2007

1. Automatische Antworten aktivieren. Klicken Sie auf die Registerkarte Extras. Wählen Sie im Menü Extras den Abwesenheitsassistenten. Aktivieren Sie das Kontrollkästchen neben "Abwesenheitsbenachrichtigungen automatisch senden". Sie können die Zeit festlegen, zu der der Assistent aktiv sein soll, indem Sie das Kontrollkästchen aktivieren und die Zeit und den Zeitraum einstellen.

2. Schreibe deine Antworten. Verwenden Sie für E-Mails, die Sie innerhalb des Exchange-Servers senden, die Registerkarte Innerhalb meiner Organisation. Für Antworten auf E-Mails, die Sie von anderen erhalten, verwenden Sie die Registerkarte Außerhalb meiner Organisation. Wenn Sie mit Ihren Antworten zufrieden sind, klicken Sie auf OK.

3. Deaktivieren Sie den Abwesenheitsassistenten. Wenn Sie einen Datenbereich für Ihre automatischen Antworten festgelegt haben, stoppt der Assistent automatisch am Ende des Bereichs. Wenn Sie keinen Datenbereich angegeben haben, wird es so lange ausgeführt, bis Sie das Menü Automatische Antworten öffnen und "Keine automatischen Abwesenheiten senden" auswählen.
Methode 3 von 4: Outlook 2003

1. Aktivieren Sie den Abwesenheitsassistenten. Wählen Sie im Menü Extras den Abwesenheitsassistenten. Aktivieren Sie das Kontrollkästchen neben "Ich bin abwesend".

2. Schreibe deine Antworten. Geben Sie im Feld „An jeden Absender automatisch einmal eine Antwort mit folgendem Text::“ den Text ein, mit dem Sie antworten möchten.

3. Regeln hinzufügen. Du kannst deinem Assistant Regeln hinzufügen, z. B. das Weiterleiten von Nachrichten von bestimmten Absendern an einen anderen Empfänger. Klicken Sie auf die Schaltfläche Regel hinzufügen…, um eine benutzerdefinierte Regel einzurichten. So können Sie beispielsweise eine Regel erstellen, die eine E-Mail eines bestimmten Kunden an Ihren Kollegen weiterleitet, damit Sie auch unterwegs keine wichtigen E-Mails verpassen.

4. Deaktivieren Sie den Abwesenheitsassistenten. Der Abwesenheitsassistent bleibt aktiv, bis Sie das Menü Automatische Antworten öffnen und „Keine automatischen Abwesenheiten senden“ auswählen.
Methode 4 von 4: Senden Sie eine automatische Antwort ohne Exchange-Konto

1. Erstellen Sie eine Vorlage. Ohne ein Exchange-Konto ist das Menü für die automatische Antwort nicht verfügbar. Es ist jedoch weiterhin möglich, auf eingehende Mails automatisch zu antworten, indem Sie eine Vorlage erstellen und einige Regeln festlegen. Beginnen Sie mit dem Erstellen einer neuen E-Mail. Dies wird Ihre Vorlage für automatische Antworten sein.
- Wählen Sie ein Thema, mit dem Sie die Situation kurz und prägnant erklären. Beispiel: „Abwesend bis
- Schreibe eine kurze Nachricht. In das Nachrichtenfeld der E-Mail können Sie eine allgemeine Nachricht schreiben, die für alle gilt, die sie erhalten. Teilen Sie dem Empfänger mit, wie er Sie erreichen kann oder an wen er sich sonst noch wenden kann.

2. Speichern Sie Ihre Vorlage. Wenn Sie mit der Nachricht zufrieden sind, klicken Sie auf Speichern unter… Wählen Sie im Dropdown-Menü "Speichern unter" die Outlook-Vorlage aus. Dadurch wird die Datei als Vorlage gespeichert, die Sie in Outlook laden können.

3. Erstellen Sie die Regeln. Damit die automatische Antwort richtig funktioniert, müssen Sie einige Regeln definieren, um den Prozess zu automatisieren. Klicken Sie in Office 2003/2007 auf das Menü Extras und wählen Sie Regeln und Warnungen. Klicken Sie in Office 2010/2013 auf Datei > Info, und klicken Sie dann auf Regeln und Warnungen. Dies öffnet das Menü E-Mail-Regeln.

4. Schalte die Regel wieder aus. Wenn Sie wieder im Büro sind, können Sie die Regel deaktivieren, indem Sie das Menü Regeln und Warnungen erneut öffnen. Wählen Sie die von Ihnen erstellte automatische Abwesenheitsregel aus der Liste Ihrer aktiven Regeln aus und klicken Sie dann auf die Schaltfläche Löschen.
Tipps
"Deaktivieren des abwesenheitsassistenten in outlook"
Оцените, пожалуйста статью