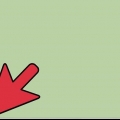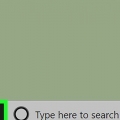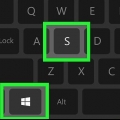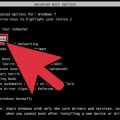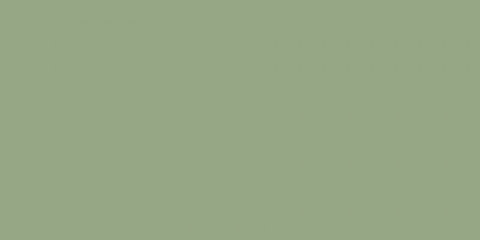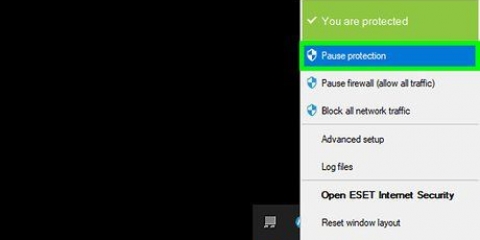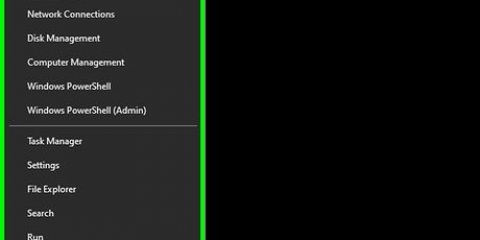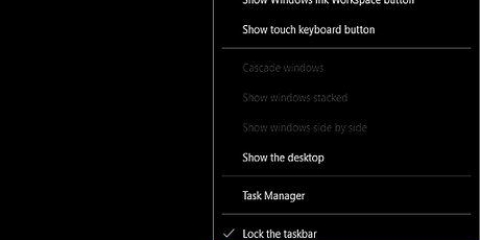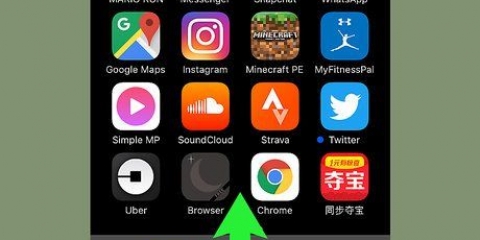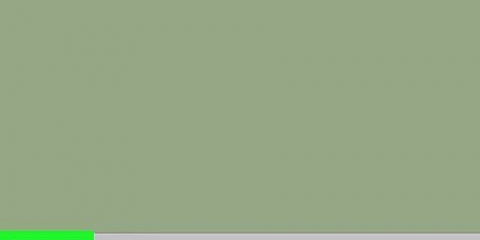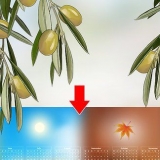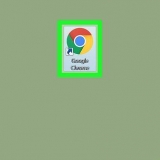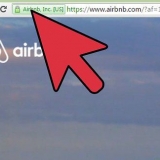Wenn rechts neben der Überschrift "Windows Update" "Deaktiviert" angezeigt wird, ist Windows Update immer noch deaktiviert. Wenn rechts neben der Überschrift "Windows Update" etwas anderes als "Deaktiviert" angezeigt wird, deaktivieren Sie Windows Update erneut.













klicke auf auf der linken Seite des Ordners `Administrative Vorlagen`. klicke auf auf der linken Seite des Ordners "Windows-Komponenten". Scrollen Sie nach unten und klicken Sie auf den Ordner "Windows Update".






Offen Anfang Offen Einstellungen klicke auf Update und Sicherheit klicke auf Windows Update klicke auf Auf Updates prüfen Warten Sie, bis Windows die verfügbaren Updates gefunden hat (Windows installiert diese Updates nicht).





Deaktivieren sie automatische updates in windows 10
In diesem Tutorial erfahren Sie, wie Sie verhindern können, dass sich Windows 10 selbst aktualisiert. Leider gibt es keine Möglichkeit, automatische Updates vollständig zu deaktivieren, aber Sie können sie über das Programm Dienste auf unbestimmte Zeit verlangsamen oder indem Sie Ihr WLAN als getaktete Verbindung einrichten. Sie können auch automatische Updates für die Apps und Treiber auf Ihrem Computer deaktivieren, wenn Sie möchten.
Schritte
Methode 1 von 4: Deaktivieren von Windows Update

1. Verstehen Sie die Grenzen dieser Methode. Während das Deaktivieren automatischer Updates kumulative Updates für Windows 10 vorübergehend verhindert, aktiviert sich der Dienst nach einer bestimmten Zeit selbst wieder.

2. Start öffnen
. Klicken Sie auf das Windows-Logo unten links auf dem Bildschirm.
3. Typ Dienstleistungen. Es wird dann auf Ihrem Computer nach dem Dienstprogramm suchen.

4. klicke aufDienstleistungen. Dieses Ergebnis steht an der Spitze der Anfang-Menü, direkt rechts neben dem Zahnrad. Das Fenster Dienste wird geöffnet.

5. Scrollen Sie nach unten zur Option „Windows Update“. Sie sehen dies am unteren Rand des Fensters.

6. Doppelklicken Sie auf die Option `Windows Update`. Das Windows Update-Eigenschaftenfenster wird geöffnet.

7. Klicken Sie auf das Menü "Starttyp". Diese findest du in der Mitte des Fensters. Ein Dropdown-Menü wird angezeigt.
Wenn diese Option nicht angezeigt wird, überprüfen Sie, ob Sie die richtige Registerkarte haben, indem Sie drücken Allgemein oben im Eigenschaftenfenster klicken.

8. klicke aufAusgeschaltet. Sie können dies im Dropdown-Menü sehen. Dadurch wird vorerst verhindert, dass Windows Update automatisch startet.

9. klicke aufHalt. Sie sehen diese Option am unteren Rand des Fensters. Wenn Sie darauf klicken, wird der Windows Update-Dienst beendet.

10. klicke aufBewerben und dann OK. Beide Optionen finden Sie unten im Fenster. Dadurch werden alle vorgenommenen Einstellungen übernommen und das Eigenschaftenfenster geschlossen. Windows Update sollte jetzt deaktiviert sein.

11. Bitte überprüfen Sie regelmäßig den Update-Service. Jedes Mal, wenn Sie Ihren Computer neu starten oder länger als zwei Tage laufen lassen, ohne den Computer auszuschalten, öffnen Sie die Dienste und überprüfen Sie den Status von `Windows Update`, um sicherzustellen, dass er noch deaktiviert ist. Während der Windows Update-Dienst sich nicht oft neu starten sollte, wird er gelegentlich.
Methode 2 von 4: Verwenden einer gemessenen Verbindung

1. Verstehe, dass diese Methode nicht funktioniert fürEthernet-Verbindungen. Sie können automatische Updates mit dieser Methode nur deaktivieren, wenn Sie ein WiFi Verbindung Gebraucht.

2. Start öffnen
. Klicken Sie auf das Windows-Logo in der unteren linken Ecke des Bildschirms. Es Anfang-Menü wird geöffnet.
3. Einstellungen öffnen
. Klicken Sie auf das Zahnrad in der unteren linken Ecke des Anfang-Speisekarte. Das Fenster Einstellungen wird geöffnet.
4. klicke auf
Netzwerk und Internet. Diese finden Sie im Einstellungsfenster.
5. Klicken Sie aufW-lan-Tab. Sie sehen diese Option oben links im Fenster.

6. Klicken Sie auf den Namen Ihrer aktuellen Verbindung. Diese finden Sie oben im Fenster. Dies öffnet die WLAN-Verbindungseinstellungen.

7. Scrollen Sie nach unten zum Abschnitt "Als gemessene Verbindung festlegen". Sie finden diesen Teil am unteren Rand des Fensters.

8. Klicken Sie auf den `Aus`-Schalter
. Aktiviert die Funktion, die verhindert, dass Windows Updates über Ihre aktuelle Netzwerkverbindung herunterlädt. Wenn dieser Schalter farbig ist und daneben „Ein“ steht, ist Ihr WLAN bereits für eine Verbindung mit Datenlimit eingerichtet.
Methode 3 von 4: Verwenden Sie einen Gruppenrichtlinien-Editor

1. Stellen Sie sicher, dass Sie die richtige Windows-Version haben. Sie benötigen eine Pre-Anniversary Edition von Windows 10 Pro oder gleichwertig. Sie können diese Methode nicht in Windows 10 Home verwenden.
- Die Windows 10 Education- und Enterprise-Versionen enthalten auch einen Gruppenrichtlinien-Editor.
- Sie können Ihre Windows-Version überprüfen, indem Sie System eintippen Anfang, danach klickst du Systemdaten oben im Menü und suchen Sie rechts neben der Überschrift "Betriebssystemname" nach "Microsoft Windows 10 Professional".
- Das Windows Anniversary Update hat die Option zum Deaktivieren automatischer Updates aus dem Gruppenrichtlinien-Editor entfernt.

2. Start öffnen
. Klicken Sie auf das Windows-Logo in der unteren linken Ecke des Bildschirms.
3. Typ Ausführen. Dadurch sucht das System nach dem Run-Programm.

4. klicke aufAusführen. Sie finden diesen Link oben auf der Anfang-Fenster (mit Bild eines `schnellen` Umschlags). `Ausführen` wird unten links auf Ihrem Computerbildschirm gestartet.

5. Starten Sie den Gruppenrichtlinien-Editor. Typ gpedit.msc im Fenster Ausführen und klicken Sie auf OK. Das Fenster Editor für lokale Gruppenrichtlinien wird geöffnet.

6. Gehen Sie zum Ordner „Windows Update“. Gehen Sie in der Seitenleiste auf der linken Seite des Fensters Editor für lokale Gruppenrichtlinien wie folgt vor:

7. klicke aufAutomatische Updates konfigurieren. Dies ist ein Element im Hauptfenster des Gruppenrichtlinien-Editors. Dadurch wird das Element ausgewählt.

8. Öffnen Sie das Eigenschaftenfenster von `Automatische Updates konfigurieren`. Klicken Sie mit der rechten Maustaste auf das ausgewählte Element Automatische Updates konfigurieren und klicke Herstellen im resultierenden Dropdown-Menü.

9. Aktivieren Sie das Kontrollkästchen "Aktiviert". Diese befindet sich in der oberen linken Ecke des Fensters.

10. Klicken Sie auf das Menü `Automatisches Update konfigurieren`. Diese Option befindet sich auf der linken Seite des Fensters.

11. klicke auf2 - Download und Installation benachrichtigen. Sie können dies im Dropdown-Menü sehen. Diese Option fordert Sie auf, die Installation der Updates zuzulassen, und gibt Ihnen die Möglichkeit, die Updates abzulehnen.

12. klicke aufBewerben und dann OK. Ihre Änderungen werden gespeichert.

13. Übernehmen Sie Ihre Änderungen. Gehen Sie wie folgt vor:

14. Starte deinen Computer neu. klicke auf Anfang
, klicke auf An aus, und klicke Neustart im Kontextmenü. Sobald Ihr Computer hochgefahren ist, wurden Ihre Update-Einstellungen gespeichert. Sie können Updates weiterhin manuell zulassen, wenn sie verfügbar sind.
Methode 4 von 4: Deaktivieren automatischer Windows Store-App-Updates

1. Start öffnen
. Klicken Sie auf das Windows-Logo in der unteren linken Ecke des Bildschirms. Es Anfang-Menü öffnet.
2. klicke auf
Microsoft Store. Sie sehen diese Option normalerweise auf der rechten Seite des Anfang-Speisekarte. Sehen Sie das Store-Symbol nicht im Anfang-Menü, dann tippe Geschäft in der Suchleiste unten im Menü und klicken Sie auf Geschäft wenn dies oben in den Suchergebnissen erscheint.

3. klicke auf⋯. Sie finden dies in der oberen rechten Ecke des Fensters. Dies öffnet ein Dropdown-Menü.
Klicken Sie bei älteren Versionen von Windows 10 oben links im Windows Store auf Ihr Profilbild.

4. klicke aufEinstellungen. Sie können diese Option im Dropdown-Menü sehen.

5. Klicken Sie auf den farbigen Schalter "Apps automatisch aktualisieren"
. Dadurch wird der Schalter ausgeschaltet . Wenn der Schalter bereits ausgeschaltet war, sind die Updates für Windows-Apps bereits deaktiviert.
Tipps
- Automatische Updates verbessern in vielen Fällen die Nutzung und Sicherheit von Windows, können aber auch einen älteren Computer mit der Zeit verlangsamen.
Warnungen
- Durch das Deaktivieren von Windows-Updates wird Ihr System anfällig für Malware. Es wird dringend empfohlen, Updates in Windows nicht zu deaktivieren.
"Deaktivieren sie automatische updates in windows 10"
Оцените, пожалуйста статью