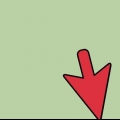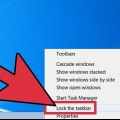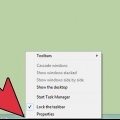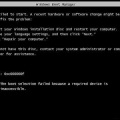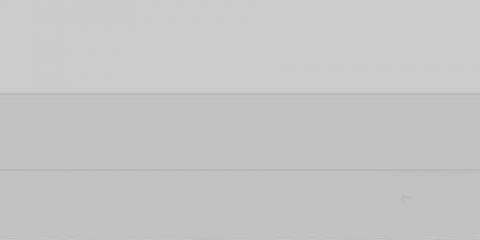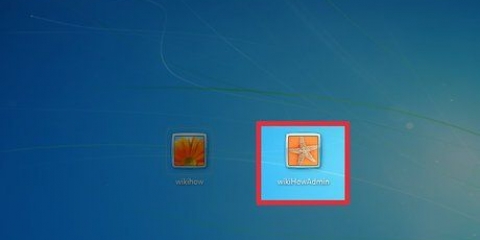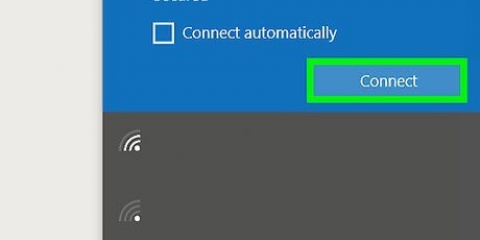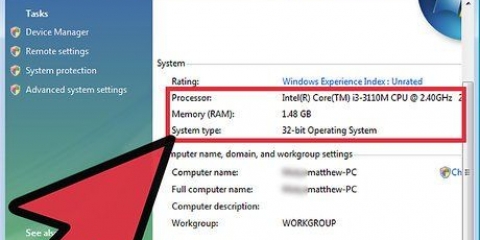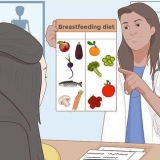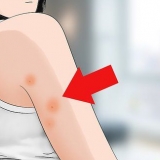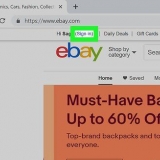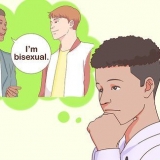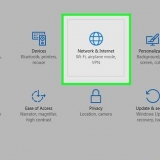Windows 10 - Klicken Sie auf das Startmenü und wählen Sie Einstellungen. Wählen Sie System und dann `Benachrichtigungen und Aktionen`. Deaktivieren Sie die Benachrichtigungen für bestimmte Apps oder deaktivieren Sie sie alle oben in der Liste. Windows 8, 7 und Vista – Klicken Sie auf den Erweiterungspfeil neben den Taskleistensymbolen und dann auf Anpassen. Suchen Sie die App, für die Sie Benachrichtigungen deaktivieren möchten, und wählen Sie "Symbol und Benachrichtigungen ausblenden" aus.

Liebt Strg+⇧ Umschalttaste und Rechtsklick auf die Taskleiste. Wählen Sie Explorer beenden aus dem Menü. Ihre Taskleiste und alle Ordner und Symbole werden verschwinden. Drücken Sie Strg+⇧Umschalten+Esc Task-Manager öffnen. Klicken Sie auf Datei → Neue Aufgabe. Geben Sie „Explorer“ oder „Explorer“ ein und drücken Sie ↵ Enter. Dadurch wird Explorer neu geladen.




Ausblenden der taskleiste in windows
Das Ausblenden der Taskleiste in Windows, wenn Sie sie nicht verwenden, kann Ihnen mehr Platz auf dem Bildschirm verschaffen und Ihre Desktop-Hintergründe hervorheben. Sie können die Taskleiste aus dem Menü Einstellungen in Windows 10 oder aus dem Eigenschaftenfenster in älteren Versionen ausblenden. Wenn die Taskleiste nicht verschwindet oder ausgeblendet bleibt, können Sie einige Dinge ausprobieren.
Schritte
Methode 1 von 4: Windows 10

1. Klicken Sie mit der rechten Maustaste auf die Taskleiste und wählen Sie Einstellungen. Stellen Sie sicher, dass Sie mit der rechten Maustaste auf eine leere Stelle klicken und nicht auf ein Symbol. Um mit der rechten Maustaste auf einen Touchscreen zu klicken, halten Sie die Taskleiste einen Moment lang gedrückt und lassen Sie sie dann los, um das Kontextmenü zu öffnen.
- Sie können dies auch über das Startmenü tun > Einstellungen > Persönliche Einstellungen und dann über Taskleiste im linken Menü.
- Wenn Sie mit der rechten Maustaste klicken, um Eigenschaften anstelle von Einstellungen anzuzeigen, haben Sie eine veraltete Version von Windows 10. Befolgen Sie die Anweisungen im nächsten Abschnitt, um die Taskleiste auszublenden.

2. Aktivieren Sie `Taskleiste im Desktop-Modus automatisch ausblenden`. Die Taskleiste verschwindet sofort. Dies geschieht jedes Mal, wenn sich Ihr Computer im Desktop-Modus befindet. Wenn Ihr Computer kein Tablet ist, ist dies die einzige Einstellung, mit der Sie umgehen müssen.

3. Aktivieren Sie "Taskleiste im Tablet-Modus automatisch ausblenden". Blendet die Taskleiste aus, wenn sich Ihr Gerät im Tablet-Modus befindet. Sie können in den Tablet-Modus wechseln, indem Sie auf die Schaltfläche Benachrichtigungen in der unteren rechten Ecke Ihres Desktops tippen und dann auf die Schaltfläche Tablet-Modus klicken.

4. Öffnen Sie die Taskleiste, indem Sie die Maus über den unteren Bildschirmrand bewegen. Wenn Sie den Mauszeiger am unteren Bildschirmrand platzieren, wird die Taskleiste angezeigt. Es verschwindet wieder, nachdem Sie den Mauszeiger entfernen.
Wenn Sie ein Tablet haben, können Sie die Taskleiste anzeigen lassen, indem Sie vom unteren Bildschirmrand nach oben wischen.

5. Ändern Sie die Position der Taskleiste. Sie können das Menü „Position der Taskleiste auf dem Bildschirm“ verwenden, um zu ändern, wo die Taskleiste angezeigt wird. Sie finden es möglicherweise nützlicher, wenn sich die Taskleiste an der Seite oder sogar am oberen Rand des Bildschirms befindet. Die Änderungen erfolgen sofort.
Methode2 von 4:Windows 8, 7 und Vista

1. Klicken Sie mit der rechten Maustaste auf die Taskleiste und wählen Sie Eigenschaften. Wenn Sie Windows 8 haben, wählen Sie Desktop aus dem Startmenü oder drücken Sie zuerst ⊞ gewinnen+D um die Desktop-Ansicht zu starten.

2. Aktivieren Sie das Kontrollkästchen "Taskleiste automatisch ausblenden". Diese finden Sie auf der Registerkarte Aufgabenblatt.

3. Klicken Sie auf Übernehmen. Sie werden sehen, dass die Taskleiste verschwindet. Sie können auf OK klicken, um das Menü zu schließen oder andere Einstellungen zu ändern.

4. Mit der Maus die Taskleiste wieder sichtbar machen. Bewegen Sie den Mauszeiger an den unteren Rand des Bildschirms und die Taskleiste wird wieder angezeigt. Die Taskleiste verschwindet wieder, wenn Sie die Maus davon entfernen.
Methode 3 von 4: Fehlerbehebung

1. Überprüfen Sie, ob es Programme gibt, die die Taskleiste geöffnet halten. Wenn ein Programm in der Taskleiste blinkt, wird es nicht geschlossen. Wenn Sie darauf klicken, wird der Fokus auf das Programm verschoben und es wird aufhören, Ihre Aufmerksamkeit zu erregen.

2. Überprüfen Sie die Symbole in der Taskleiste. Die Systemleiste befindet sich rechts unten auf dem Bildschirm neben der Uhr. Wie die Programme in Ihrer Taskleiste können die Symbole in der Taskleiste die Taskleiste geöffnet halten, während Sie versuchen, etwas zu melden. Klicken Sie auf das Benachrichtigungssymbol, um zu sehen, wonach das Programm fragt.
Das Programmsymbol ist möglicherweise ausgeblendet. Klicken Sie auf den Pfeil links neben der Reihe der Symbole, um zu sehen, ob versteckte Symbole vorhanden sind.

3. Benachrichtigungen für bestimmte Programme deaktivieren. Wenn Sie ständig auf Abwesenheitsbenachrichtigungen klicken müssen oder eine Benachrichtigung nicht verschwindet und die Taskleiste sichtbar bleibt, können Sie versuchen, alle Benachrichtigungen auszuschalten.

4. Versuchen Sie erneut, die Einstellungen zu übernehmen. Manchmal kann das Ein- und Ausschalten der Funktion zum automatischen Ausblenden dazu führen, dass die widerspenstige Taskleiste einfach wieder ausgeblendet wird. Öffnen Sie die Einstellungen (Windows 10) oder das Eigenschaftenfenster erneut und deaktivieren Sie die Funktion zum automatischen Ausblenden. Klicken Sie in Windows 8 und früheren Versionen von Windows auf Übernehmen. Wenn Sie die Funktion deaktiviert haben, aktivieren Sie sie bitte erneut und übernehmen Sie die Einstellungen.

5. Windows-Explorer zurücksetzen. Dies ist die Benutzeroberfläche für Windows und das Zurücksetzen kann Probleme mit Ihrer Taskleiste beheben.
Methode 4 von 4: Windows 10 Fehlerbehebung

1. Drücken Sie .⊞ gewinnen+Rund geben Sie `powershell` ein, um PowerShell zu öffnen. Wenn Sie Windows 10 verwenden und feststellen, dass die Taskleiste nicht ausgeblendet werden möchte, können Sie das Problem mit dem PowerShell-Dienstprogramm beheben.

2. Klicken Sie mit der rechten Maustaste auf das PowerShell-Symbol in Ihrer Taskleiste und wählen Sie Als Administrator ausführen. Bestätigen Sie, dass Sie fortfahren möchten. Dies öffnet ein neues `Administrator` PowerShell-Fenster.

3. Kopieren Sie den folgenden Befehl und fügen Sie ihn ein. Stellen Sie sicher, dass Sie dies in das Administratorfenster einfügen:
Get-AppXPackage -AllUsers|Foreach {Add-AppxPackage -DisableDevelopmentMode -Register `$($_.InstallLocation)AppXManifest.xml`}

4. Führen Sie den Befehl aus. Nach der Ausführung des Befehls werden möglicherweise einige Fehlermeldungen angezeigt, die Sie getrost ignorieren können.

5. Klicken oder tippen Sie auf das Startmenü, nachdem der Befehl ausgeführt wurde. Sie sollten sehen, dass die Taskleiste wie beabsichtigt ausgeblendet ist und dass dies auch so bleibt.
Tipps
In neueren Windows-Versionen ist es nicht möglich, die Taskleiste dauerhaft auszublenden.
"Ausblenden der taskleiste in windows"
Оцените, пожалуйста статью