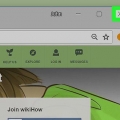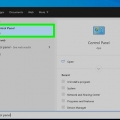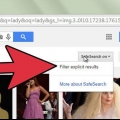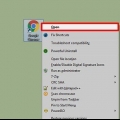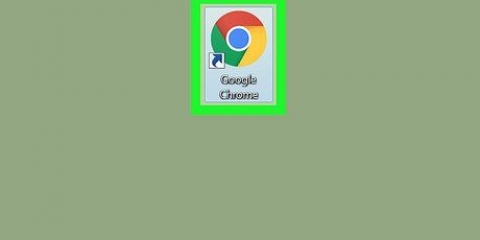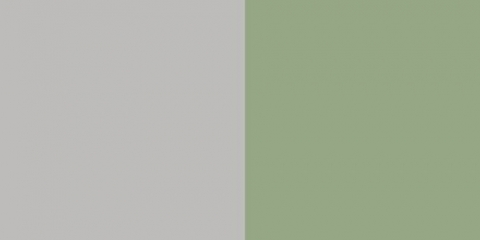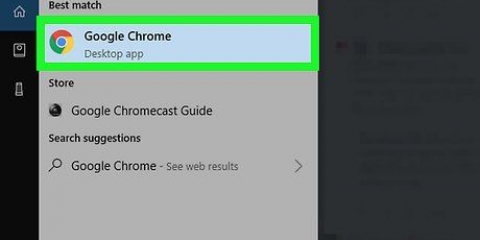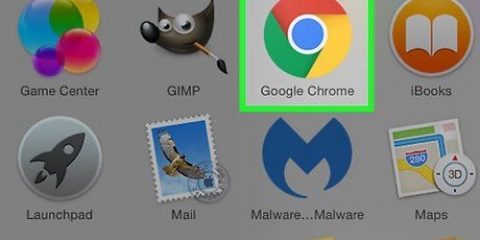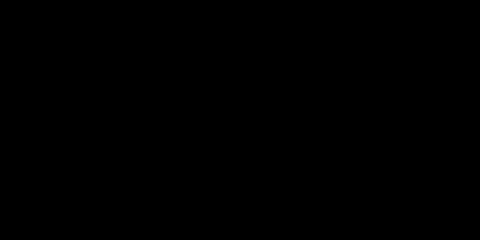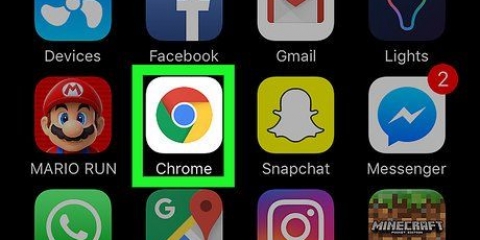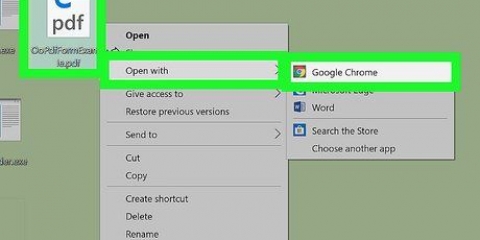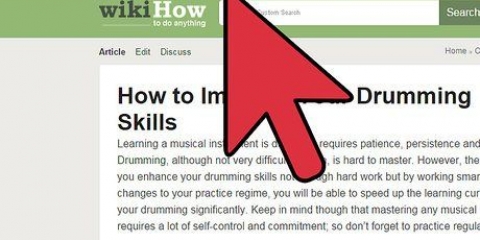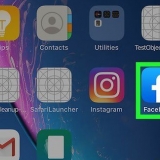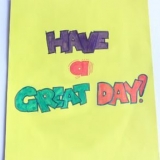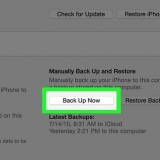Updates von google chrome vollständig deaktivieren
Indem Sie automatische Updates von Chrome deaktivieren, verhindern Sie, dass der Browser Updates herunterlädt und installiert, ohne dass Sie dies möchten. Unter Windows können Sie Updates für Google Chrome mit dem Registrierungseditor deaktivieren. Auf einem Mac verwenden Sie das Terminal-Programm. Auf Mobilgeräten können Sie die automatischen Updates von Chrome deaktivieren, indem Sie bestimmte Einstellungen ändern.
Schritte
Methode 1 von 4: Mac

1. Öffnen Sie das Terminal-Programm im Ordner Dienstprogramme. Klicken Sie im Finder-Menü auf "gehen" und dann weiter "Dienstprogramme". Terminal öffnen.
- Sie können auch die Tastenkombination aus dem Finder oder auf Ihrem Desktop verwenden ⌘ Befehl+⇧Umschalten+SIE mit den Utilities-Ordner öffnen.

2. Geben Sie den Befehl ein, um automatische Updates von Google-Produkten zu deaktivieren. Geben Sie den folgenden Befehl ein und drücken Sie ⏎ Zurück. Dadurch werden alle automatischen Updates für Google-Produkte deaktiviert:
Standardwerte schreiben com.Google.Schlussstein.Agenten-CheckIntervall 0

3. Starten Sie Chrome neu, wenn das Programm geöffnet war. Ihre Änderungen wurden jetzt vorgenommen und Chrome sucht ab jetzt nicht mehr nach Updates.

4. Manuell nach Updates suchen. Die regelmäßige Aktualisierung von Chrome trägt zur Sicherheit Ihres Computers bei. Sie können nach verfügbaren Updates suchen, indem Sie das Chrome-Menü öffnen und auswählen "Hilfe" → "Über Google Chrome."
Sie können die automatischen Updates wieder aktivieren, indem Sie das Terminal erneut öffnen und denselben Befehl verwenden, dann jedoch ersetzen 0 um das gewünschte Aktualisierungsintervall in Sekunden. Wenn Sie beispielsweise alle 24 Stunden (das maximale Intervall) nach Updates suchen möchten, legen Sie Folgendes fest: checkIntervall 86400.
Methode2 von 4:Windows

1. Öffnen Sie den Registrierungseditor. Durch Änderungen an der Systemregistrierung wird verhindert, dass Chrome automatisch nach Updates sucht.
- Drücken Sie ⊞ gewinnen+R und geben Sie ein regedit um den Registrierungseditor zu starten.

2. Klatsche den Ordner "HKEY_LOCAL_MACHINE" von. Jetzt werden die Optionen für auf Ihrem Computer installierte Software angezeigt.

3. Klatsche den Ordner "SOFTWARE" von. Jetzt sehen Sie eine Liste aller Entwickler, die Software auf Ihrem Computer installiert haben.

4. Klatsche den Ordner "Richtlinien" von. Es gibt hier nur wenige Ordner, darunter Microsoft.

5. Rechtsklick auf den Ordner "Richtlinien" und wählen Sie "Neu" → "Taste". Benennen Sie den neuen Schlüssel "Google".

6. Rechtsklick auf den neuen Ordner "Google" und wählen Sie "Neu" → "Taste". Benennen Sie den neuen Schlüssel "Aktualisieren".

7. Klicken Sie mit der rechten Maustaste auf den großen Rahmen rechts und wählen Sie "Neu" → "DWORD". nenne es "UpdateStandard".

8. Doppelklick auf das neue DWORD "UpdateStandard". Jetzt öffnet sich ein neues Fenster.

9. Stellen Sie sicher, dass der Wert des Felds "Fakten" an "0" ist eingestellt. klicke auf "OK" um die Änderungen zu speichern.

10. Beenden Sie den Registrierungseditor. Ab danach lädt Chrome keine Updates mehr automatisch herunter und installiert sie.

11. Manuell nach Updates suchen. Die regelmäßige Aktualisierung von Chrome trägt zur Sicherheit Ihres Computers bei. Sie können nach verfügbaren Updates suchen, indem Sie das Chrome-Menü öffnen und auswählen "Hilfe" → "Über Google Chrome". Wenn Updates verfügbar sind, werden Sie aufgefordert, diese zu installieren.
Sie können die automatischen Updates wieder aktivieren, indem Sie zum Registrierungseditor zurückkehren und das von Ihnen erstellte DWORD löschen.
Methode3 von 4: iOS

1. Öffnen Sie die Einstellungen-App auf Ihrem iOS-Gerät. Alle Apps laden standardmäßig automatisch Updates herunter und installieren sie. Wenn Sie das in Chrome deaktivieren möchten, können Sie dies über die App "Einstellungen" tun, aber dann werden die automatischen Updates für alle Apps deaktiviert.

2. Wählen "iTunes und App Store". Jetzt können Sie die App Store-Einstellungen sehen.

3. Schalten "Aktualisierung" von. Auf diese Weise verhindern Sie, dass der App Store automatisch nach Updates sucht und diese installiert.

4. Schauen Sie regelmäßig nach Updates. Wenn Sie Chrome auf dem neuesten Stand halten, ist Ihr Gerät sicher. Sie können per Tab nach Updates suchen "Aktualisierung" im App Store und tippen Sie dann auf neben Google Chrome "Aktualisieren".
Methode 4 von 4: Android

1. Öffnen Sie den Google Play Store auf Ihrem Android-Gerät. Sie können die automatische Aktualisierung von Google Chrome über den Google Play Store deaktivieren.

2. Suche nach Chrome. Der schnellste Weg, um zur App-Seite von Chrome zu gelangen, besteht darin, mit dem Suchfeld danach zu suchen. Sie können auch das Menü öffnen, "Meine Applikationen" Wählen Sie es aus und scrollen Sie dann nach unten, bis Sie Chrome finden.

3. Tippe auf die ⋮-Schaltfläche in der oberen rechten Ecke. Diese Schaltfläche befindet sich oben auf der App-Seite von Chrome.

4. Deaktivieren Sie das Kontrollkästchen neben "Automatisches Update". Ab sofort werden automatische Updates für Chrome deaktiviert. Es wird empfohlen, regelmäßig nach Updates zu suchen, um die Sicherheit Ihres Browsers zu gewährleisten.
Warnungen
Es wird empfohlen, Chrome auf dem neuesten Stand zu halten. So schützen Sie Ihren Computer vor Sicherheitslücken älterer Versionen.
"Updates von google chrome vollständig deaktivieren"
Оцените, пожалуйста статью