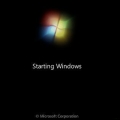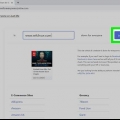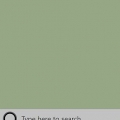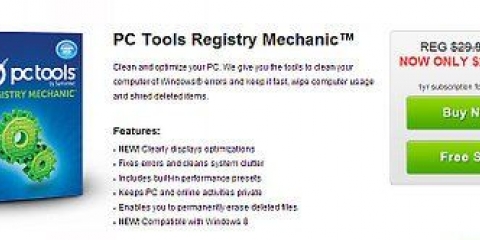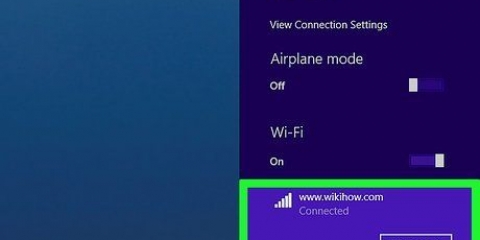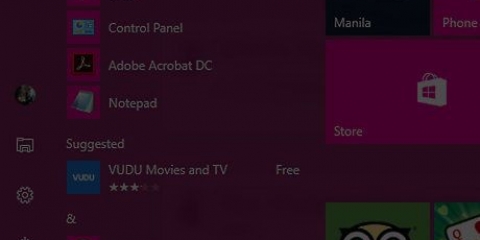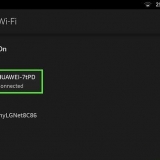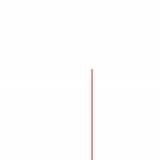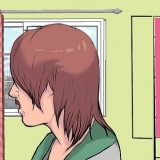Offen Anfang. Klicken Sie auf Einstellungen-Knopf. klicke auf Update und Sicherheit. klicke auf Auf Updates prüfen. Warten Sie, bis Ihr Computer aktualisiert wurde.
Klicke auf das Kästchen Benachrichtigung in der unteren rechten Ecke der Taskleiste. Klicke auf das Kästchen Flugmodus. Wenn Sie mit einem kabelgebundenen Netzwerk (Ethernet) verbunden sind, ziehen Sie auch das Ethernet-Kabel von Ihrem Computer ab. 







In den meisten Fällen wirst du Wenden Sie diese Lösung an Klicken Sie, wenn Sie dazu aufgefordert werden, und warten Sie, bis die Lösung angewendet wird. Möglicherweise müssen Sie Ihren Computer neu starten, damit die Änderungen wirksam werden. Das bedeutet, dass Sie den Netzschalter Ihres Computers gedrückt halten, um ihn auszuschalten. 
































Fehlerbehebung beim herunterfahren von windows
In diesem Tutorial erfahren Sie, wie Sie häufige Probleme beim Herunterfahren von Windows-Computern diagnostizieren und beheben, indem Sie sowohl allgemeine Fehlerbehebungen anwenden als auch bestimmte Softwarekomponenten auf Ihrem Computer beheben.
Schritte
Teil 1 von 6: Gemeinsame Lösungen

1. Stellen Sie sicher, dass keine Antivirenprogramme von Drittanbietern installiert sind. Ein anderes Antivirenprogramm als Windows Defender ist technisch gesehen ein Programm von Drittanbietern. Solche Antivirenprogramme, die auf Ihrem Computer ausgeführt werden, können das Herunterfahren Ihres Computers verhindern. Entfernen Sie daher alle Antivirenprogramme von Drittanbietern.

2. Schließen Sie alle geöffneten Programme. Laufende Programme können das Herunterfahren Ihres Computers stören, also schließen Sie alle geöffneten Programme und Apps.
Sie können Programme, die nicht geschlossen werden möchten, mit schließen Aufgabenmanagement.

3. Entfernen Sie alle verbundenen Geräte. Flash-Laufwerke, Mäuse, Controller, SD-Karten und alles andere, was Sie möglicherweise an Ihren PC angeschlossen haben, können das ordnungsgemäße Herunterfahren Ihres Computers verhindern. Werfen Sie diese Geräte aus und lösche sie, bevor du fortfährst.
Wenn Sie angeschlossene Geräte nicht auswerfen, bevor Sie sie entfernen, können später Probleme mit Treibern oder Informationen auf den Geräten auftreten.

4. Aktualisieren Sie Ihren Computer. Die Version des Betriebssystems auf Ihrem Computer, veraltete Treiber oder eine Kombination aus beidem können beim Herunterfahren leicht zu Problemen führen. Gehen Sie wie folgt vor, um das Betriebssystem und die Treiber Ihres Computers zu aktualisieren:

5. Schalten Sie die drahtlosen Verbindungen Ihres PCs aus, bevor Sie das Gerät herunterfahren. Das Trennen Ihres Computers und Trennen von allen drahtlosen Netzwerken (einschließlich Bluetooth) kann das Problem beim Herunterfahren lösen; Wenn ja, hast du wahrscheinlich ein Netzwerkproblem. Das Versetzen Ihres Computers in den Flugzeugmodus ist der einfachste Weg, um Ihren Computer zu trennen:
Teil 2 von 6: Fehlerbehebung bei Windows Update

1. Start öffnen
. Klicken Sie auf das Windows-Logo in der unteren linken Ecke des Bildschirms. - Sie benötigen ein Konto mit Administratorrechten, um Probleme mit Windows Update zu beheben.

2. Scrollen Sie nach unten und klicken Sie Windows-System. Es ist ein Ordner im Abschnitt „W“ des Startmenüs.

3. klicke auf Schalttafel. Diese Option befindet sich in der Nähe der Mitte des Windows-Systemordners.

4. klicke aufDas Problem lösen. Dieses Symbol ähnelt einem blauen Computermonitor auf einem Computerbildschirm.
Wenn diese Option nicht angezeigt wird, klicken Sie oben rechts im Fenster auf die Option neben "Anzeigen nach:" und wählen Sie Große Symbole oder Kleine Icons.

5. klicke auf Fehlerbehebung bei Windows Update. Diesen Link finden Sie unter der Rubrik `System und Sicherheit`.

6. klicke auf Nächster. Sie finden diese Option in der unteren rechten Ecke des Fensters.

7. klicke auf Versuchen Sie, als Administrator zu lösen. Diese Option wird oben im Fenster angezeigt. Wenn Sie kein Administratorkonto verwenden, können Sie dieses Verfahren nicht abschließen.

8. Folgen Sie den Anweisungen auf dem Bildschirm. Wenn Probleme mit Ihrem Windows-Update auftreten, befolgen Sie die Anweisungen, um diese zu beheben.
Teil 3 von 6: Fehlerbehebung bei Energieeinstellungen

1. Offener Start
. Klicken Sie auf das Windows-Logo in der unteren linken Ecke des Bildschirms.
2. Klicken Sie auf Einstellungen
. Dieses Symbol befindet sich in der unteren linken Ecke des Startfensters.
3. klicke auf Update und Sicherheit. Es ist ein kreisförmiges Pfeilsymbol.

4. klicke auf Das Problem lösen. Diese Registerkarte befindet sich auf der linken Seite des Fensters.

5. Scrollen Sie nach unten und klicken Sie Energieverwaltung. Sie finden diese Option am unteren Rand des Fensters.

6. klicke aufDas Problem lösen. Diese Schaltfläche erscheint unten und rechts neben dem Energieverwaltung-Möglichkeit. Klicken Sie darauf, um die Fehlerbehebung zu starten.

7. Warten Sie, bis ein Fehler angezeigt wird. Häufige Probleme mit der Energieverwaltung beziehen sich auf die Akkulaufzeit und die Bildschirmhelligkeit.
Wenn keine Fehler angezeigt werden und der Vorgang abgeschlossen ist, sind zumindest Ihre Energieeinstellungen nicht dafür verantwortlich, dass Ihr Computer nicht herunterfahren möchte.

8. klicke aufWenden Sie diese Lösung an. Tun Sie dies für jedes Problem, auf das Windows stößt.
Wenn etwas als Problem gemeldet wird, Sie es aber nicht beheben möchten, klicken Sie auf Diese Lösung überspringen.

9. Versuchen Sie, Ihren Computer herunterzufahren. Wenn der Computer erfolgreich heruntergefahren wird, ist das Problem behoben. Wenn nicht, fahren Sie mit dem nächsten Teil fort.
Teil 4 von 6: Eigenschaften des Power-Buttons ändern

1. Start öffnen
. Klicken Sie auf das Windows-Logo in der unteren linken Ecke des Bildschirms.
2. Klicken Sie auf Einstellungen . Sie sehen dieses Symbol in der unteren linken Ecke des Startfensters.

3. klicke auf System. Dieses Symbol ähnelt einem Laptop.

4. klicke auf Energieverwaltung und Ruhemodus. Sie können diese Option auf der linken Seite der Seite sehen.

5. klicke auf Zusätzliche Energieeinstellungen. Sie können diese Option oben rechts im Fenster sehen.

6. klicke auf Steuern Sie das Verhalten der Power-Buttons. Sie finden diesen Link in der oberen linken Ecke des Fensters.

7. Ändern Sie die Kästchen "Auf Batterie" und "Hauptstrom" auf "Herunterfahren". Klicke auf das Dropdown-Menü rechts neben "Wenn ich den Netzschalter meines Computers drücke" und unter "Im Akku" auf Blockieren und wiederholen Sie für die Spalte `Netzstrom`. Dadurch wird der Computer durch Drücken des Netzschalters Ihres Computers ausgeschaltet.

8. Versuchen Sie, Ihren Computer herunterzufahren, indem Sie den Netzschalter drücken. Wenn der Computer erfolgreich heruntergefahren wird, ist das Problem behoben. Wenn nicht, fahren Sie mit dem nächsten Teil fort.
Teil 5 von 6: Scannen mit Windows Defender

1. Start öffnen
. Klicken Sie auf das Windows-Logo in der unteren linken Ecke des Bildschirms.
2. Scrollen Sie nach unten und klicken Sie Windows Defender-Sicherheitscenter. Sie finden dies im Abschnitt `W` des Startmenüs.

3. klicke auf ☰. Diese Schaltfläche befindet sich in der oberen linken Ecke des Fensters.

4. klicke auf Viren- und Bedrohungsschutz. Diese Option befindet sich in der oberen linken Ecke des Windows Defender-Fensters.

5. klicke auf Erweiterter Scan. Dieser Link befindet sich unter dem Button Schneller Scan mitten auf der Seite.

6. Stellen Sie sicher, dass "Vollständiger Scan" aktiviert ist. Wenn nicht, klicken Sie oben auf der Seite auf den Kreis links neben "Vollständiger Scan".

7. klicke auf Scanne jetzt. Das ist in der Mitte der Seite. Ihr Computer wird dann nach störenden Programmen durchsucht.

8. Warten Sie, bis der Scan abgeschlossen ist. Wenn während des Scans etwas Bösartiges auftaucht, warnt Sie Windows Defender. Lassen Sie Windows Defender die gefährliche Software entfernen.
Wenn bei diesem Scan nichts gefunden wird, wiederholen Sie den Scan mit aktiviertem "Windows Defender Offline-Scan" anstelle von "Vollständiger Scan".

9. Versuchen Sie, Ihren Computer herunterzufahren. Wenn der Computer nach Abschluss des Scans erfolgreich heruntergefahren wird, ist das Problem behoben. Wenn nicht, fahren Sie mit dem nächsten Teil fort.
Teil 6 von 6: Deaktivieren von Startprogrammen

1. Start öffnen
. Klicken Sie auf das Windows-Logo in der unteren linken Ecke des Bildschirms.
2. Scrollen Sie nach unten und klicken Sie Windows-System. Es ist ein Ordner im Abschnitt „W“ des Startmenüs.

3. klicke auf Aufgabenmanagement. Diese Option befindet sich unten im Windows-Systemordner.

4. klicke auf Start-up. Sie sehen diese Registerkarte oben im Task-Manager-Fenster.

5. Wählen Sie ein Programm aus und klicken Sie aufDeaktivieren. Dadurch wird verhindert, dass das Programm automatisch startet, wenn Sie Ihren Computer einschalten. Zu viele Programme, die gleichzeitig starten, können zum Absturz Ihres Computers führen. damit verbundene Probleme können auf diese Weise gelöst werden.

6. Deaktivieren Sie alle Nicht-Windows-Startprogramme. Alle Programme von Drittanbietern wie Antiviren-Tools, Chatrooms oder andere Apps sollten deaktiviert werden, wenn Sie fertig sind.
Deaktivieren Sie keine Windows-Prozesse wie die Grafikkarte oder Windows Defender.

7. Versuchen Sie, Ihren Computer herunterzufahren. Wenn der Computer erfolgreich heruntergefahren werden kann, ist das Problem behoben. Wenn nicht, ist es wahrscheinlich am besten, den Computer zur Reparatur in eine technische Abteilung zu bringen.
"Fehlerbehebung beim herunterfahren von windows"
Оцените, пожалуйста статью