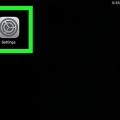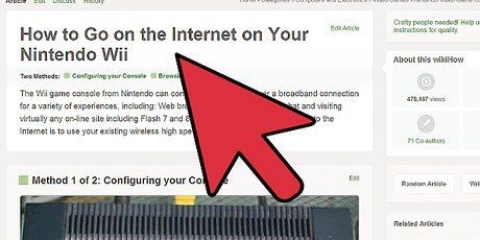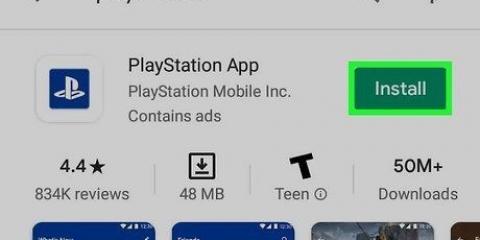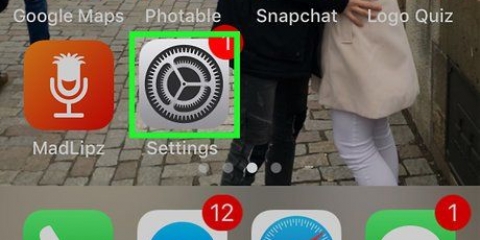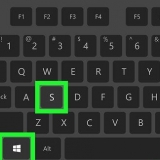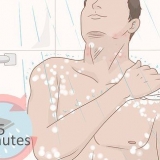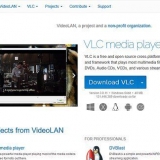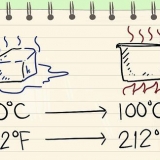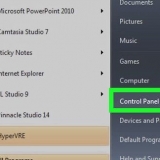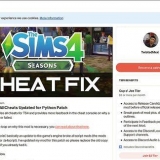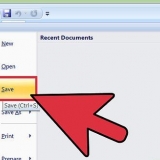Verbinden der philips hue bridge mit dem wlan
In diesem Tutorial erfahren Sie, wie Sie Ihre Philips Hue Bridge einrichten, das Gerät, das Ihre Smart-Home-Beleuchtung mit Strom versorgt. Philips bietet eine Reihe von intelligenten Glühbirnen, die an jeder Ihrer vorhandenen Standard-Glühbirnenfassungen montiert werden können. Nachdem Sie die Hue Bridge über ein Ethernet-Kabel direkt mit Ihrem Internetrouter verbunden haben, können Sie sich über die Philips Hue App auf Ihrem Mobiltelefon oder Computer drahtlos mit den Hue Smart Lights in Ihrem Zuhause verbinden.
Schritte
Teil 1 von 5: Lampe und Brücke anschließen

1. Installieren Sie alle Philips Hue-Lampen in verfügbaren Lampenfassungen. Wenn Sie Philips Hue-Lampen an die Bridge anschließen möchten, verbinden Sie diese am einfachsten beim Einrichten der Hue Bridge. Die intelligenten Glühbirnen von Hue sind für jeden Standard A19- und E12-Lampensockel ausgelegt.

2. Stellen Sie sicher, dass die Lichtschalter für die Hue-Lampen eingeschaltet sind. Die intelligenten Hue-Lampen schalten sich automatisch ein, wenn sie richtig angeschlossen, mit Strom versorgt und zum Pairing bereit sind.

3. Schließen Sie das Netzkabel für die Brücke an. Verwenden Sie das Netzteil, um die Hue Bridge mit einer Steckdose in der Nähe Ihres WLAN-Routers zu verbinden.

4. Verbinden Sie die Bridge mit Ihrem WLAN-Router. Die Hue Bridge wird über ein Ethernet-Kabel mit jedem verfügbaren Ethernet-Port Ihres WLAN-Routers verbunden. Stecken Sie das mitgelieferte Ethernet-Kabel in die Bridge und das andere Ende in einen freien Ethernet-Steckplatz Ihres Routers. Sobald die vier Lichter auf der Brücke leuchten, ist sie bereit zum Aufstellen.
Die Hue Bridge hat kein integriertes WLAN.
Teil 2 von 5: Installieren der Philips Hue-App

1. Öffnen Sie den App Store auf Ihrem Mobilgerät. Öffnen Sie den App Store auf Ihrem Mobilgerät, um die Philips Hue App zu finden und herunterzuladen. auf einem Android. Öffnen Sie den App Store
auf einem iPhone oder iPad.
2. Tippen Sie auf die Suchleiste und geben Sie ein philips farbton. Die Suchleiste befindet sich oben auf dem Bildschirm. Vorgeschlagene Apps werden während der Eingabe unter der Suchleiste angezeigt. Tippen Sie auf die Philips Hue-App, wenn Sie sie sehen.
Tippen Sie auf dem iPhone zuerst auf die Registerkarte "Suchen" und dann auf die Suchleiste oben.

3. Tippen Sie aufHERUNTERLADEN oder Neben der Philips Hue App installieren. Es ist die App mit „Hue“ in bunten Buchstaben über dem Philips-Logo. Es gibt eine Reihe von Philips Hue-Apps von Philips, also stellen Sie sicher, dass Sie die offizielle Philips Hue-App herunterladen. Bitte warten Sie mit der Installation der App.
Teil 3 von 5: Lichter anschließen

1. Öffnen Sie die Philips Hue-App. Sie können im App Store auf "Öffnen" tippen, wenn Sie mit der Installation fertig sind, oder auf das Symbol der App auf Ihrem Startbildschirm tippen. Es ist die App mit „Hue“ in bunten Buchstaben über dem Philips-Logo.

2. Tippen Sie aufKonfiguration. Es ist die orangefarbene Schaltfläche, die erscheint, sobald die App die Hue Bridge im drahtlosen Netzwerk gefunden hat.

3. Drücken Sie den Push-Link. Es ist die Schaltfläche in der Mitte der App, die wie das Bridge-Gerät aussieht.

4. Tippen Sie aufAkzeptieren. Es ist der gelbe Button am unteren Bildschirmrand. Dies zeigt an, dass Sie den Allgemeinen Geschäftsbedingungen zustimmen. Tippen Sie auf den unterstrichenen Text mit den Nutzungsbedingungen, um sie zu lesen.

5. Tippen Sie aufGebot verbinden. Es ist der gelbe Button am unteren Bildschirmrand. Du fängst jetzt an, dein Zuhause einzurichten.
Teil 4 von 5: Ihr Zuhause einrichten

1. Tippen Sie aufMein Haus. Es ist der gelbe Button am unteren Bildschirmrand.

2. Geben Sie einen Namen für Ihre Startseite ein und tippen Sie aufZuhause erstellen. Verwenden Sie die Leiste am unteren Bildschirmrand, um Ihrem Smart-Home-System einen Namen zu geben. Sie können sich etwas Allgemeines einfallen lassen, wie "Zuhause". Tippe auf die gelbe Schaltfläche mit der Aufschrift "Make Home", wenn du mit der Benennung deines Zuhauses fertig bist.

3. Scannen Sie den Zubehörcode für die Hue Bridge. Der Zubehörcode befindet sich auf der Unterseite der Hue Bridge. Verwenden Sie die Kamera Ihres Android-Telefons, um den Zubehörcode zu scannen.

4. Tippen Sie auf
. Es ist der Kreis mit dem Pluszeichen in der Mitte in der unteren rechten Ecke. Dadurch werden Lampen hinzugefügt.
5. Tippen Sie aufSuchen. Es ist der gelbe Button am unteren Bildschirmrand. Das sucht deine Lampen. Das wird ein paar Minuten dauern. Wenn es fertig ist, wird Ihnen oben auf dem Bildschirm angezeigt, wie viele Lampen gefunden wurden.
Wenn nicht alle Ihre Glühbirnen gefunden werden, tippen Sie erneut auf das Symbol "+", tippen Sie dann auf "+ Seriennummer hinzufügen" und geben Sie die Seriennummer der Glühbirnen ein, um sie manuell hinzuzufügen.

6. Tippen Sie aufNächster. Wenn alle deine Lichter hinzugefügt wurden, tippe oben rechts auf „Weiter“.
Teil 5 von 5: Einrichten Ihrer Räume

1. Tippen Sie auf
. Es ist der Kreis mit dem Pluszeichen in der Mitte in der unteren rechten Ecke des Raum-Setup-Bildschirms. Dies startet den Installationsprozess für deinen ersten Raum.
2. Geben Sie den Namen des Raums ein. Verwenden Sie das Textfeld oben auf dem Bildschirm, um den Raum zu benennen. Es kann etwas Allgemeines wie "Wohnzimmer" oder "Schlafzimmer" sein.

3. Tippen Sie aufZimmertyp. Es befindet sich direkt unter dem Textfeld für den Raumnamen.

4. Wählen Sie einen Zimmertyp. Es gibt eine Reihe von Zimmertypen, aus denen Sie wählen können, z. B. Wohnzimmer, Küche, Esszimmer, Schlafzimmer usw.

5. Überprüfe die Lichter im Zimmer. Tippen Sie auf das Kontrollkästchen neben allen Lichtern, die zu diesem Raum gehören. Schalten Sie alle Lichter aus, die Sie dem Raum, den Sie erstellen, nicht zuordnen möchten.
Leider erhalten neue Lampen generische Namen, wodurch es schwierig ist zu erkennen, welche Lampen sich in welchem Raum befinden. Wenn Sie die falschen Glühbirnen auswählen, können Sie diese später im Menü Einstellungen ändern.

6. Tippen Sie auf+ oder Weiter. Um weitere Räume einzurichten, tippen Sie auf das „+“-Symbol in der unteren rechten Ecke und wiederholen Sie die obigen Schritte, um weitere Räume einzurichten. Tippen Sie andernfalls oben rechts auf „Weiter“, um die Einrichtung Ihres Hue-Systems abzuschließen.
"Verbinden der philips hue bridge mit dem wlan"
Оцените, пожалуйста статью