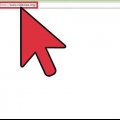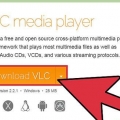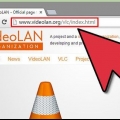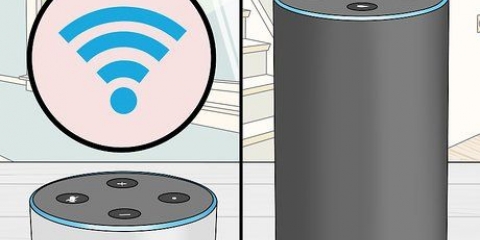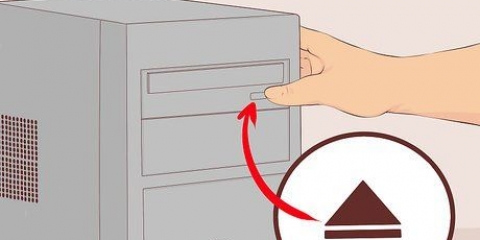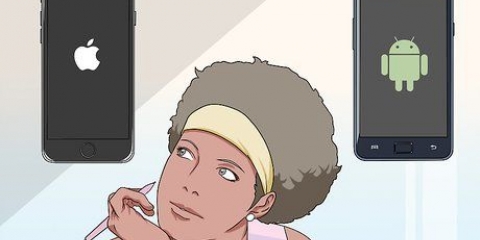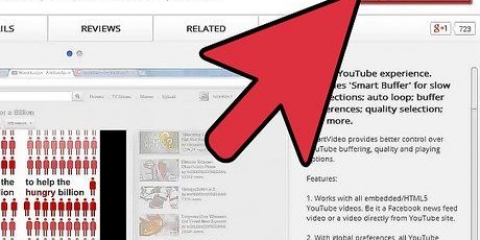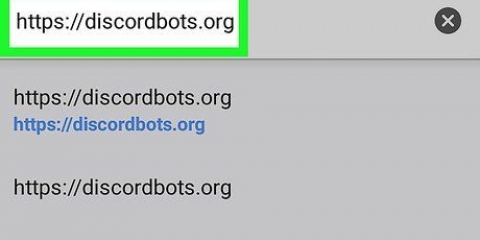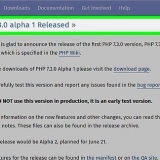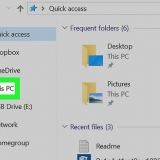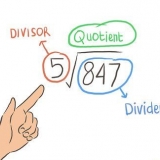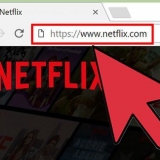Vob-dateien abspielen
Sie können die meisten VOB-Dateien mit dem VLC Player abspielen, der für die meisten Betriebssysteme verfügbar ist. Sie können MPC-HC auch unter Windows verwenden, was ähnlich funktioniert. Wenn Sie einen Plex-Medienserver haben, erleichtert die Konvertierung von VOB-Dateien in das MKV-Format das Streamen ohne Qualitätsverlust. Sie können die VOB-Dateien auch zurück auf eine Disc brennen, um sie auf einem normalen DVD-Player wiederzugeben. Sie können VOB-Dateien nicht abspielen, wenn sie verschlüsselt sind.
Schritte
Methode 1 von 4: Verwenden des VLC Players

1. Öffnen Sie Ihren Webbrowser und gehen Sie zu `Videolan.org`. VLC Player ist ein kostenloser Open-Source-Mediaplayer, der buchstäblich jede Audio- und Videodatei abspielen kann, einschließlich VOBs.

2. Klicken Sie auf die Schaltfläche `VLC herunterladen`. Dies sollte automatisch die richtige Installationsdatei für Ihr Betriebssystem installieren. Wenn trotzdem das falsche Installationsprogramm heruntergeladen wird (z. B. wenn Sie einen Mac haben und eine EXE-Datei heruntergeladen wird), klicken Sie auf das Logo für Ihr Betriebssystem unter der Download-Schaltfläche.

3. Starten Sie das VLC-Installationsprogramm, nachdem Sie es heruntergeladen haben. Dies startet den Installationsvorgang. Sie finden diese Datei in Ihrem Downloads-Ordner oder im Download-Bereich Ihres Browsers.

4. Folgen Sie den Anweisungen auf dem Bildschirm, um VLC zu installieren. Dieses Verfahren unterscheidet sich zwischen Windows und OS X, aber Sie können die Standardeinstellungen beibehalten.

5. VLC-Player starten. Öffnen Sie nach der Installation von VLC es über das Startmenü (Windows) oder den Anwendungsordner (OS X).

6. Klicken Sie auf das Dateimenü „Medien“ (Windows) oder „Datei“ (OS X). Zeigt die Menüoptionen zum Öffnen von Mediendateien an.

7. Wählen Sie „Ordner öffnen“ (Windows) oder „Datei öffnen“ (OS X). Ermöglicht das Öffnen des Ordners VIDEO_TS mit den VOB-Dateien.

8. Navigieren Sie zu dem Ordner mit den VOB-Dateien. Der Ordner heißt normalerweise VIDEO_TS, wenn er direkt von der DVD kopiert wurde.

9. Öffnen Sie den ausgewählten Ordner, um die VOB-Dateien abzuspielen. Durch Öffnen des Ordners startet der VLC Player die Wiedergabe des Videos wie beim Abspielen einer DVD. Sie können jetzt auf die DVD-Menüs, Sonderfunktionen, Kapitel und andere Bonusfunktionen zugreifen.
Methode 2 von 4: Verwenden von MPC-HC (nur für Windows)

1. Stellen Sie fest, ob Sie ein 32-Bit- oder 64-Bit-Windows-System haben. Sie müssen dies wissen, um die richtige Version des MPC-HC . herunterladen zu können.
- Drücken Sie ⊞ gewinnen+Pause oder klicken Sie mit der rechten Maustaste auf `Computer` im Startmenü und wählen Sie `Eigenschaften`.
- Beachten Sie den Eintrag `Systemtyp` im erscheinenden Fenster. Wenn "64-Bit" oder "x64" angezeigt wird, haben Sie ein 64-Bit-System. Wenn "32-Bit", "x86" oder überhaupt nichts über die Anzahl der Bits steht, haben Sie ein 32-Bit-System.

2. Besuchen Sie die MPC-HC-Website. MPC-HC ist ein kostenloser Open-Source-Mediaplayer, der VOB-Dateien sowie die meisten anderen Videoformate abspielen kann. Sie können es kostenlos herunterladen von mpc-hc.org/downloads/
MPC-HC ist nur für Windows verfügbar.

3. Klicken Sie auf den Link `Installer` für Ihre Windows-Version. Dadurch wird die MPC-HC .-Installationsdatei heruntergeladen.

4. Führen Sie das Installationsprogramm aus und folgen Sie den Anweisungen auf dem Bildschirm. Der Download ist klein und dauert nur wenige Sekunden. Führen Sie es nach dem Herunterladen aus und befolgen Sie die Anweisungen auf dem Bildschirm, um MPC-HC . zu installieren. Sie können die Standardeinstellungen belassen.

5. Starten Sie MPC-HC nach der Installation. Sie haben die Möglichkeit, es über das Installationsprogramm oder über die Desktop-Verknüpfung zu installieren.

6. Klicken Sie auf den Menüpunkt `Datei` und wählen Sie `Datei schnell öffnen`. Dies öffnet den Datei-Explorer.

7. Navigieren Sie zu dem Ordner mit Ihren VOB-Dateien. Beim Rippen von DVDs in VOB erhalten Sie normalerweise einen VIDEO_TS-Ordner, der alle VOB-Dateien enthält. Navigieren Sie dorthin und öffnen Sie diesen Ordner im Dateibrowser.

8. Wähle aus ``VIDEO_TS.ifo` Datei`. Diese Datei lädt den Inhalt der DVD, damit Sie alle Menüs und alle Sonderfunktionen wiedergeben können.
Sie können auch einzelne VOB-Dateien auswählen, dies wird jedoch nur einen Teil der DVD abspielen.

9. Öffne die Datei. Spielt die DVD von Grund auf ab und lädt bei Bedarf die richtigen VOD-Dateien.
Methode 3 von 4: Verwenden von Plex Media Server

1. Laden Sie MakeMKV . herunter. Es ist für Plex schwierig, VOB-Dateien zu lesen, daher ist es besser, MakeMKV zu verwenden und sie in MKV-Dateien zu konvertieren. Damit gibt es keinen Qualitätsverlust, aber Sie haben keinen Zugriff mehr auf Menüs. Kapitel werden gespeichert.
- Gehe zu makemkv.com/ und klicken Sie auf den Link `MKV für Windows herunterladen`, um die Installationsdatei herunterzuladen.

2. Führen Sie die Installationsdatei aus und folgen Sie den Anweisungen auf dem Bildschirm. Sie können die Standardeinstellungen belassen. MakeMKV wird nicht installiert.

3. MakeMKV starten. Sie können das Programm über den Installationsassistenten oder über die Verknüpfung auf Ihrem Desktop starten.

4. Klicken Sie auf die Schaltfläche `Dateien öffnen`. Sie finden es in der oberen linken Ecke des MakeMKV-Fensters. Es sieht aus wie ein Camcorder-Bild über einer Datei.

5. Durchsuchen Sie den Ordner der VOB-Dateien. Wenn Sie die VOB-Dateien von einer DVD gerippt haben, befinden sie sich normalerweise in einem VIDEO_TS-Ordner. Navigieren Sie mit dem Explorer zu diesem Ordner, um alle anzuzeigen.

6. WählenVIDEO_TS.ifo. Dies ist die Hauptdatei der VOB-Dateien, die dem Mediaplayer mitteilt, in welcher Reihenfolge sie abgespielt werden sollen. Durch Auswahl dieser Datei lädt MakeMKV alle VOB-Dateien in die MKV-Datei.

7. Wählen Sie den gewünschten Titel aus. Bei Filmen ist es am besten, den vollständigen Titel zu wählen. Wenn die DVD mehrere Episoden einer TV-Serie enthält, müssen Sie für jede Episode eine separate MKV erstellen, was die Auswahl von Episoden in Plex erleichtert.
Sie können auch die Audio- und Untertitelspuren auswählen, die Sie einschließen möchten. MKV unterstützt mehrere Tracks von jedem.

8. Remix starten. MakeMKV erstellt eine MKV-Datei basierend auf den ausgewählten Titel- und Audioeinstellungen. Die dafür benötigte Zeit variiert je nach Größe der VOB-Dateien.

9. Fügen Sie das endgültige MKV zu Ihrer Plex-Bibliothek hinzu. Plex kann MKV beim Lesen decodieren, sodass es keine Probleme beim Abspielen Ihrer neuen MKV-Datei geben sollte. In den meisten Fällen findet Plex automatisch die richtigen Daten für das Video. Weitere Informationen zum Hinzufügen von Medien zu Ihrem Plex-Server finden Sie im Artikel zum Einrichten eines Medienservers mit Plex.
Methode 4 von 4: Brennen Sie eine VOB auf eine DVD

1. ImgBurn herunterladen. Mit diesem kostenlosen Programm können Sie aus den VOB-Dateien in Ihrem VIDEO_TS-Ordner eine abspielbare DVD erstellen. Die DVD kann in jedem DVD-Player verwendet werden, der gebrannte Discs unterstützt. Gehe zu {{{1}}} um das Programm herunterzuladen.
- Achten Sie bei der Auswahl eines Download-Speicherorts darauf, einen Link auszuwählen, für den kein spezieller Download-Manager erforderlich ist. Standorte (Spiegel) 5 und 6 sind am sichersten zum Herunterladen von.
- Vermeiden Sie ImgBurn-Speicherort 7 (Spiegel 7), da dieses Installationsprogramm zusammen mit zusätzlicher Adware heruntergeladen wird, die Sie während des Installationsvorgangs zuerst deaktivieren müssen.

2. Führen Sie das Setup-Programm aus. Nachdem Sie die Installationsdatei heruntergeladen haben, starten Sie sie aus dem Downloads-Ordner. Sie können die Standardeinstellungen verwenden.
Bitte lesen Sie jedes Fenster sorgfältig durch, da die Installationsdatei abhängig von dem für den Download ausgewählten Mirror Adware enthalten kann.

3. ImgBurn starten. Nach der Installation finden Sie eine Verknüpfung auf Ihrem Desktop. Sie werden mit dem Hauptmenü von ImgBurn begrüßt.

4. Wählen Sie `Dateien/Ordner auf Disc schreiben` aus dem Menü. Dadurch wird der Build-Modus geöffnet, in dem Sie eine Image-Datei aus Ihren VOB-Dateien erstellen und dann auf eine Disc brennen können. Der Build-Modus behält alle Original-DVD-Menüs und -Funktionen bei.

5. Klicken Sie auf die Schaltfläche `Nach einer Karte suchen`. Dies öffnet den Datei-Explorer. Diese Schaltfläche befindet sich rechts neben dem Feld `Quelle`.

6. Wählen Sie Ihren Ordner VIDEO_TS. Der Ordner VIDEO_TS enthält alle VOB-Dateien, die Sie auf eine DVD brennen möchten. Beim Öffnen des Ordners werden alle VOB-Dateien in ImgBurn geladen.

7. Klicken Sie auf die Schaltfläche `Berechnen`. Das sieht aus wie ein Taschenrechner und ist unten rechts zu finden. Die Größe der Datei wird bestimmt und es wird angezeigt, ob Sie eine Single-Layer- oder Dual-Layer-Disc benötigen.

8. Legen Sie die empfohlene Disc in Ihren Computer ein. Nach der Berechnung sehen Sie einen Eintrag `Min. Erforderlich. Medien`. Verwenden Sie dies als Leitfaden für die Art des leeren Laufwerks, das Sie verwenden sollten. Die meisten Filme werden auf eine DVD±R/RW . gebrannt.

9. Klicken Sie auf die Registerkarte `Optionen`. Dies zeigt die Antriebsoptionen an.

10. Wählen Sie `ISO9660 + UDF` aus dem Dateimenü. Die Disc wird codiert, damit sie von DVD-Playern gelesen werden kann.

11. Klicken Sie auf die Registerkarte Etiketten. Ermöglicht das Hinzufügen eines Etiketts, das Ihrem DVD-Player beim Lesen der Disc helfen kann.

12. Geben Sie ein Etikett in das Feld `ISO9660` ein. Dies kann sein, was Sie wollen, aber Sie können keine Leerzeichen verwenden.

13. Klicken Sie auf die Schaltfläche "Kopieren" neben dem Feld "ISO9660". Die von Ihnen eingegebene Bezeichnung wird automatisch in die anderen Pflichtfelder eingetragen (sie müssen alle gleich sein).

14. Klicken Sie auf die Schaltfläche `Erstellen`. Dadurch wird Ihr Projekt auf den DVD-Rohling Ihres Computers gebrannt. Wie lange dies dauert, hängt von Ihrem DVD-Brenner und der Länge des Videos ab.

fünfzehn. Spielen Sie Ihre neue DVD ab. Nachdem die DVD gebrannt wurde, können Sie sie in den meisten DVD-Playern verwenden. Einige Mediaplayer haben Probleme mit gebrannten Discs und laden das Video möglicherweise nicht.
Tipps
Es ist nicht möglich, VOB-Dateien direkt von einer DVD zu kopieren, da diese geschützt sind. Wenn Sie versuchen, eine geschützte VOB-Datei abzuspielen, passiert nichts. Wenn Sie eine DVD auf Ihren Computer kopieren, benötigen Sie zuerst einen DVD-Entschlüsseler, um die Verschlüsselung zu knacken. lesen Eine DVD rippen Für mehr Informationen.
"Vob-dateien abspielen"
Оцените, пожалуйста статью