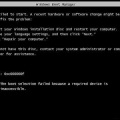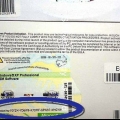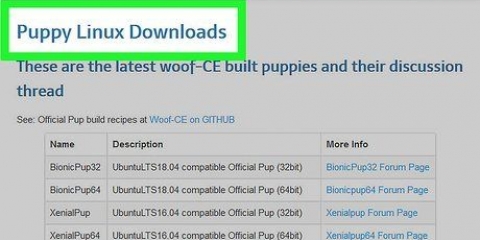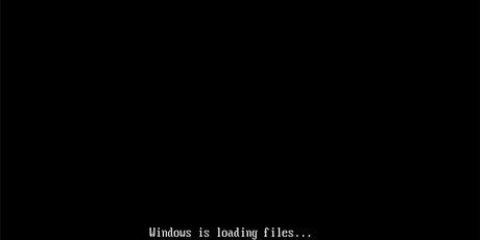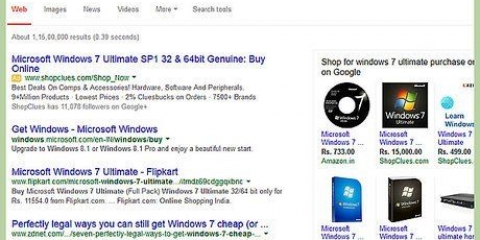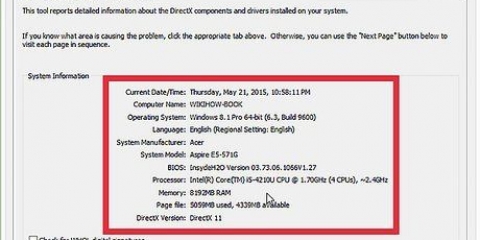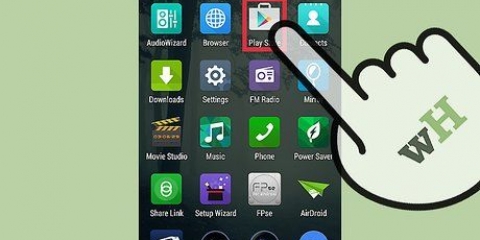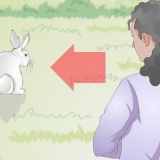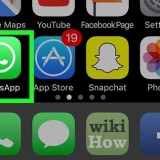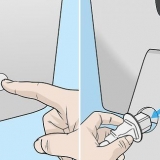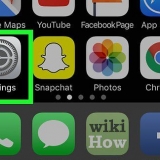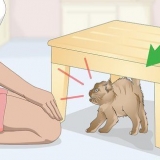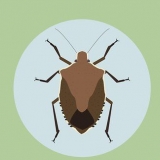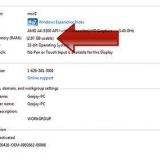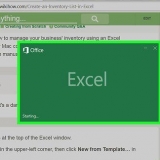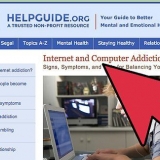Wählen Sie für einen USB-Stick die Option Wechseldatenträger. Wählen Sie für eine Installation von einer CD die Option CD-ROM-Disk.









Installieren sie windows 10 auf ihrem pc
Dieses Tutorial zeigt Ihnen, wie Sie Windows 10 auf Ihrem PC installieren. Dazu müssen Sie beim Hochfahren von Windows eine Taste gedrückt halten, die ein Menü öffnet, um den Computer entweder von einem USB-Laufwerk oder von einer CD/DVD mit dem Windows 10-Installationsprogramm darauf zu starten.
Schritte
Teil 1 von 2: Booten in das Windows 10-Installationsprogramm

1. Halten Sie das Windows 10-Installationsprogramm bereit. Um Windows 10 zu installieren, muss sich die Windows 10-Installationsdatei auf einem Datenträger oder einer CD befinden und angeschlossen oder in den Computer eingelegt werden.
- Wenn Sie das Windows 10-Installationsprogramm noch nicht heruntergeladen haben, befolgen Sie die Anweisungen auf dieser Microsoft-Supportseite: https://www.Microsoft.com/en-us/software-download/windows10

2. Öffnen Sie das Startmenü. Klicken Sie auf das Windows-Symbol unten links auf dem Bildschirm oder drücken Sie die ⊞ Win-Schlüssel.

3. Klicken Sie auf die Ein/Aus-Schaltfläche. Dies ist der Kreis mit einer Linie oben in der unteren linken Ecke des Startfensters.

4. Klicken Sie auf Neustart. Diese Option finden Sie im Popup-Menü über dem Power-Button. Dadurch wird der Computer gestartet.

5. Liebtdel oder F2 gedrückt, um das Setup aufzurufen. Dies könnte auch eine andere Taste sein – die meisten Computer zeigen während des Startvorgangs eine Meldung an, die besagt "Drücken Sie [Taste] für Startoptionen" oder etwas Ähnliches. Achten Sie also beim Neustart Ihres Computers auf diese Meldung, um festzustellen, welche Taste Sie drücken müssen, um sie zu öffnen BIOS.
Schlagen Sie in Ihrem Computerhandbuch oder auf der Online-Support-Seite nach, um herauszufinden, was der BIOS-Schlüssel Ihres Computers ist.

6. Navigieren Sie zur Registerkarte Start. Dafür benutzt du die Pfeiltasten.
Der Start-up-Registerkarte kann auch benannt werden als Bootsoptionen, abhängig von der Computermarke.

7. Wählen Sie ein Gerät zum Booten aus. Dafür haben Sie einige Möglichkeiten:

8. Drücken Sie auf den Knopf+ bis Sie die richtige Boot-Option gefunden haben. Wenn oben in der Liste Wechseldatenträger oder CD-ROM-Laufwerke angezeigt werden, verwendet Ihr Computer die angegebene Auswahl als Standardstartoption.
Bei einigen Computern drücken Sie stattdessen eine der Funktionstasten (z. F5), um zu einer Option oben im Menü zu wechseln. Die Schaltfläche befindet sich irgendwo auf der rechten Seite des Bildschirms.

9. Speichern Sie Ihre Einstellungen. Sie sollten einen angezeigten Schlüssel sehen (z. F10) am unteren Bildschirmrand, um das BIOS zu speichern und zu verlassen; Drücken Sie es, um es auszuführen und Ihren Computer zu starten.
Möglicherweise müssen Sie ↵ Drücken Sie die Eingabetaste, um die Änderungen zu bestätigen.

10. Warten Sie, bis der Computer neu gestartet wird. Wenn der Computer hochgefahren ist, sehen Sie ein Fenster mit geografischen Daten. Sie können jetzt mit der Einrichtung von Windows 10 fortfahren.
Teil 2 von 2: Die Installation

1. Klicken Sie auf Weiter, wenn Sie dazu aufgefordert werden. Sie können auch die Optionen auf der Seite ändern (z., die Setup-Sprache), wenn Sie möchten, bevor Sie fortfahren.

2. Klicken Sie auf Jetzt installieren. Sie sehen diese Schaltfläche in der Mitte des Fensters.

3. Geben Sie Ihren Windows 10-Produktschlüssel ein und klicken Sie auf Weiter. Wenn Sie keinen Windows 10-Produktschlüssel haben, klicken Sie auf Zu überspringen untere rechte Ecke des Bildschirms.

4. Klicken Sie auf das Feld `Akzeptieren` und klicken Sie auf Weiter. Dies zeigt an, dass Sie die Nutzungsbedingungen akzeptieren.

5. Klicken Sie auf Upgrade. Sie finden diese Option oben im Fenster Welche Art von Installation möchten Sie durchführen??. Diese Option installiert Windows 10 und speichert Ihre Dateien, Apps und Einstellungen.
klicke auf Geändert für eine saubere Installation von Windows 10 auf Ihrem Computer. Dies fordert Sie auf, eine Partition auszuwählen und zu formatieren, bevor Sie fortfahren.

6. Warten Sie, bis Windows 10 installiert ist. Dieser Vorgang kann je nach Betriebssystem und Prozessorgeschwindigkeit Ihres Computers zwischen einer halben und mehreren Stunden dauern.
Wenn Sie aufgefordert werden, eine beliebige Taste zu drücken, um von einer CD zu booten, dann drücke keine Taste.

7. Befolgen Sie die Anweisungen auf dem Bildschirm für die weitere Einrichtung. Nachdem Windows 10 auf Ihrem Computer installiert wurde, können Sie die Einstellungen wie Region, bevorzugte Sprache, Standort usw. anpassen. Wenn Sie damit fertig sind, wird der Desktop Ihres Computers geöffnet.
Sie können auch klicken Standardeinstellungen Klicken Sie hier, um Windows 10 mit den empfohlenen Einstellungen zu installieren.
Tipps
- Wenn Sie bei Aufforderung keinen Aktivierungscode für Windows 10 eingeben, ist Windows 10 nur eine kostenlose Testversion. Wenn die Testversion endet, werden Sie aufgefordert, den Aktivierungscode zu kaufen und einzugeben.
Warnungen
- Stellen Sie sicher, dass auf dem Computer, auf dem Sie Windows 10 installieren möchten, genügend Speicherplatz vorhanden ist.
- Einige Computer können Windows 10 nicht richtig ausführen. Wenn Ihr Computer ein älteres Modell ist, auf dem Windows 7 im Durchschnitt schnell ausgeführt wird, sollten Sie nicht auf Windows 10 aktualisieren.
"Installieren sie windows 10 auf ihrem pc"
Оцените, пожалуйста статью