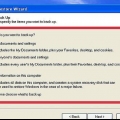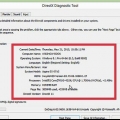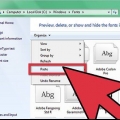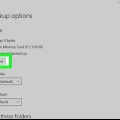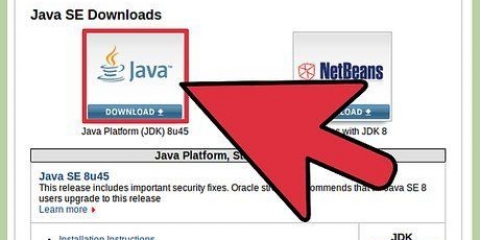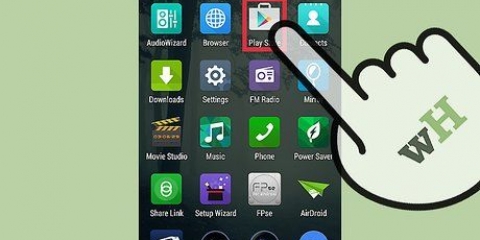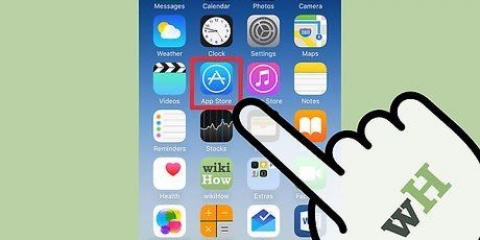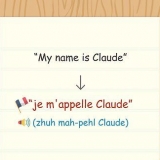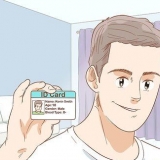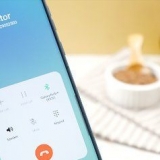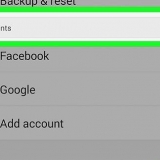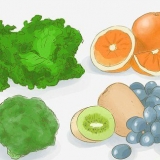CD/DVD: Um eine optische Disc in Windows 10 zu brennen, klicken Sie mit der rechten Maustaste auf die heruntergeladene ISO-Datei und wählen Sie Disk-Image brennen. Unter Linux können Sie jede Software zum Brennen von Discs verwenden, z brasero um das Disk-Image zu brennen - stellen Sie nur sicher, dass Sie die Disk als Kopie (ISO oder Image) brennen, nicht als Daten-Disk. USB: Wenn Sie ein bootfähiges USB-Laufwerk erstellen, werden alle Daten auf dem Laufwerk gelöscht, also stellen Sie sicher, dass Sie Ihre Daten sichern. In Ubuntu können Sie Startup Disk Creator verwenden. Unter Windows können Sie die kostenlose Open-Source-App herunterladen Rufus benutzen.


Wenn Sie sich abmelden möchten, gehen Sie zu Speisekarte > Blockieren > Starte den Computer neu. klicke auf Speichern im Pop-up-Fenster. Wählen Sie ein Dateisystem aus und klicken Sie auf OK. Geben Sie einen Namen für die gespeicherte Sitzung ein und klicken Sie auf OK. Wählen Normal wenn Sie die Datei nicht verschlüsseln müssen (allgemein), oder wählen Sie eine Verschlüsselungsmethode und befolgen Sie dann die Anweisungen auf dem Bildschirm. Wählen Sie eine Dateigröße zum Speichern aus und klicken Sie auf OK`.512 MB ist normalerweise in Ordnung. Wenn der aktuelle Speicherort für Sie funktioniert, klicken Sie auf Ja, speichern. Wenn nicht, klicke Ändere den Ordner und wählen Sie einen anderen Ort. Sie können einfach auf Ihrem bootfähigen Installationsmedium speichern (sogar auf der CD/DVD, wenn sie wiederbeschreibbar ist). Sobald die Datei gespeichert ist, wird der Computer neu gestartet. 












Gehe zu Speisekarte > Blockieren > Starte den Computer neu. klicke auf Speichern im Pop-up-Fenster. Wählen Sie ein Dateisystem aus und klicken Sie auf OK. Geben Sie einen Namen für die gespeicherte Sitzung ein und klicken Sie auf OK. Wählen Normal wenn Sie die Datei nicht verschlüsseln müssen (allgemein), oder wählen Sie eine Verschlüsselungsmethode und befolgen Sie dann die Anweisungen auf dem Bildschirm. Wählen Sie eine Dateigröße zum Speichern aus und klicken Sie auf OK. 512 MB funktioniert normalerweise gut. Wenn Sie mit dem aktuellen Speicherort zufrieden sind, klicken Sie auf Ja, speichern. Wenn nicht, klicke Ändere den Ordner und wählen Sie einen anderen Ort. Es ist in Ordnung, auf Ihrem bootfähigen Medium zu speichern (sogar auf der CD/DVD, wenn sie wiederbeschreibbar ist). Sobald die Datei gespeichert ist, wird der Computer neu gestartet.
Installieren sie puppy linux auf ihrem pc
In diesem Tutorial erfahren Sie, wie Sie Puppy Linux auf Ihrem PC installieren. Im Gegensatz zu anderen Distributionen erfordert Puppy Linux keine vollständige Installation - Sie können einfach eine Startdiskette oder ein Startlaufwerk erstellen und von dort booten, wenn Sie es brauchen. Wenn Sie es nach dem Booten vom Disk-Image oder Image auf einer Festplatte installieren möchten, ist dies ganz einfach.
Schritte
Teil 1 von 2: Booten in Puppy Linux

1. Laden Sie die ISO-Datei herunter vonhttp://puppylinux.com/index.html#herunterladen. Die neuesten offiziellen Image-Dateien oder Disk-Image-Dateien finden Sie immer an diesem Ort. Die Spalte „Kompatibilität“ zeigt an, welche Distributionen und Komponenten in dieser Version von Puppy Linux enthalten sind.

2. Erstellen Sie eine bootfähige CD, DVD oder einen USB-Stick. Um Puppy Linux zu installieren, müssen Sie zuerst von einem ISO-Image booten, das Sie gerade heruntergeladen haben. Das bedeutet, dass Sie eine bootfähige CD, DVD oder ein USB-Laufwerk erstellen müssen, das die ISO-Datei enthält.

3. Vom Disk-Image booten. Nachdem Sie Ihre Startdiskette oder Ihr Startlaufwerk erstellt haben, starten Sie Ihren Computer neu, damit er von der Diskette oder dem Laufwerk in Puppy Linux bootet. Nach mehreren dunklen Bildschirmen mit Text sehen Sie den Puppy Linux-Desktop und ein Quick-Setup-Fenster.
Wenn der Computer zu Ihrem normalen Betriebssystem zurückkehrt, müssen Sie das System-BIOS aufrufen und die optischen und/oder USB-Anschlüsse gegenüber der Festplatte priorisieren. Konsultieren Sie den Artikel Aufrufen des BIOS um zu lernen, wie man ins BIOS bootet.

4. Wählen Sie Ihre Einstellungen und klicken Sie aufOK. Wenn Sie die Sprache, Zeitzone oder andere Einstellungen ändern möchten, können Sie dies jetzt tun. Wenn nicht, klicken Sie einfach auf x in der oberen rechten Ecke des Fensters, um es zu schließen.

5. Speichern Sie Ihre Sitzung (optional). Wenn Sie nur mit Puppy Linux herumspielen und es nicht installieren möchten, können Sie das tun. Da das Betriebssystem vollständig aus dem Arbeitsspeicher läuft, werden alle Ihre Änderungen und Aktionen gelöscht, wenn Sie Ihren PC herunterfahren. Wenn Sie Puppy Linux nicht installieren möchten, aber die am Betriebssystem vorgenommenen Änderungen speichern möchten, gehen Sie folgendermaßen vor:
Teil 2 von 2: Puppy Linux installieren

1. Booten Sie von Ihrem Puppy Linux-Installationsmedium. Wenn Sie eine dauerhaftere Installation von Puppy Linux als nur ein bootfähiges Disk-Image wünschen, beginnen Sie mit . Sobald Sie den Desktop sehen, gehen Sie zum nächsten Schritt.

2. Drücken Sie den KnopfSpeisekarte. Es ist unten links auf dem Bildschirm.

3. Wählen Sie das MenüKonfiguration. Ein Dropdown-Menü wird geöffnet.

4. klicke aufWelpen-Installer. Das findest du ganz unten im Menü.

5. klicke aufUniverselles Installationsprogramm. Es ist die erste Option.

6. Wählen Sie einen Installationsort. Die Entwickler empfehlen entweder die Installation auf USB-Wechselmedien (Flash-Laufwerk oder externe Festplatte) oder die Installationsoption „Sparsam“ auf einer internen Festplatte. Wenn Sie sich für eine interne Festplatte entscheiden, können Sie gleich die Option Sparsam auswählen.

7. Wählen Sie das Laufwerk aus, auf dem Sie installieren möchten. Informationen zu dieser Disc werden angezeigt.

8. Wählen Sie eine Partition aus. Wenn Sie eine `sparsame` Installation durchführen, müssen Sie sich keine Gedanken über das Erstellen einer brandneuen Partition für Puppy Linux machen - wählen Sie einfach eine vorhandene Partition aus und los geht`s. Wenn Sie Puppy Linux vollständig auf einer eigenen dedizierten Partition installieren möchten, klicken Sie auf das Gparted-Schaltfläche, um jetzt eine zu erstellen.
Wählen oder erstellen Sie eine FAT32-Partition, wenn Sie das Laufwerk als Wechseldatenträger verwenden möchten.

9. klicke aufOK um die Partition zu bestätigen.

10. Wählen Sie den Speicherort Ihrer Startdateien aus. Dies ist das ISO-Image auf dem von Ihnen erstellten CD/DVD/USB-Laufwerk.

11. Wählen Sie zwischen asparsam oder vollständige Installation. Wenn Sie auf einem Laufwerk ohne spezielle Partition für Puppy Linux installieren, wählen Sie sparsam. Wenn Sie eine neue Partition erstellt haben, wählen Sie voll.

12. Befolgen Sie die Anweisungen auf dem Bildschirm, um die Installation abzuschließen. Sobald die Dateien installiert sind, werden Sie aufgefordert, in letzter Minute einige Details wie das Einrichten des Bootloaders zu erledigen.

13. Speichern Sie Ihre Sitzung (nur für Frugal-Installationen). Sobald Sie eine vollständige Installation durchgeführt haben, werden alle Änderungen, die Sie am System vornehmen, automatisch gespeichert. Die Frugal-Installation, sei es auf einem USB-Stick oder einem internen Laufwerk, erfordert, dass Sie Ihre Sitzung beim Beenden zuerst speichern. Dies machst du wie folgt:
"Installieren sie puppy linux auf ihrem pc"
Оцените, пожалуйста статью