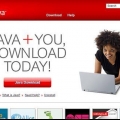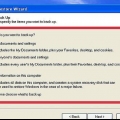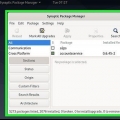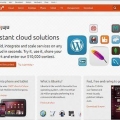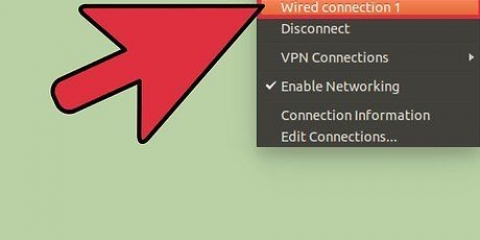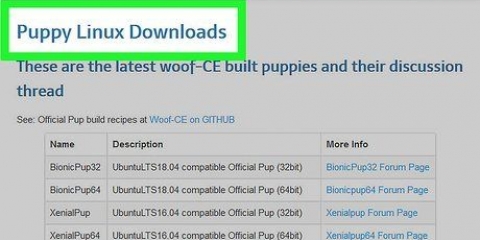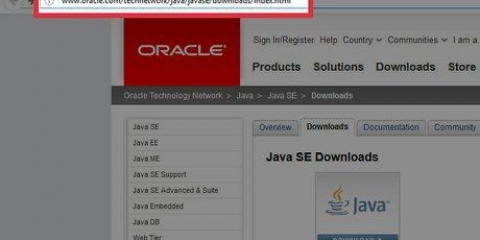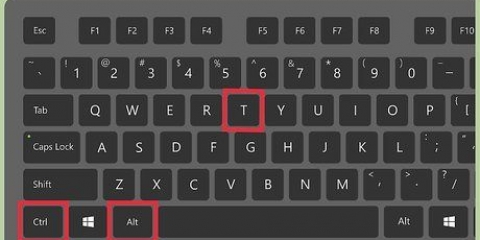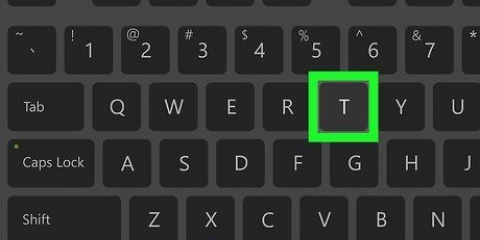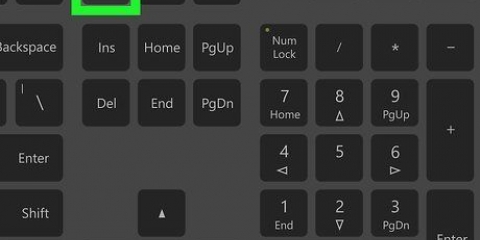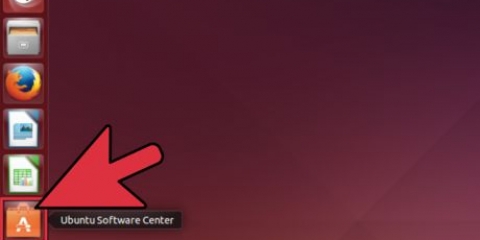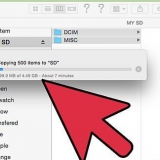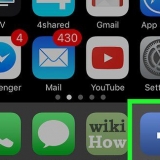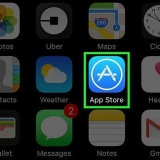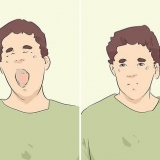Java unter linux installieren
- Schritte
- Methode 1 von 5: Java manuell installieren (ohne RPM-Methode)
- Methode2 von 5: Die manuelle RPM-Methode
- Methode 3 von 5: Installieren Sie Java in Ubuntu mit dem menügesteuerten Paketmanager
- Methode 4 von 5: Installieren von Java in Ubuntu mithilfe eines Befehlsfensters
- Methode 5 von 5: Ubuntu OpenJDK 6-Methode über ein Befehlsfenster
- Tipps
Mit Java ist es möglich, ohne Anpassungen Anwendungen zu erstellen, die auf Mac OS-X, Linux und Windows (um nur einige Betriebssysteme zu nennen) laufen. Sie können Java problemlos auf jedem GNU/Linux-Rechner installieren, und es gibt dafür Möglichkeiten, die für alle Benutzer geeignet sind, unabhängig von technischen Kenntnissen. Nur weil Sie einen Linux-Computer haben, heißt das nicht, dass Sie etwas falsch machen müssen!
Schritte
Methode 1 von 5: Java manuell installieren (ohne RPM-Methode)
Dies ist die allgemeine Methode, die auch mit GNU/Linux-Klonen funktioniert, die RPM nicht unterstützen. Sie benötigen keine Administratorrechte und es ist möglich, mehrere Java-Versionen auf demselben Computer zu installieren.

- Klicken Sie auf "Herunterladen"-Link über der Java-Plattform (JDK) 7u9.
- Akzeptieren Sie die Lizenz und fahren Sie fort.





Methode2 von 5: Die manuelle RPM-Methode
Das scheint eine Sache zu sein "zivilisierter" Möglichkeit zur Installation von Java, da das Installationsprogramm die verschiedenen Abhängigkeiten bestimmter Systembibliotheken berücksichtigt, die möglicherweise fehlen. Allerdings werden verschiedene Versionen mit dieser Methode nicht unterstützt und bei einigen Systemen, die RPM unterstützen, funktioniert es möglicherweise sogar nicht. (Obwohl aktuelle Java-Installationen recht eigenständig arbeiten können und in der Regel ohnehin die minimalen Systemanforderungen erfüllen.)

- Klicken Sie auf"Herunterladen"-Link unter Java-Plattform (JDK) 7u9.
- Akzeptieren Sie die Lizenz und fahren Sie fort.





Methode 3 von 5: Installieren Sie Java in Ubuntu mit dem menügesteuerten Paketmanager




Methode 4 von 5: Installieren von Java in Ubuntu mithilfe eines Befehlsfensters

- sudo apt-get install openjdk-7-jdk openjdk-7-jre (wenn Sie das Browser-Plug-in nicht möchten)
- sudo apt-get install openjdk-7-jdk openjdk-7-jre icedtea-7-plugin (wenn Sie das Browser-Plug-In wünschen)
- apt-get behandelt automatisch die Abhängigkeiten und erstellt eine Übersicht über die Änderungen zur Überprüfung.

Methode 5 von 5: Ubuntu OpenJDK 6-Methode über ein Befehlsfenster
Ubuntu unterstützt das Oracle Java-Paket nicht mehr, aber es unterstützt OpenJDK.

- Ich möchte kein Browser-Plug-in, sudo apt-get install openjdk-6-jre.
- Möchten Sie ein Browser-Plug-in?, sudo apt-get install openjdk-6-jre icedtea6-plugin
- Arbeiten Sie auf einem Server ohne Grafik und möchten eine Umgebung, die nur für die Ausführung von Serveranwendungen (wie Tomcat oder Glassfish) gedacht ist, sudo apt-get install --no-install-recommends openjdk-6-jre-headless
- Wenn Sie das vollständige JDK benötigen (zum Schreiben von Java-Programmen): sudo apt-get install openjdk-6-jdk
- apt-get behandelt automatisch die Abhängigkeiten und erstellt eine Übersicht über die Änderungen zur Überprüfung.

Tipps
- Auch wenn Ihnen dies etwas ungewohnt ist, ist die Konsolenmethode (die mit dem Befehlsfenster) tatsächlich einfacher als die Menümethode.
- Wenn Sie eine spezifische Anleitung für Ihre Distribution finden, verwenden Sie diese besser, da einige Distributionen Java bereits in der Softwarebibliothek enthalten (die Sie nutzen können).
- Die Installation über die Repositorys/Bibliotheken ist viel einfacher als über den Download von der Oracle-Website.
- Ein weiterer Tipp, um den Fortschritt der RPM-Installation zu verfolgen, ist die Verwendung von `rpm -ivv ... `, wodurch die ausführliche Ausgabe aktiviert wird und Sie weitere Informationen zum Installationsprozess erhalten. Sie können dasselbe mit den anderen rpm-Aktionen machen, um rpm ein wenig mehr darüber zu erfahren, was passiert.
- In Red Hat 8.0 Linux, können Sie einen Nautilus-Dateimanager starten?. Gehen Sie in das Verzeichnis und klicken Sie auf den RPM-Dateinamen. Aktivieren Sie den Installationsvorgang. Dies funktioniert im Fedora Core 4 nicht mehr (andere FC-Versionen wurden nicht getestet). In diesem Fall erhalten Sie eine Warnung, die darauf hinweist, dass die Datei keine ausführbare Datei (nicht ausführbar) ist, obwohl der Inhalt der Datei tatsächlich ist"ausführbar" ist.