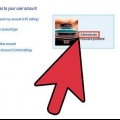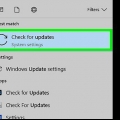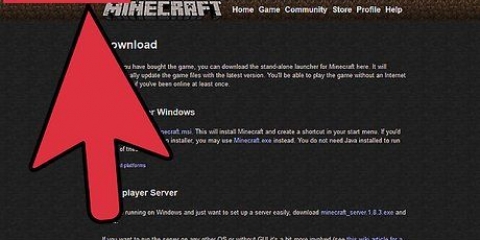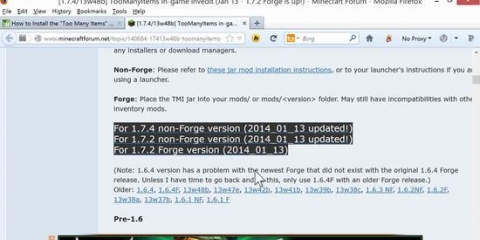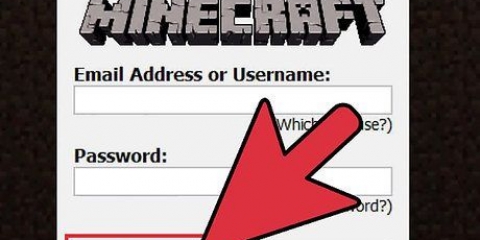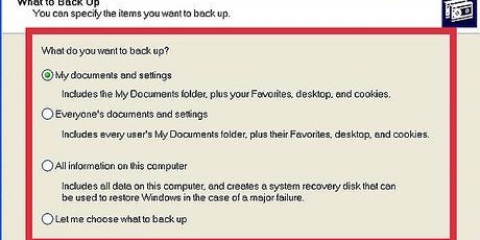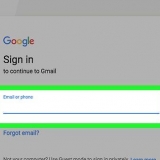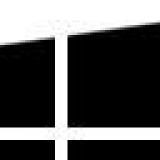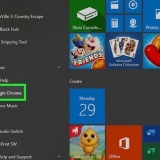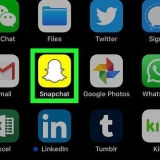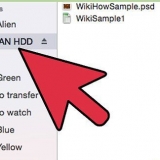Das Java-Installationsprogramm lädt die Dateien während der Installation herunter. Wenn Sie Java auf einem Gerät ohne Internetverbindung installieren möchten, laden Sie das Offline-Installationsprogramm herunter, das Sie auf der Seite für manuelle Downloads finden. Abhängig von den Einstellungen Ihres Browsers müssen Sie möglicherweise den Download der Java-Installation vor dem Start genehmigen. Auf dem Mac mit OS X 10.6, Java ist bereits installiert. Unter OS X 10.7 und höher, Java ist noch nicht installiert. Sie haben OS X 10.7.3 oder neuer erforderlich, um Java zu installieren. Sie benötigen außerdem einen 64-Bit-Browser wie Safari oder Firefox (nicht Chrome). Unter Linux muss Java heruntergeladen, manuell installiert und dann aktiviert werden, um zu funktionieren. Als Anleitung finden Sie einen Artikel mit ausführlichen Anweisungen zur Installation von Java unter Linux.


Java installieren
Das Web ist voll von Programmen, die auf Java basieren. Dies ermöglicht mehr Interaktion mit dem Benutzer und treibt manchmal besonders kreative Seiten an. Um diese Art von Websites anzuzeigen, muss auf Ihrem System Java Runtime Environment (JRE) installiert sein. Die Installation von JRE dauert nicht länger als ein paar Minuten, unabhängig von Ihrem Betriebssystem. Lesen Sie bei Schritt 1 weiter, um zu erfahren, wie das geht.
Schritte

1. Diese Anleitung soll Ihnen bei der Installation der Java Runtime Environment (JRE) für Browser helfen. Für Anweisungen zur Installation der Entwicklertools (JDK) gibt es mehrere Artikel zur Anleitung. Java unterscheidet sich auch von JavaScript. Wenn Sie JavaScript aktivieren möchten, suchen Sie an anderer Stelle nach Anleitungen zu verschiedenen Artikeln zu diesem Thema.

2. Besuchen Sie die Java-Homepage. Java installiert Systemdateien, die von allen Browsern verwendet werden, daher müssen hier keine speziellen Anweisungen für bestimmte Browser eingefügt werden. Sie können das Java-Installationsprogramm von der Java-Website herunterladen.

3. Starten Sie das Installationsprogramm. Wenn das Installationsprogramm den Download abgeschlossen hat, starten Sie die Installation. Doppelklicken Sie unter OS X darauf .dmg-Datei, um dies zu tun.
Schließen Sie das Browserfenster, bevor Sie mit der Installation beginnen, da es sowieso neu gestartet werden muss, um die Installation abzuschließen.

4. Folgen Sie den Installationsanweisungen. Lesen Sie jedes Installationsfenster sorgfältig durch. Java versucht, zusätzliche Software wie Browser-Symbolleisten zu installieren, es sei denn, Sie deaktivieren sie manuell. Wenn Sie nicht möchten, dass sich Ihr Browser ändert, lesen Sie jeden Bildschirm sorgfältig durch.

5. Testen Sie die Installation. Nachdem die Java-Installation abgeschlossen ist, können Sie sie testen, um sicherzustellen, dass alles in Ordnung ist. Sie finden das Test-Applet auf der Java-Website oder suchen Sie nach "Java-Test" und wähle das erste Ergebnis.
Sie müssen auch angeben, dass Sie die Ausführung des Plugins zulassen, und Sie werden möglicherweise mehrmals gefragt, bevor es geladen wird. Dies liegt daran, dass Java im Allgemeinen ein gefährliches Werkzeug in den Händen böswilliger Parteien sein kann, das es jemandem von außen ermöglichen kann, auf Ihren Computer zuzugreifen, wenn Sie nicht aufpassen. Stellen Sie immer sicher, dass Sie der Website vertrauen können, auf der Sie die Java-Applets ausführen.
Warnungen
- Seien Sie vorsichtig mit Java! Einige Websites haben möglicherweise in Java programmierte bösartige Skripte, seien Sie also vorsichtig, welche Websites Sie besuchen.
Оцените, пожалуйста статью