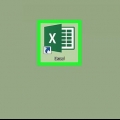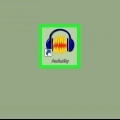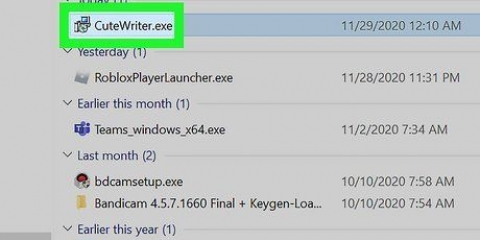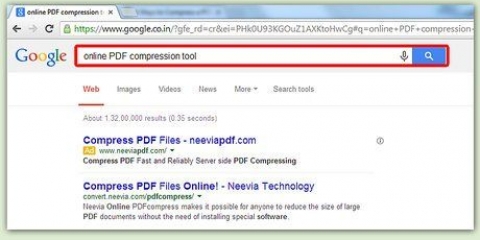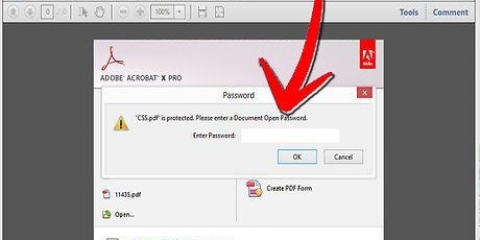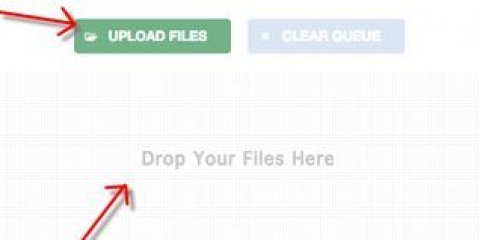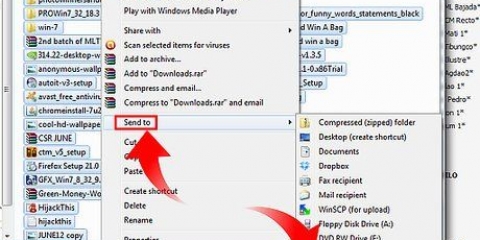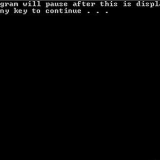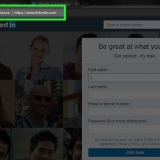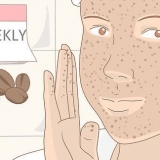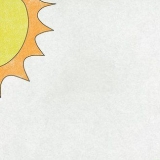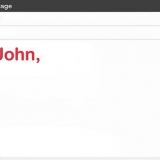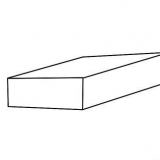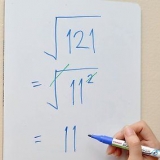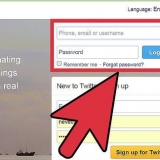Überprüfen Sie, ob Sie das Passwort nicht kennen. Hier laden Sie die Datei in Google Sheets hoch und entfernen alle in Excel hinzugefügten Sicherheitsfunktionen. Wenn Sie Excel 2010 oder früher verwenden und nicht in Google Tabellen hochladen möchten, können Sie auch wählen .
Befolgen Sie die Anweisungen auf dem Bildschirm, um sich bei Ihrem Google-Konto anzumelden, falls Sie noch nicht angemeldet sind. Ansehen Erstellen Sie ein Google-Konto, wenn du noch kein Konto hast. 






Klick es Dateimenü oben links auf dem Bildschirm. klicke auf Herunterladen als. Klicken Microsoft Excel (.xlsx). Wählen Sie einen Ordner aus, in dem Sie die Datei speichern möchten. Benennen Sie die Datei um, wenn Sie die ursprüngliche Arbeitsmappe (mit dem geschützten Blatt) nicht überschreiben möchten. klicke aufSpeichern um die Datei herunterzuladen.
Verwenden Sie diese Methode, wenn Sie die Methode vergeblich versucht haben, weil auf dem Blatt ein unbekanntes Passwort war. Diese Methode funktioniert nicht in Excel 2013 oder höher. 
Klick es Datei Menü oben rechts. Klicken Speichern als. Gehen Sie zu dem Ordner, in dem Sie die Datei speichern möchten. Wählen Excel 97-2003 (.xls) aus dem Menü „Speichern unter“ oder „Dateiformat“. Klicken Speichern. Befolgen Sie die Anweisungen auf dem Bildschirm, um die erforderliche Konvertierung durchzuführen.



7. Kopiere den Code. Wählen Sie den unten stehenden Code aus und klicken Sie auf die Tastenkombinationen Strg+C (PC) oder ⌘ Befehl+C um es zu kopieren:



Entfernen sie den schutz aus einer excel-datei
In dieser Anleitung lesen Sie, wie Sie den Schutz von einem Arbeitsblatt in einer Arbeitsmappe von Microsoft Excel entfernen. Dies funktioniert für Windows und für MacOS. Sie entfernen diesen Schutz mithilfe von Google Tabellen oder mithilfe eines VBA-Skripts. Welche Methode Sie verwenden, hängt von Ihrer Excel-Version ab.
Schritte
Methode 1 von 3: Verwenden von Microsoft Excel

1. Öffnen Sie in Excel die Arbeitsmappe, die das geschützte Blatt enthält. Normalerweise tun Sie dies, indem Sie auf den Namen der Datei doppelklicken.

2. Klicken Sie mit der rechten Maustaste auf die Registerkarte des geschützten Blatts. Sie finden die Registerkarten jedes Blatts der Arbeitsmappe am unteren Rand von Excel. In einigen Versionen sehen Sie ein Schloss, wenn es auf einem Blatt Sicherheit gibt. Klicken Sie mit der rechten Maustaste auf diese Registerkarte oder das Schloss. Es erscheint dann ein Menü.
Wenn mehrere Arbeitsblätter geschützt sind, müssen Sie sie nacheinander entfernen.

3. klicke aufBlattschutz aufheben. Wird kein Passwort verwendet, wird der Schutz sofort aufgehoben. Wenn ein Passwort angefordert wird, müssen Sie es im erscheinenden Popup-Fenster eingeben.

4. Geben Sie das Passwort ein und klicken Sie aufOK. Der Schutz wird aufgehoben, wenn Sie das richtige Passwort eingeben.
Methode 2 von 3: Verwenden von Google Sheets

1. Gehe zuhttps://Laufwerk.Google.com auf deinem Computer. Google Sheets ist ein kostenloses Programm ähnlich wie Excel, mit dem Sie die Sicherheit auch ohne Kenntnis des Passworts entsperren können. Dazu müssen Sie Ihr Google-Konto verwenden.

2. klicke auf+ Neu. Diese Schaltfläche befindet sich oben links auf der Seite.

3. klicke aufDatei hochladen. Dadurch wird ein Bildschirm mit den Dateien auf Ihrem Computer geöffnet.

4. Wählen Sie die entsprechende Excel-Datei aus und klicken Sie aufÖffnen. Die Datei wird nun auf Ihr Google Drive hochgeladen.

5. Doppelklicken Sie auf die Excel-Datei in Ihrem Google Drive. Möglicherweise müssen Sie nach unten scrollen, um es zu finden. Dies öffnet eine Vorschau der Datei.

6. klicke aufÖffnen mit. Dies ist über der Vorschau. Sie sehen nun ein Auswahlmenü.

7. klicke aufGoogle Tabellen. Diese Art des Öffnens entfernt jegliche Sicherheit und ermöglicht Ihnen, das Dokument zu bearbeiten.

8. Laden Sie die Datei wieder auf Ihren Computer herunter. Wenn Sie die Datei lieber in Excel als in Google Sheets bearbeiten möchten, können Sie diese ungeschützte Arbeitsmappe wie folgt erneut herunterladen:
Methode 3 von 3: Verwenden von VBA-Code in Excel 2010 oder früher

1. Öffnen Sie die Arbeitsmappe, die das geschützte Blatt enthält. Doppelklicken Sie auf den Namen der Datei auf Ihrem Computer. Sie erkennen eine Excel-Datei an ihrer Erweiterung. Normalerweise ist das .xls oder .xlsx.

2. Speichern Sie die Datei mit xls-Verlängerung . Wenn die Datei, in der Sie arbeiten, ein `.xlsx`-Erweiterung bedeutet, dass sie in einer der neueren Versionen von Excel erstellt oder bearbeitet wurde. Daher müssen Sie zuerst die erste Datei in das ältere Excel 97-2003 (.xls)-Version. Lesen Sie hier, wie das geht:

3. Klickenalt+F11 um Visual Basic zu öffnen.

4. Klicken Sie mit der rechten Maustaste auf den Namen der Arbeitsmappe im "Projekt - VBAProject" Bildschirm. Das seht ihr oben links. Stellen Sie sicher, dass Sie auf die Option mit dem Namen Ihrer Datei und der Erweiterung `xls` klicken.Es öffnet sich jetzt ein Menü.

5. KlickenEinfügung auf der Speisekarte. Jetzt taucht ein weiteres Menü auf.

6. WählenModul. Dadurch wird ein neues Modul eingefügt, in das Sie Code einfügen können.
Sub PasswordBreaker() Unterbricht den Passwortschutz des Arbeitsblatts. Dim i Axis Integer, j Axis Integer, k Axis Integer Dim l Axis Integer, m Axis Integer, n Axis Integer Dim i1 Axis Integer, i2 Axis Integer, i3 Axis Integer Dim i4 Axis Integer, i5 Axis Integer, i6 Axis IntegerOn Error Re Weiter Für i = 65 bis 66: Für j = 65 bis 66: Für k = 65 bis 66 Für l = 65 bis 66: Für m = 65 bis 66: Für i1 = 65 bis 66 Für i2 = 65 bis 66: Für i3 = 65 bis 66: für i4 = 65 bis 66 für i5 = 65 bis 66: für i6 = 65 bis 66: für n = 32 bis 126 ActiveSheet.Chr(i) schützen & Chr(y) & ch(k) & _ Chr(l) & ch(m) & Chr(i1) & Chr(i2) & Chr(i3) & _ Chr(i4) & Chr(i5) & Chr(i6) & Chr(n) Wenn ActiveSheet.ProtectContents = False Then MsgBox "Passwort ist " & Chr(i) & Chr(y) & _ Chr(k) & Chr(l) & ch(m) & Chr(i1) & Chr(i2) & _ Chr(i3) & Chr(i4) & Chr(i5) & Chr(i6) & Chr(n) Exit Sub End If Next: Next: Next: Next: Next: Next Next: Next: Next: Next: Next: Next End Sub

8. Klicken Sie mit der rechten Maustaste auf das neue Modul und wählen Sie die OptionZum kleben. Der kopierte Code wird nun in das Modulfenster übertragen.

9. KlickenF5 um den Code auszuführen. Excel führt jetzt den Code aus. Das kann ein paar minuten dauern. Wenn der gesamte Code ausgeführt wurde, erscheint ein neues Passwort in einem Popup-Fenster.
Das neue Passwort ist eine zufällig generierte Kombination aus Zahlen und Zeichen. Dies ist nicht das alte Passwort.

10. KlickenOK auf dem Bildschirm. Sie müssen das Passwort, das Sie gesehen haben, nicht eingeben. Klick einfach OK und der Schutz wird automatisch entfernt.
Wenn Sie die Datei zuvor in eine frühere Version konvertiert haben, können Sie die Arbeitsmappe jetzt als .xlsx-Datei.
"Entfernen sie den schutz aus einer excel-datei"
Оцените, пожалуйста статью