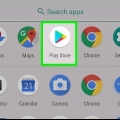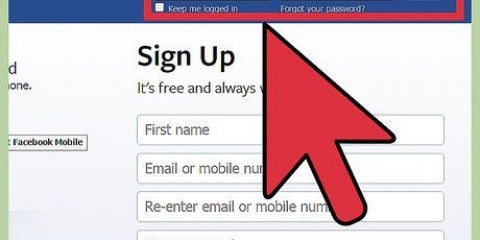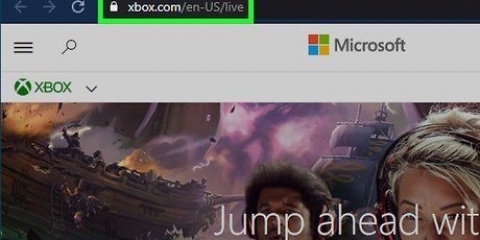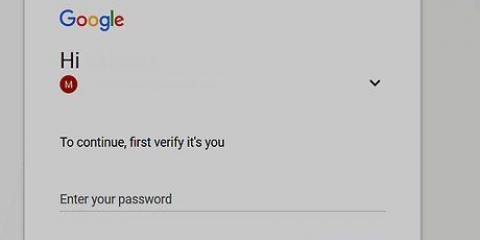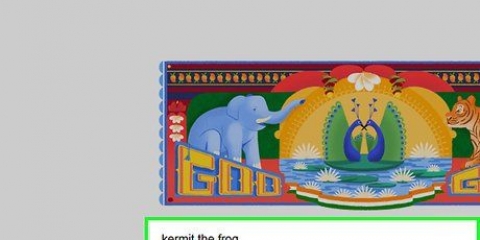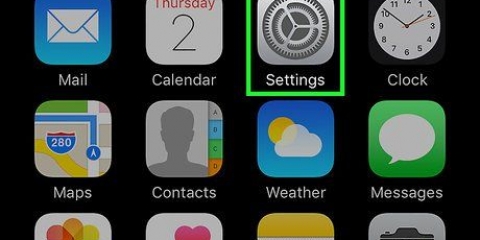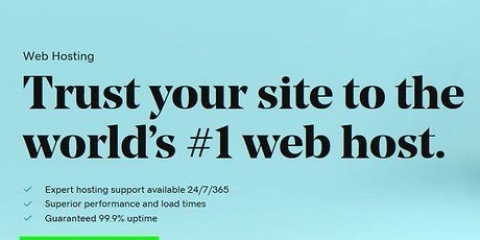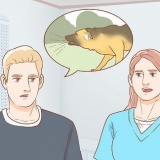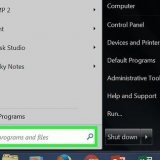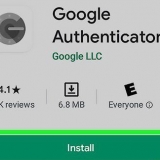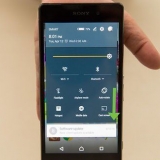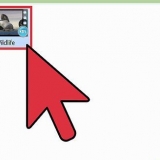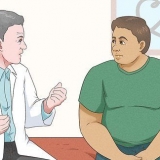Vorname Nachname E-Mail-Addresse - Die E-Mail-Adresse, unter der LinkedIn Sie kontaktieren kann. Passwort - Das Passwort für Ihr LinkedIn-Konto.






Eventuell müssen Sie auch eine Auswahl im Feld `Branche` auf dieser Seite treffen. Wenn Sie Student sind, können Sie hier Ihre Schule, Ihr Startjahr und Ihr geplantes Abschlussjahr eintragen.

Finde eine Arbeit Aufbau meines Geschäftsnetzwerks Bleiben Sie in meiner Branche informiert Verbinde dich mit meinen Verbindungen Ich weiß es noch nicht. ich bin für alles offen! 



Wenn Sie sich für den Import von Kontakten entscheiden, fordert LinkedIn Sie auf, auf Ihr E-Mail-Konto zuzugreifen, und Sie können dann auswählen, wer als Kontakt auf LinkedIn hinzugefügt werden soll. Wenn Sie „Überspringen“ wählen, müssen Sie möglicherweise noch in einem Popup-Fenster auf „Ja“ klicken, um Ihre Auswahl zu bestätigen.









Vor-und Nachname Header – Ein Slogan oder eine kurze Beschreibung Ihrer Person. Aktuelle Position – Ihre Position bei Ihrem aktuellen Arbeitgeber (z. B. „Writer at Forbes“). Standortdaten – Einschließlich des Landes, in dem Sie leben, Ihrer Postleitzahl und Ihres Wohnorts. Zusammenfassung – Eine Beschreibung Ihrer Ziele, Leistungen und/oder Stellenbeschreibung. Ausbildung – Hier kannst du deinem Profil eine Schule oder Universität hinzufügen.




Suchen Sie nach Gruppen, die Ihren Interessen entsprechen. Sie können Ihr Netzwerk weiter ausbauen, indem Sie sich mit Personen in diesen Gruppen verbinden. Halte deine Updates allgemein, positiv und sachlich. Gebt anderen keinen ungebetenen Einblick in euer Privatleben oder sonstiges Unprofessionelles.
Erstellen sie ein linkedin-konto
In diesem Artikel erfahren Sie, wie Sie ein Profil auf LinkedIn erstellen.
Schritte
Teil 1 von 3: Erstellen Ihres Kontos

1. OffenLinkedIn. Sie sehen nun eine Seite mit mehreren Textfeldern in der Mitte.

2. Geben Sie Ihre persönlichen Daten ein. Das machst du in den Feldern auf der Startseite. LinkedIn benötigt die folgenden Informationen von Ihnen:

3. Klicken Sie auf Jetzt beitreten. Dies ist der blaue Button unter den Textfeldern.

4. Klicken Sie auf das Feld unter `Land`. Sie öffnen jetzt ein Dropdown-Menü mit Ländern.

5. Klicken Sie auf das Land, in dem Sie leben.

6. Geben Sie Ihre Postleitzahl ein. Sie tun dies im Feld `Postleitzahl` unter dem Feld `Land`.

7. Weiter klicken. Diese Schaltfläche befindet sich unter dem Postleitzahlenfeld.

8. Geben Sie ein, wenn Sie Student sind. Klicken Sie oben auf der Seite auf "Ja" oder "Nein".

9. Geben Sie Ihre Position und Ihr Unternehmen ein. Sie tun dies in den Feldern `Job` und `Firma` auf dieser Seite.

10. Weiter klicken. Sie legen nun fest, welche Inhalte und Verbindungen Sie auf der Hauptseite von LinkedIn sehen.
Teil 2 von 3: Personalisieren Ihres LinkedIn-Feeds

1. Wählen Sie eine Kontopersonalisierungsoption. Sobald Sie dies tun, werden Sie von LinkedIn aufgefordert, Ihre E-Mail-Adresse zu bestätigen. Diese Personalisierungsoptionen steuern die Informationen, die Sie auf der Hauptseite sehen:

2. Öffne deine E-Mail. Öffnen Sie das E-Mail-Konto, mit dem Sie sich bei LinkedIn registriert haben.
Stellen Sie sicher, dass Sie die LinkedIn-Seite nicht versehentlich schließen.

3. Öffnen Sie die E-Mail von `LinkedIn Messages`. Das Thema ist "[Name], bitte bestätige deine E-Mail-Adresse."
Wenn Sie diese E-Mail nicht in Ihrem Posteingang sehen, überprüfen Sie bitte Ihren Spam-Ordner (und den Ordner "Updates" für Gmail).

4. Klicken Sie auf E-Mail bestätigen. Das ist der blaue Button unter dem Code in der E-Mail.
Sie können den Code auch kopieren und in das Codefeld auf Ihrer LinkedIn-Seite einfügen.

5. Entscheiden Sie, ob Sie Ihre Kontakte importieren möchten. Wenn Sie Ihre Kontakte von Ihrer E-Mail-Adresse importieren möchten, klicken Sie auf `Weiter`. Wenn Sie dies nicht möchten, klicken Sie auf "Überspringen".

6. Füge ein Bild von dir hinzu. Klicken Sie auf die Schaltfläche "Foto hochladen" und wählen Sie ein Foto von Ihrem Computer aus.
Wenn Sie dies jetzt nicht tun möchten, klicken Sie auf "Überspringen".

7. Weiter klicken. Dein Profilbild ist jetzt gespeichert.

8. Wählen Sie Kanäle aus, denen Sie folgen möchten. Die Kanäle, denen Sie folgen, bestimmen, welche Informationen Sie auf der LinkedIn-Hauptseite sehen.

9. Klicken Sie auf [Anzahl] Kanälen folgen. Du folgst jetzt allen Kanälen, die du ausgewählt hast.
Sie können auch unten auf der Seite auf "Überspringen" klicken, um diesen Schritt zu überspringen.

10. Wählen Sie wichtige Profile aus, denen Sie folgen möchten. Die von diesen Profilen geteilten Informationen erscheinen dann auf Ihrer Hauptseite.
Das Folgen von Profilen bedeutet nicht, dass diese Profile jetzt Ihre Kontakte oder Verbindungen auf LinkedIn sind.

11. Klicken Sie auf [Anzahl] Influencern folgen. Sie folgen jetzt allen von Ihnen ausgewählten Konten.
Sie können auch unten auf der Seite auf "Überspringen" klicken, um diesen Schritt zu überspringen.

12. Weiter klicken. Dies ist die Schaltfläche in der unteren rechten Ecke des Bildschirms. Nachdem Sie Ihr LinkedIn-Profil eingerichtet haben, können Sie nun Informationen zu Ihren Fähigkeiten hinzufügen.
Teil 3 von 3: Bearbeiten Ihres Profils

1. Klicken Sie auf die Registerkarte Ich. Es befindet sich in der oberen rechten Ecke Ihres Profils, rechts neben dem Benachrichtigungssymbol.

2. Klicken Sie auf Profil anzeigen. Diese Option befindet sich oben im Dropdown-Menü.

3. Klicken Sie auf das Bleistiftsymbol. Es befindet sich rechts neben deinem Profilbild oben auf deiner Profilseite. Hier können Sie Ihre Einführung bearbeiten, einschließlich der folgenden Informationen:

4. Klicken Sie auf Speichern. Speichern Sie Ihre neue Einführung.
Dies sind alle Informationen, die alle LinkedIn-Benutzer sehen können.

5. Fügen Sie Berufserfahrung mit der Schaltfläche hinzu +. Diese Schaltfläche befindet sich rechts neben dem Abschnitt "Erfahrung", der sich unter Ihrem Profilbild befindet.
Um Berufserfahrung hinzuzufügen, müssen Sie Angaben zum Arbeitgeber, wie lange Sie dort gearbeitet haben, wie Ihre Stellenbeschreibung lautete und eine kurze Zusammenfassung Ihrer Verantwortlichkeiten angeben.

6. Klicken Sie auf Speichern. Du fügst jetzt deine neue Berufserfahrung zu deinem Profil hinzu.

7. Bearbeiten Sie Ihre Berufserfahrung mit dem Stiftsymbol. Dieses Symbol befindet sich rechts neben einer Berufserfahrung in Ihrem Profil. Sie können alle Informationen bearbeiten, vom Namen des Unternehmens bis zur Dauer Ihrer Anstellung.

8. Klicken Sie auf Speichern, wenn Sie mit der Bearbeitung fertig sind. Dies ist am unteren Rand des Fensters. Ihr LinkedIn-Profil ist nun vollständig.
Tipps
Оцените, пожалуйста статью