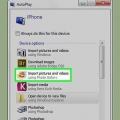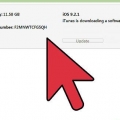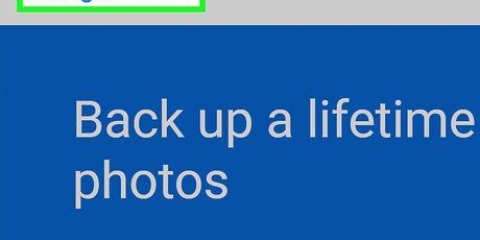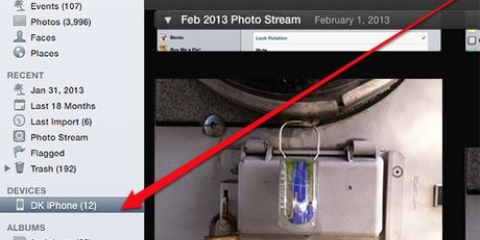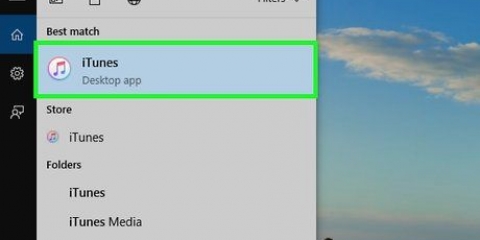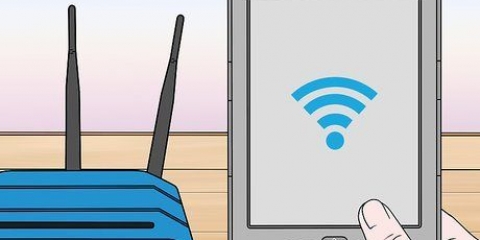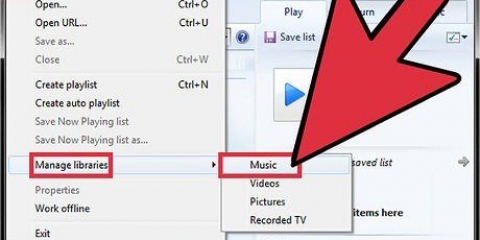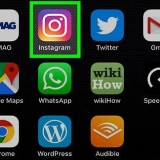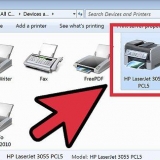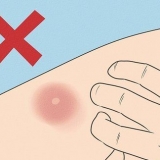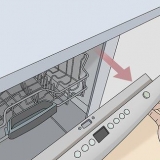https://hk.canon/de/support/0200519215/2 in Ihrem Browser.
https://hk.canon/de/support/0200519215/2 in Ihrem Browser.


















Klicken Sie links im Fenster auf „Netzwerk“. Doppelklicken Sie auf den Namen Ihrer Kamera. Folgen Sie den Anweisungen auf dem Bildschirm.







In den meisten Fällen ist die Verwendung des USB-Kabels Ihrer Kamera und der Standardfoto-App auf Ihrem Computer schneller als die Verwendung von CameraWindow. ">">
Übertragen sie fotos von der canon-kamera auf den pc mit camerawindow
In diesem Artikel erfahren Sie, wie Sie mit dem Programm Canon CameraWindow Fotos zwischen Ihrer Canon-Kamera und Ihrem Computer übertragen. Denken Sie daran, dass Ihre Canon-Kamera über WLAN verfügen muss, um eine Verbindung zu CameraWindow . herzustellen. Außerdem ist CameraWindow ein veraltetes Programm, sodass Kameramodelle, die nach 2015 veröffentlicht wurden, dieses Programm möglicherweise nicht verwenden können.
Schritte
Teil 1 von 4: Canon CameraWindow herunterladen und extrahieren
 https://hk.canon/de/support/0200519215/2 in Ihrem Browser.
https://hk.canon/de/support/0200519215/2 in Ihrem Browser.
2. klicke aufjetzt downloaden. Dies ist ein roter Button in der Mitte der Seite. Die ZIP-Datei CameraWindow wird nun auf Ihren Computer heruntergeladen.
Möglicherweise müssen Sie einen Download-Speicherort auswählen oder bestätigen, dass Sie die Datei herunterladen möchten, bevor der Download beginnt.

3. Doppelklicken Sie auf die heruntergeladene ZIP-Datei. Dies ist der Standard-Download-Speicherort Ihres Browsers (oder der von Ihnen ausgewählte Speicherort). Dies öffnet die ZIP-Datei.

5. klicke aufAlles auspacken in der Symbolleiste.

6. klicke aufAuspacken wenn Sie dazu aufgefordert werden. Es befindet sich unten im Popup-Fenster. Dadurch wird der Inhalt der ZIP-Datei in einen normalen Ordner extrahiert und dieser Ordner wird geöffnet. Sobald die Extraktion abgeschlossen ist, können Sie CameraWindow öffnen.
Stellen Sie sicher, dass das Kontrollkästchen "Extrahierte Dateien nach Abschluss anzeigen" aktiviert ist; Andernfalls müssen Sie den extrahierten (normalen) Ordner öffnen, der angezeigt wird, bevor Sie fortfahren.
Teil 2 von 4: CameraWindow installieren

2. Wählen Sie eine Region. Klicken Sie auf die Region, in der Sie derzeit leben.

3. Wähle ein Land. Klicken Sie in der Mitte des Fensters auf das Land, in dem Sie sich derzeit aufhalten.

5. Wähle eine Sprache. Klicken Sie auf die Sprache, in der Sie CameraWindow verwenden möchten.

6. klicke aufOK wenn Sie dazu aufgefordert werden. Dadurch gelangen Sie zur Installationsbestätigungsseite.

8. klicke aufja wenn Sie dazu aufgefordert werden. Dies startet die Installation von CameraWindow.

9. klicke aufNächster in der unteren rechten Ecke des Fensters.

11. klicke aufNächster in der unteren rechten Ecke des Fensters.

12. klicke aufVollständig mitten auf der Seite. Dies schließt das Fenster und die Installationsprozedur. An dieser Stelle können Sie Ihre Kamera an Ihren Computer anschließen.
Teil 3 von 4: Anschließen Ihrer Kamera an Ihren Computer

2. Schalten Sie Ihre Kamera ein. Schalten Sie Ihre Kamera in die Position „Ein“ oder drücken Sie das Symbol „Start“
um dies zu tun.
4. Öffnen Sie das WLAN-Menü. Scrollen Sie mit den Pfeiltasten auf Ihrer Kamera, bis Sie die Option `Wi-Fi` oder `Networks` sehen und wählen Sie diese aus, indem Sie die `FUNC`-Taste drücken. EINSTELLEN`.

5. Geben Sie einen Spitznamen für Ihre Kamera ein, wenn Sie dazu aufgefordert werden. Wenn Sie aufgefordert werden, einen Spitznamen für Ihre Kamera einzugeben, wählen Sie die Buchstaben aus dem Bildschirmmenü. Sie müssen diesen Spitznamen für Ihren Computer festlegen, um die Kamera zu erkennen.

7. WählenGerät hinzufügen… im Computermenü. Dadurch wird eine Liste der verfügbaren Wi-Fi-Netzwerke angezeigt.

8. Wählen Sie den Netzwerknamen Ihres Computers aus. Scrollen Sie nach unten, bis Sie den Namen des Netzwerks sehen, mit dem Ihr Computer verbunden ist, und drücken Sie dann die Taste `FUNC`. SET“, um dieses Netzwerk auszuwählen.

10. Wählen Sie Ihren Computer aus. Scrollen Sie, bis Sie den Namen Ihres Computers sehen, und wählen Sie ihn mit der Taste `FUNC` aus. EINSTELLEN`. Dadurch wird deine Kamera mit deinem Computer verbunden.
Möglicherweise müssen Sie zuerst "Automatisch" auswählen, wenn Sie aufgefordert werden, Ihre Netzwerkeinstellungen einzurichten.
Teil 4 von 4: Fotos übertragen

1. Installieren Sie bei Bedarf die Treiber für Ihre Kamera. Wenn Sie die Kamera noch nicht über USB mit Ihrem Computer verbunden haben, müssen Sie die Kameratreiber wie folgt installieren:
. - Explorer öffnen

2. Start öffnen
. Klicken Sie dazu auf das Windows-Logo in der unteren linken Ecke des Bildschirms.
3. Öffnen Sie CameraWindow. Typ Kamerafenster auf dem Startbildschirm und klicken Sie dann oben in der Suchergebnisliste auf „CameraWindow“.

5. Klicken Sie auf die RegisterkarteImportieren oben im Einstellungsfenster.

6. klicke aufOrdnereinstellungen. Diese Registerkarte befindet sich am oberen Rand des Fensters.

8. Wählen Sie einen Ordner. Klicken Sie auf den Ordner, in dem Sie die übertragenen Fotos speichern möchten, und klicken Sie dann auf „Öffnen“ oder „Ordner auswählen“ in der unteren rechten Ecke des Popup-Fensters.

9. klicke aufOK unten im Fenster. Dadurch werden Ihre Einstellungen gespeichert und das Einstellungsfenster geschlossen.

11. klicke aufAlle Bilder importieren. Das ist in der Mitte des Menüs. Die Fotos auf Ihrer Kamera werden jetzt auf Ihren Computer übertragen.
Wenn Sie bestimmte Bilder importieren möchten, klicken Sie auf "Bilder zum Importieren auswählen", wählen Sie jedes Bild aus, das Sie importieren möchten, und klicken Sie auf den Pfeil "Importieren" in der unteren rechten Ecke des Fensters.

12. Warten Sie, bis der Import abgeschlossen ist. Sobald der Fortschrittsbalken in der Mitte des Fensters verschwunden ist, wurden Ihre Fotos übertragen. Sie finden sie in dem Ordner, den Sie zuvor ausgewählt haben.
Tipps
Wenn Sie die erforderlichen Treiber für Ihre Kamera nicht über Ihr Netzwerk installieren können, versuchen Sie, Ihre Kamera über das USB-Kabel mit Ihrem Computer zu verbinden und die Treiber zu installieren.
Warnungen
"Übertragen sie fotos von der canon-kamera auf den pc mit camerawindow"
Оцените, пожалуйста статью