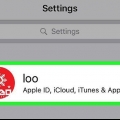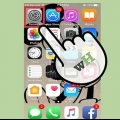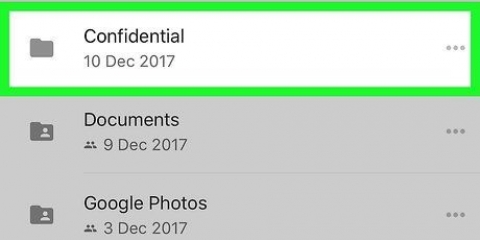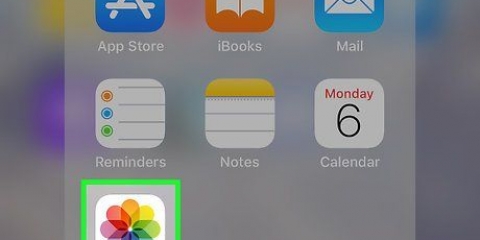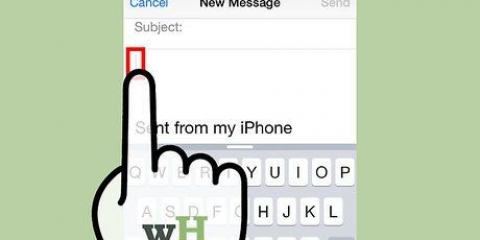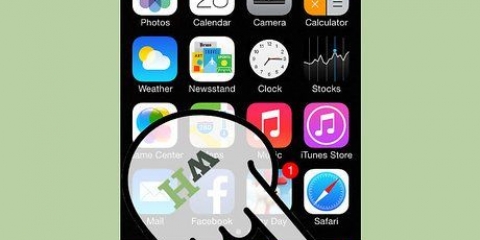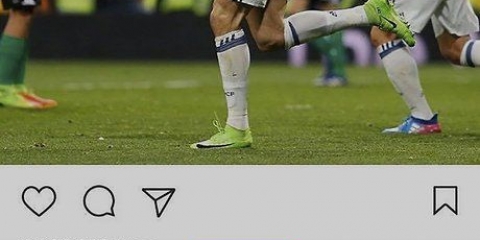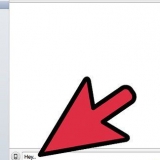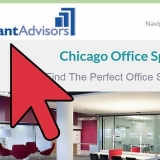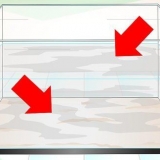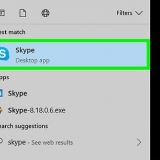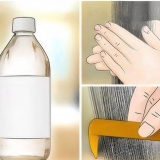Klicken Sie unter Windows 10 auf Zusteigen, einsteigen, vorwärtskommen. Abhängig von Ihrer Windows-Version haben Sie die Möglichkeit, die zu übertragenden Fotos und Videos auszuwählen oder zu bearbeiten.
Wenn Sie Windows 10 und das Apple Photo .-Programm verwenden"s installiert ist, sollte sich ein Dialog öffnen, wenn Sie Ihr iPhone über USB anschließen. klicke auf Importieren um die Fotos von Ihrem iPhone in das Fotos-Programm auf Ihrem PC zu übertragen. 





Wenn Sie nicht eingeloggt sind, tippen Sie auf Melden Sie sich auf Ihrem iPhone an, Geben Sie dann Ihre Apple-ID und Ihr Passwort ein und tippen Sie auf Anmeldung. Bei einer älteren iOS-Version ist dieser Schritt möglicherweise nicht erforderlich.

 iCloud in einem Webbrowser und klicken Sie auf Fotos. Dies funktioniert auf allen Windows-Versionen. Oder:
iCloud in einem Webbrowser und klicken Sie auf Fotos. Dies funktioniert auf allen Windows-Versionen. Oder:Wenn Sie Windows 10 haben, können Sie das Apple Photos-Programm öffnen. Das ist das Programm mit dem Blumen-Icon in allen möglichen Farben. 

Klicken Sie auf den Download-Button. Sie erkennen die Schaltfläche an dem Symbol einer Wolke mit einem Pfeil nach unten oben im Fenster Wählen Sie im sich öffnenden Dialogfeld einen Speicherort für Ihre Fotos aus.
Fotos vom iphone auf den pc übertragen
In diesem Artikel zeigen wir Ihnen, wie Sie Fotos von Ihrem iPhone auf einen Windows-PC übertragen.
Schritte
Methode 1 von 3: Verwenden von AutoPlay

2. Klicken Sie auf Importieren…. Der genaue Text hängt von der von Ihnen verwendeten Windows-Version ab.

3. Weiter klicken. Es befindet sich in der Ecke des Dialogfelds.

1. Verbinden Sie Ihr iPhone mit Ihrem PC. Verwenden Sie das mit Ihrem iPhone gelieferte USB-Kabel.

3. Klicken Sie auf das iPhone-Symbol. Es wird in der oberen linken Ecke des iTunes-Fensters angezeigt.

4. Klicken Sie auf Fotos. Dies ist in der linken Spalte des Fensters.

6. Wählen Sie einen Ordner. Dies machst du in dem sich nun öffnenden Dialog und klickst dann auf OK.

7. Klicken Sie auf Übernehmen. Es befindet sich in der unteren rechten Ecke des Fensters. Jetzt werden die ausgewählten Synchronisierungsoptionen gespeichert.

1. Öffne die Einstellungen deines iPhones. Es ist eine graue App mit Zahnrädern, sie befindet sich normalerweise auf Ihrem Startbildschirm.

2. Tippen Sie auf Ihre Apple-ID. Es befindet sich im oberen Bereich des Einstellungsmenüs, Ihr Name und Ihr Bild sind hier zu sehen.

4. Tippen Sie auf Fotos. Das steht ganz oben im Abschnitt "Apps, die iCloud verwenden".

6. Schieben Sie die Option "In meinen Fotostream hochladen" auf die Position "Ein". Jetzt werden alle neuen Fotos, die Sie mit Ihrem iPhone aufgenommen haben, mit allen Geräten synchronisiert, die mit Ihrer Apple ID angemeldet und mit Wi-Fi verbunden sind.
 iCloud in einem Webbrowser und klicken Sie auf Fotos. Dies funktioniert auf allen Windows-Versionen. Oder:
iCloud in einem Webbrowser und klicken Sie auf Fotos. Dies funktioniert auf allen Windows-Versionen. Oder:Du musst mit deiner Apple-ID bei Fotos angemeldet sein und die iCloud-Fotomediathek aktiviert haben.

8. Klicken Sie auf Alben. Das ist oben im Fenster.

9. Klicken Sie auf Alle Fotos. Dies ist eines der Alben auf dem Bildschirm, wahrscheinlich oben links. Nachdem Ihr iPhone und Ihr PC mit iCloud synchronisiert wurden, werden Ihre iPhone-Fotos in diesem Ordner angezeigt.
Wenn Sie in einem Webbrowser bei iCloud angemeldet sind, können Sie auf ein Foto klicken, das Sie herunterladen möchten (halten Sie die Strg-Taste gedrückt, um mehrere Fotos auszuwählen).
Оцените, пожалуйста статью