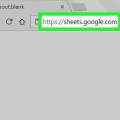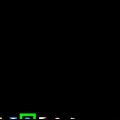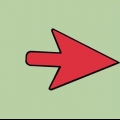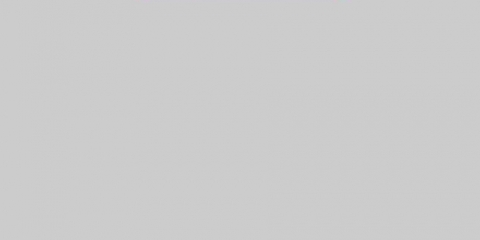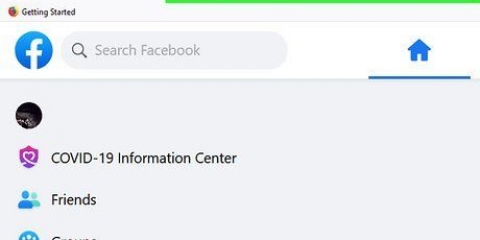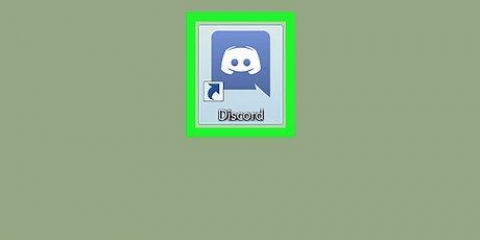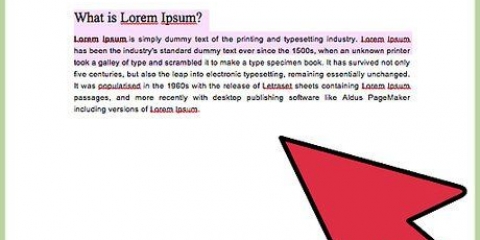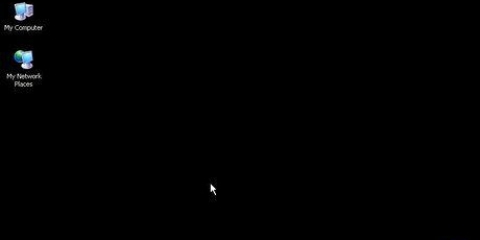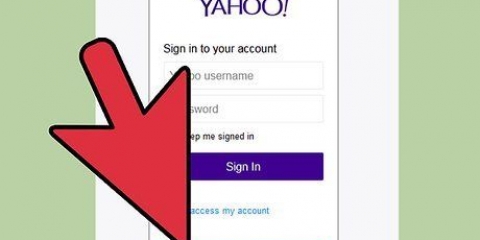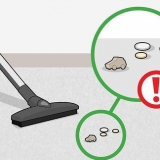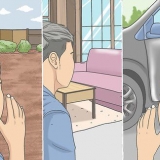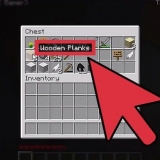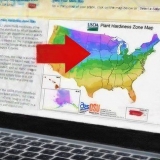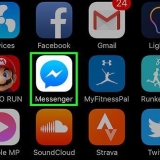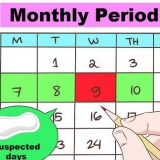Machen sie jemanden zum administrator einer gruppe in skype auf einem pc oder mac
In diesem Artikel erfahren Sie, wie Sie in einem Skype-Gruppenchat jemanden zum Administrator machen. Sie müssen selbst bereits Administrator sein, um diese Rechte an jemand anderen erteilen zu können.
Schritte
Methode 1 von 3: Skype für Windows 10

1. Skype öffnen. Sie können dies tun, indem Sie auf das Startmenü (das Windows-Logo in der unteren linken Ecke des Bildschirms) klicken und Skype aus der Liste der Apps auswählen.
- Geben Sie Ihre Zugangsdaten ein und klicken Sie auf Anmeldung wenn Sie noch nicht bei Skype angemeldet sind.

2. Wählen Sie die Gruppenunterhaltung aus. Sie finden diese unter `Letzte Unterhaltungen` im Panel auf der linken Seite von Skype.
Wenn Sie diese Gruppe hier nicht sehen, können Sie sie über die Suchleiste oben in Skype suchen.

3. Klicken Sie auf die Teilnehmerliste. Du siehst es oben im Unterhaltungsfenster und zeigt eine Liste aller in der Gruppe an.

4. Wählen Sie die Person aus, die Sie zum Administrator machen möchten. Dadurch wird das Profil dieser Person geöffnet.

5. Finden Sie den Skype-Benutzernamen dieser Person. Es steht unter dem Wort "Skype" auf der rechten Seite ihres Profils. Du musst bald genau diesen Benutzernamen eingeben, also schreib ihn auf, wenn er schwer zu merken ist.

6. Zurück zum Gruppenchat. Sie können dies tun, indem Sie auf den Pfeil in der oberen linken Ecke der Profilseite dieser Person klicken.

7. Typ /setrol . Ersetzen "
Sie können eine Liste aller Admins anzeigen, indem Sie oben in der Konversation auf den Gruppennamen klicken. Um weitere Admins der Gruppe hinzuzufügen, können Sie dies wiederholen und den Benutzernamen eines anderen Mitglieds der Gruppe auf Skype eingeben.
Geben Sie Ihre Zugangsdaten ein und klicken Sie auf Anmeldung wenn Sie noch nicht bei Skype angemeldet sind. 









8. Drücken Sie↵ Enter. Die von Ihnen ausgewählte Person ist jetzt ein Admin der Gruppe.
Methode2 von 3:Skype Classic für macOS und Windows 8.1

1. Skype öffnen. Dies ist ein blaues Symbol mit einem weißen `S`. Wenn Sie Windows verwenden, finden Sie dies im Startmenü. Durchsuchen Sie auf einem Mac das Dock (normalerweise unten auf dem Bildschirm) oder überprüfen Sie den Anwendungsordner.

2. Klicken Sie auf Letzte. Dies ist im linken Bereich.

3. Wähle eine Gruppe. Ihre Gruppenunterhaltungen werden im linken Bereich aufgelistet.

4. Klicken Sie auf die Teilnehmerliste. Es steht ganz oben in der Konversation, direkt unter dem Gruppennamen und der Anzahl der Teilnehmer. Dadurch wird eine Liste aller in der Gruppe angezeigt.

5. Klicken Sie mit der rechten Maustaste auf die Person, die Sie zum Administrator machen möchten. Wenn Ihr Computer keine rechte Maustaste hat, können Sie auch die Strg-Taste gedrückt halten, während Sie mit der linken Maustaste klicken.

6. Klicken Sie auf Profil anzeigen.

7. Klicken Sie mit der rechten Maustaste auf den Skype-Benutzernamen der Person. Es steht neben dem Wort "Skype" in seinem oder ihrem Profil.

8. Klicken Sie auf Kopieren. Jetzt wurde der Benutzername der Person in Ihre Zwischenablage kopiert.

9. Schließen Sie das Profilfenster. Sie können dies tun, indem Sie auf das X in der oberen rechten Ecke des Profils klicken. Dies bringt dich zurück zum Gruppenchat.

10. Typ /setrol . Ersetzen "Typ /setrol und drücke einmal die Leertaste. Drücken Sie Strg+V (Windows) oder cmd+V (macOS), um den Benutzernamen einzufügen, und dann einmal die Leertaste drücken. Typ MEISTER.
Sie können eine Liste aller Admins anzeigen, indem Sie oben in der Konversation auf den Gruppennamen klicken. Um einen weiteren Admin der Gruppe hinzuzufügen, können Sie dies wiederholen und den Skype-Benutzernamen eines anderen Mitglieds der Gruppe eingeben.
Sie müssen sich anmelden, wenn Sie den Skype-Anmeldebildschirm sehen. Geben Sie Ihren Skype-Benutzernamen ein, klicken Sie auf Nächster und gib dann dein Passwort ein. klicke auf Anmeldung. 






11. Drücken Sie↵ Enter (Windows) oder ⏎ Zurück (macOS). Der von Ihnen ausgewählte Benutzer ist jetzt ein Admin der Gruppe.
Methode 3 von 3: Skype im Internet

1. Gehe zuhttps://web.Skype.com in einem Browser. Sie können jeden modernen Browser (wie Safari, Chrome oder Firefox) verwenden, um zu Skype zu gelangen.

2. Wähle eine Gruppe. Sie sollten die Gruppe im linken Bereich von Skype sehen. Wenn nicht, können Sie auf `Skype suchen` klicken und den Namen der Gruppe eingeben. Danach sollten Sie die Gruppe aus der Suchergebnisliste auswählen können.

3. Klicken Sie auf den Namen der Gruppe. Dieser ist an der Spitze der Gruppe. Dies öffnet eine Liste der aktuellen Mitglieder der Gruppe.

4. Klicken Sie auf den Namen der Person, die Sie hinzufügen möchten. Es erscheint ein Menü.

5. Wählen Sie Profil anzeigen.

6. Kopieren Sie den Skype-Benutzernamen dieser Person. Es steht unter dem Wort "Skype" in der Mitte seines Profils. Dazu müssen Sie den Namen mit der Maus markieren und dann klicken Strg+C (Windows) oder cmd+C (macOS) zum Kopieren drücken.

7. Typ /setrol . Ersetzen "Typ /setrol und drücke einmal die Leertaste. Drücken Sie Strg+V (Windows) oder cmd+V (macOS), um den Benutzernamen einzufügen, und dann einmal die Leertaste drücken. Typ MEISTER.
Sie können eine Liste aller Admins anzeigen, indem Sie oben in der Konversation auf den Gruppennamen klicken. Um einen weiteren Admin der Gruppe hinzuzufügen, können Sie dies wiederholen und den Skype-Benutzernamen eines anderen Mitglieds der Gruppe eingeben.

8. Drücken Sie↵ Enter (Windows) oder ⏎ Zurück (macOS). Der von Ihnen ausgewählte Benutzer ist jetzt ein Admin der Gruppe.
"Machen sie jemanden zum administrator einer gruppe in skype auf einem pc oder mac"
Оцените, пожалуйста статью