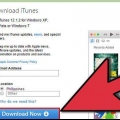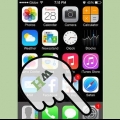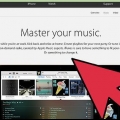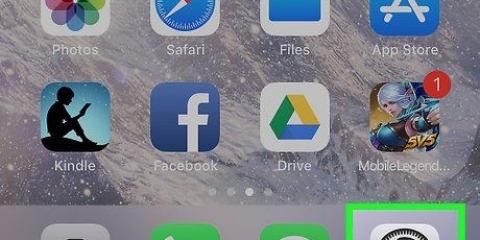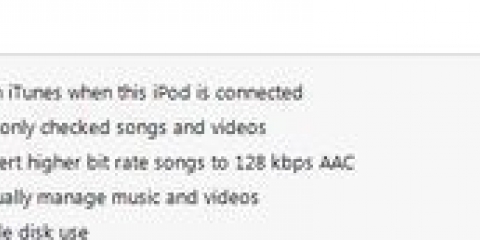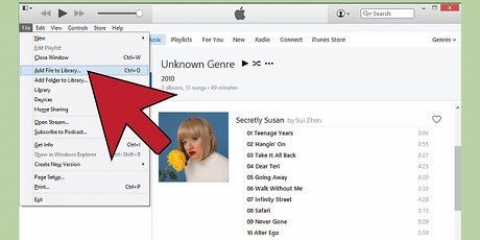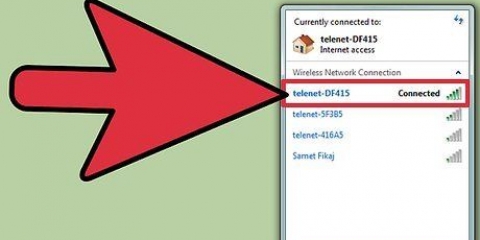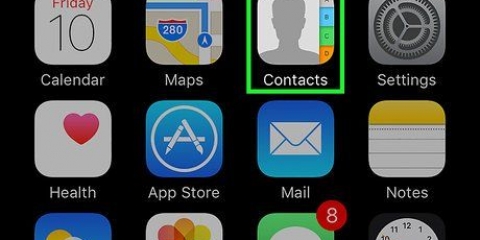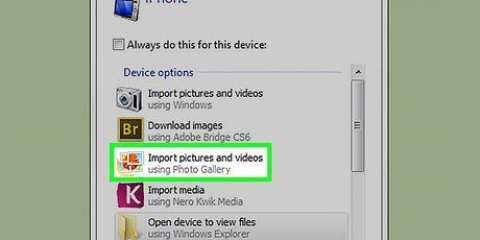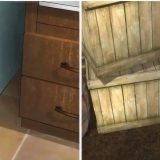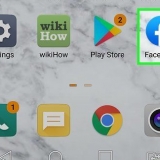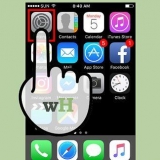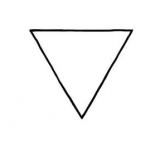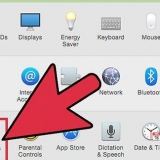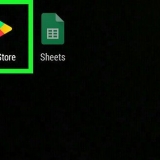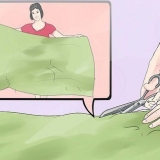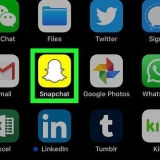Mac – Klicken Sie auf das Apple-Menü und wählen Sie Systemeinstellungen. Klicken Sie auf die iCloud-Option. Melden Sie sich mit Ihrer Apple-ID an. Umzug "Kontakte" auf auf. Windows - iCloud für Windows herunterladen von Apple. Führen Sie das Installationsprogramm aus und melden Sie sich mit Ihrer Apple-ID an. Aktivieren Sie das Kontrollkästchen für "Mail, Kontakte, Kalender und Aufgaben." 
Übertragen sie kontakte von ihrem iphone auf ihren computer
Sie können iTunes oder iCloud verwenden, um Ihre iPhone-Kontakte auf Ihren Computer zu übertragen. Wenn Sie iTunes verwenden möchten, werden Ihre Kontakte mit Ihren anderen iTunes-Inhalten synchronisiert. Wenn Sie iCloud verwenden, werden Ihre Kontakte automatisch auf Ihrem Computer aktualisiert, wenn sie auf Ihrem iPhone aktualisiert werden und umgekehrt.
Schritte
Methode 1 von 2: Mit iTunes

1. Tippen Sie auf Ihrem iPhone auf die App Einstellungen.

2. Tippen Sie auf Kontakte.

3. Tippen Sie auf SIM-Kontakte importieren.

4. Tippen Sie auf Auf meinem iPhone. Alle auf Ihrer SIM-Karte gespeicherten Kontakte werden dem Speicher Ihres iPhones hinzugefügt, der dann mit Ihrem Computer synchronisiert wird.
Wenn im Menü "iCloud" anstelle von "Auf meinem iPhone" angezeigt wird, werden Ihre Kontakte derzeit über Ihr iCloud-Konto synchronisiert. Sie können sie mit Ihrem Computer synchronisieren, indem Sie .

5. Verbinden Sie Ihr iPhone mit Ihrem Computer.

6. Öffne iTunes, wenn es nicht automatisch startet.

7. Klicken Sie auf die Schaltfläche für Ihr iPhone. Du findest dies oben im iTunes-Fenster.

8. Klicken Sie auf die Info-Option.

9. Aktivieren Sie das Kontrollkästchen Kontakte synchronisieren mit. Dies ist nicht verfügbar, wenn Ihr iPhone so eingerichtet ist, dass es Kontakte mit Ihrem iCloud-Konto synchronisiert. Weitere Informationen finden Sie im Abschnitt Verwenden von iCloud.

10. Klicken Sie auf das Dropdown-Menü, um auszuwählen, wohin Sie synchronisieren möchten. Sie können mit Windows-Kontakten, Outlook, Google oder jedem anderen Konto, das Sie auf Ihrem Computer eingerichtet haben, synchronisieren.

11. Klicken Sie auf Ausgewählte Gruppen, wenn Sie nur bestimmte Kontakte synchronisieren möchten. Hier können Sie auswählen, welche Gruppe von Kontakten Sie synchronisieren möchten. Standardmäßig werden alle Kontakte mit Ihrem Computer synchronisiert.

12. Klicken Sie auf Übernehmen, um die Synchronisierung zu starten. Ihre Kontakte werden von Ihrem iPhone an den Speicherort Ihrer ausgewählten Kontakte auf Ihrem Computer übertragen.

13. Finden Sie Ihre neu hinzugefügten Kontakte. Sie können von jedem Programm aus auf Ihre Kontakte zugreifen, mit dem Sie sie synchronisiert haben. Wenn Sie sie beispielsweise zu Outlook hinzugefügt haben, finden Sie sie im Abschnitt "Kontakte" von Outlook.
Methode 2 von 2: Verwenden von iCloud

1. Tippen Sie auf die Einstellungs-App.

2. Tippen Sie auf iCloud.

3. Tippen Sie auf Anmelden, wenn Sie nicht mit einer Apple-ID angemeldet sind. Um Ihre Kontakte über iCloud drahtlos mit Ihrem Computer zu synchronisieren, müssen Sie mit Ihrer Apple-ID auf Ihrem iPhone angemeldet sein.
Wenn du bereits angemeldet bist, siehst du oben im Menü deine Apple-ID und darunter die iCloud-Einstellungen. Stellen Sie sicher, dass Sie mit der richtigen Apple-ID angemeldet sind.

4. Tippen Sie auf den Schieberegler Kontakte, um ihn zu aktivieren.

5. Tippen Sie auf Zusammenführen, wenn Sie dazu aufgefordert werden. Alle Duplikate aus dem Speicher Ihres iPhones werden mit den Kontakten kombiniert, die bereits in Ihrem iCloud-Konto gespeichert sind.

6. Tippen Sie auf < Einstellungen, um zum Einstellungsmenü zurückzukehren.

7. Tippen Sie auf die Option Kontakte.

8. Tippen Sie auf SIM-Kontakte importieren.

9. Tippen Sie auf iCloud. Ihre SIM-Kontakte werden Ihrem iCloud-Konto hinzugefügt, sodass sie unter Ihren anderen Kontakten platziert werden.

10. Melden Sie sich auf Ihrem Computer bei iCloud an. Dieser Vorgang variiert für Mac und Windows:

11. Finden Sie Ihre Kontakte auf Ihrem Computer. Nachdem Sie sich bei iCloud angemeldet und Ihre Kontakte synchronisiert haben, finden Sie sie auf Ihrem Computer an Ihrem Standardkontaktspeicherort. Auf deinem Mac findest du sie beispielsweise in der Kontakte-App. Unter Windows finden Sie sie in Outlook.
"Übertragen sie kontakte von ihrem iphone auf ihren computer"
Оцените, пожалуйста статью