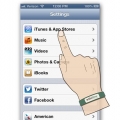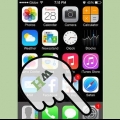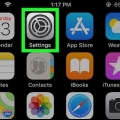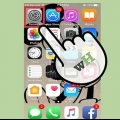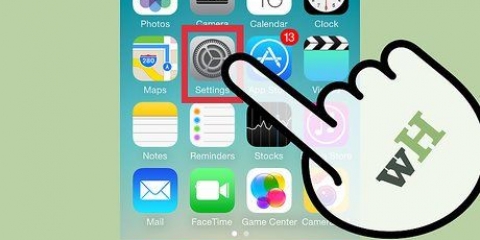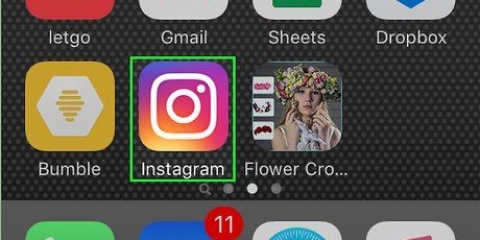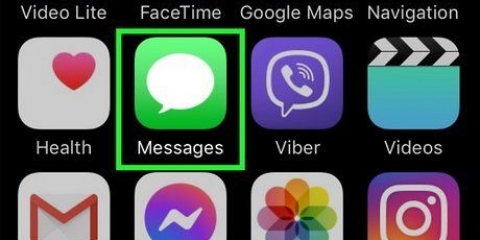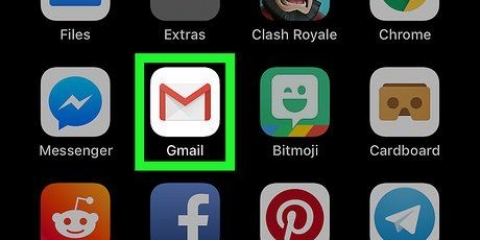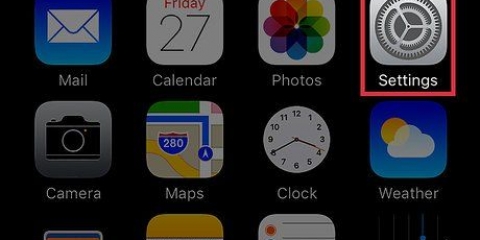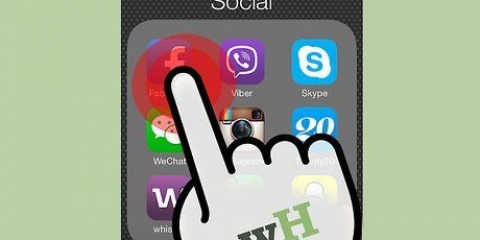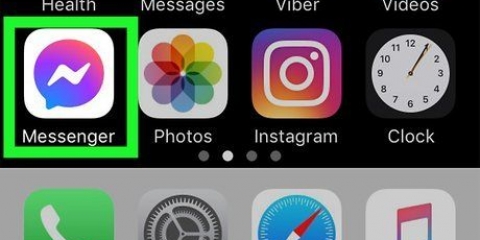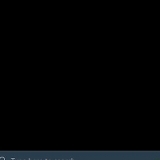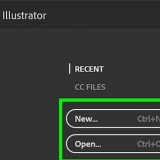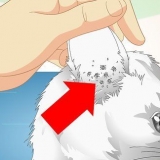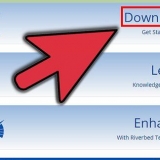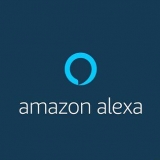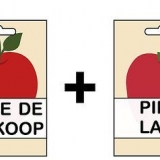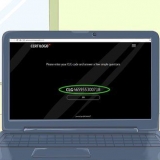Für Kontakte, die aus anderen Apps wie Facebook hinzugefügt wurden, wird die Option "Löschen" nicht angezeigt. Wenn Ihr iPhone mit Ihrem iCloud-Konto verbunden, dann wird der Kontakt von allen verbundenen Geräten entfernt.















Kontakte vom iphone löschen
Möchten Sie einige Kontakte von Ihrem iPhone löschen? Egal, ob Sie einen oder hundert löschen möchten, es gibt mehrere Möglichkeiten, dies zu tun. Sie können einzelne Kontakte schnell mit Ihrer Kontakte-App löschen oder Ihr iPhone mit Ihrem Computer verbinden und Ihre Kontakte mit iTunes verwalten.
Schritte
Methode 1 von 5: Verwenden der Kontakte-App

1. Öffnen Sie die Kontakte-App. Diese App finden Sie auf dem Startbildschirm Ihres iPhones. Diese Methode funktioniert mit allen Versionen von iOS.
- Sie können die Kontakte-App auch öffnen, indem Sie auf das Symbol tippen Kontakte Tippen Sie unten auf dem Bildschirm.

2. Tippen Sie auf den Kontakt, um die Details anzuzeigen. Sie sehen nun alle zusätzlichen Informationen, die Sie für den Ansprechpartner eingegeben haben.
Um gezielt nach einem Kontakt zu suchen, tippen Sie auf Suchen oben auf dem Bildschirm und geben Sie den Namen ein.

3. Tippe oben rechts auf „Bearbeiten“. Sie können nun alle Kontaktdaten ändern.

4. Scrollen Sie auf der Seite des Kontakts nach unten und tippen Sie auf "Kontakt löschen". Tippen Sie erneut auf „Kontakt löschen“, um Ihre Auswahl zu bestätigen. Der Kontakt wird von Ihrem iPhone gelöscht.

5. Tippen Sie erneut auf Kontakt löschen, wenn Sie dazu aufgefordert werden. Sie sehen diese Aufforderung am unteren Bildschirmrand. Danach wurde Ihr Kontakt von Ihrem iPhone entfernt.
Methode2 von 5: Löschen Sie alle iCloud-Kontakte

1. Öffne die Einstellungen-App. Sie können die Synchronisierung Ihrer Kontakte mit iCloud deaktivieren, wodurch alle auf Ihrem Telefon gespeicherten iCloud-Kontakte gelöscht werden.

2. Tippen Sie auf Ihre Apple-ID. Dies ist der Abschnitt oben im Menü, der Ihren Namen und Ihr Foto enthält, falls Sie eines hinzugefügt haben.

3. Tippen Sie auf "iCloud". Die iCloud-Synchronisierungseinstellungen werden jetzt geöffnet.

4. Deaktivieren Sie die Option `Kontakte`. Sie werden nun aufgefordert, zu bestätigen, dass alle auf Ihrem iPhone gespeicherten iCloud-Kontakte gelöscht werden.

5. Wählen Sie „Vom iPhone entfernen“. Alle Kontakte, die mit Ihrem iCloud-Konto synchronisiert wurden, werden von Ihrem Telefon gelöscht.
Methode 3 von 5: Deaktivieren von Kontakten von einem E-Mail-Konto

1. Einstellungen öffnen. Es ist ein graues Zahnradsymbol (⚙️), das normalerweise auf Ihrem Startbildschirm angezeigt wird.

2. Scrollen Sie nach unten und tippen Sie etwa ein Drittel des Bildschirms nach oben auf "Kontakte".

3. Tippen Sie auf Konten. Es ist oben.

4. Tippen Sie auf ein E-Mail-Konto. Wie auch immer, dort heißt es iCloud.
Tippen Sie beispielsweise auf Google Mail für die Kontakteinstellungen für Ihr Gmail-Konto.

5. Schieben Sie „Kontakte“ auf die Position „Aus“. Der Schieberegler wird weiß, um anzuzeigen, dass die Kontakte dieses E-Mail-Kontos nicht mehr in der iPhone-Kontakte-App angezeigt werden.
Methode 4 von 5: Vorschläge deaktivieren

1. Öffne die Einstellungen deines iPhones. Es ist das graue Zahnradsymbol (⚙️), das normalerweise auf Ihrem Startbildschirm zu finden ist.

2. Scrollen Sie nach unten und tippen Sie auf Kontakte, etwa ein Drittel des Weges von der Einstellungsseite.

3. Schieben Sie "Kontakte von Apps" auf "Aus". Dieser Schieberegler ist unten. Die Schaltfläche wird weiß, um anzuzeigen, dass keine Vorschläge mehr in der iPhone-Kontakt-App oder in Messenger und E-Mail angezeigt werden.
Methode 5 von 5: Verwenden von Gruppen

1. Teilen Sie Ihre Kontakte in Gruppen ein. Sie können Gruppen für Ihre Familie, Ihre Geschäftskontakte, Ihre Freunde aus dem Fitnessstudio usw. erstellen. Auf diese Weise können Sie ganze Kategorien von Kontakten ausblenden, ohne sie vollständig löschen zu müssen. Um Gruppen zu verwalten, klicken Sie auf die Schaltfläche "Gruppen" auf der linken Seite des Fensters "Kontakte".
- Um Gruppen zu verwalten, tippen Sie oben links auf dem Bildschirm „Kontakte“ auf die Schaltfläche „Gruppen“.

2. Tippen Sie auf die Gruppen, die Sie ausblenden möchten. Sie sind sichtbar, wenn ein Häkchen vor ihnen steht. Nicht markierte Gruppen werden in Ihrer Kontaktliste ausgeblendet.

3. Tippen Sie auf "Fertig", wenn Sie fertig sind. Ihre Kontaktliste zeigt jetzt nur noch die Gruppen an, die Sie ausgewählt haben.
Tipps
Wenn Sie die Synchronisierung mit Facebook aktiviert haben, können Sie alle Ihre Facebook-Kontakte schnell aus Ihrer Liste entfernen, indem Sie zu "Einstellungen" gehen > Gehen Sie zu „Facebook“ und schalten Sie die Schaltfläche neben „Kontakte“ auf „Aus“. Deine Kontakte von Facebook werden nicht mehr in deiner Liste angezeigt. Sie werden nicht gelöscht.
Warnungen
- Wenn Sie iCloud verwenden möchten, um Ihre Kontakte zu synchronisieren, deaktivieren Sie die Option "Kontakte synchronisieren" nicht in iTunes, oder Sie erhalten doppelte Daten auf Ihrem iPhone.
Оцените, пожалуйста статью