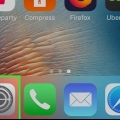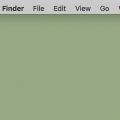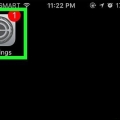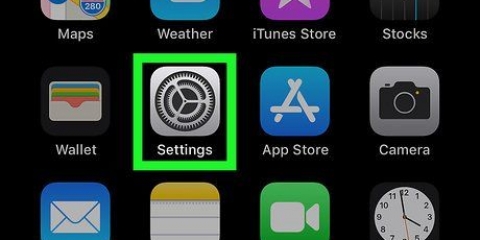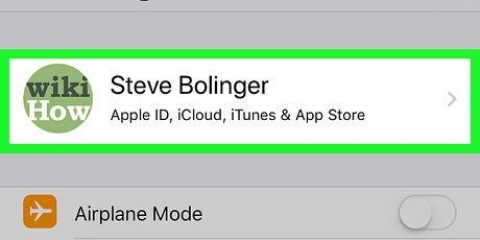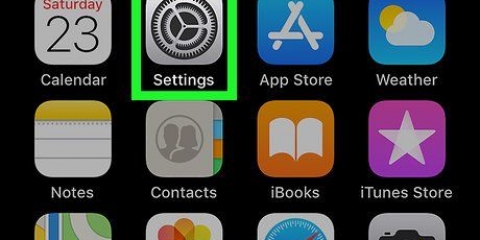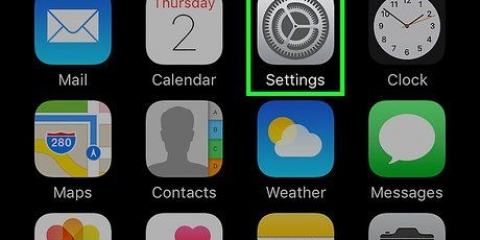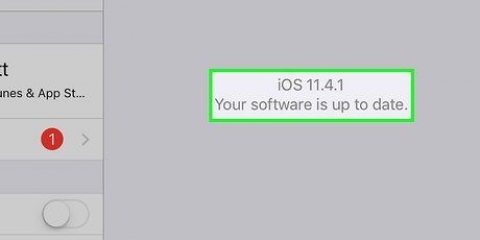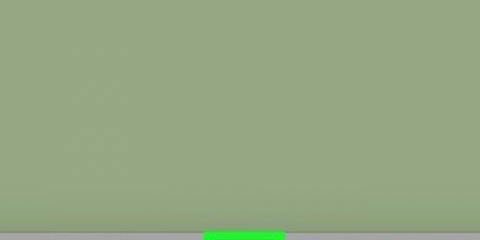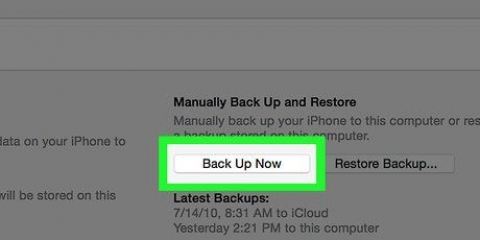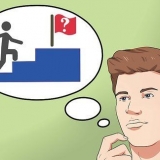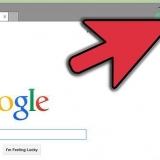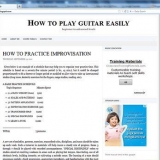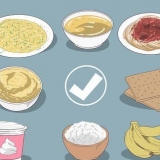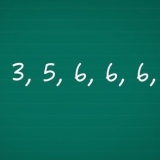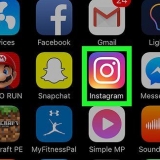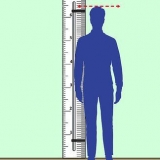iCloud Drive – Wenn Sie dies aktivieren, können Sie Ihre Dateien auf iCloud Drive speichern, damit Sie von Ihren anderen Geräten auf diese Dateien zugreifen können. Dafür benötigst du iOS 8. Um es mit Ihrem Mac zu verwenden, muss Yosemite auf Ihrem Mac installiert sein. Fotos - Sie können Ihre Fotos in iCloud hochladen. Die Standardoption ist "Meine Foto Strecke", Dadurch sind Ihre zuletzt aufgenommenen Fotos 30 Tage lang auf verknüpften Geräten verfügbar. Sie können auch die Betaversion der iCloud-Fotobibliothek aktivieren, dann werden alle Ihre Fotos in iCloud hochgeladen. Mail, Kontakte, Kalender, Erinnerungen – Wenn Sie diese Optionen aktivieren, werden die zugehörigen Inhalte mit anderen verknüpften Geräten synchronisiert. Safari - Safari-Lesezeichen sind jetzt auf all Ihren Geräten verfügbar. Backup – Sie können iCloud verwenden, um eine Kopie Ihres iOS-Geräts zu speichern. Wenn Sie ein kostenloses Konto haben, ist das wahrscheinlich nicht sinnvoll, denn dann ist Ihr Speicher schnell voll. Schlüsselbund - Alle gespeicherten Passwörter sind auf gekoppelten Geräten verfügbar. Mein Gerät finden - Dienst aktivieren "Mein iPhone/iPad/iPod finden", das hilft Ihnen, ein verlorenes Gerät zu finden.



iCloud Drive – Ein Ordner namens iCloud Drive wird in Ihrem Profilordner zusammen mit Ihren anderen Benutzerordnern erstellt. Fotos - Synchronisieren Sie Ihre Fotos mit einem von Ihnen festgelegten Ordner. Ein Ordner namens iCloud wird auch erstellt. Für Mail, Kontakte und Kalender können Sie iCloud verwenden.com in Ihrem Browser oder mit Outlook 2007 (oder neuer). Lesezeichen – Synchronisiere deine Inhalte mit einem Browser deiner Wahl. Wenn Sie Firefox oder Chrome verwenden, müssen Sie die iCloud-Lesezeichenerweiterung herunterladen und installieren. Den Link finden Sie in der iCloud-Systemsteuerung.

Um beispielsweise ein in iCloud gespeichertes Textdokument zu öffnen, öffnen Sie die Pages-App. Klicken Sie auf "+". Wählen "iCloud". Durchsuchen Sie die Ordner in iCloud Drive. Wählen Sie die Datei aus, die Sie öffnen möchten. Wenn das Dokument geöffnet ist, drücken Sie "+". Wählen "Hinzufügen von". Dies öffnet dein iCloud Drive. 





3. Zeigen Sie Ihre Dateien an. Sie können jetzt alle Dateien und Ordner in iCloud Drive sehen. Es funktioniert wie jeder andere Ordner auf Ihrem Computer. 4. Eine Datei ändern. Öffne eine Datei in deinem iCloud Drive, um sie zu bearbeiten. Die Änderungen werden mit Ihren anderen gekoppelten Geräten synchronisiert. 5. Dateien auswählen und ziehen. Sie können Ihrem iCloud Drive ganz einfach Dateien hinzufügen, indem Sie sie aufnehmen und in den iCloud Drive-Ordner ziehen. Umgekehrt können Sie eine Datei auch auf Ihren Computer kopieren, indem Sie sie aus dem iCloud Drive-Ordner auswählen und an einen gewünschten Ort auf Ihrem Computer ziehen. Wenn Sie eine Datei von iCloud Drive löschen, können Sie von Ihren anderen Geräten nicht mehr darauf zugreifen 6. Verwenden Sie die iCloud-Website. Die meisten iCloud-Funktionen können auch über die iCloud-Website verwendet werden. Auch hier können Sie Ihre Dateien verwalten und ein Pages-Dokument bearbeiten.
Auf icloud zugreifen
iCloud ermöglicht es, die wichtigsten Dinge in Ihrem digitalen Leben zu teilen, von Fotos und Musik bis hin zu persönlichen und geschäftlichen Dokumenten. Sie können einen Song bei iTunes kaufen und er wird automatisch sowohl auf Ihren Computer als auch auf Ihr iPad heruntergeladen. Möchten Sie auch iCloud verwenden?? Die Einrichtung von iCloud ist einfach und im Handumdrehen erledigt. Du bist in kürzester Zeit bereit zum Teilen. In diesem Artikel erfahren Sie, wie Sie auf iCloud zugreifen.
Schritte
Teil 1 von 6: iCloud (iOS) einrichten

1. Stellen Sie sicher, dass auf Ihrem Gerät die neueste iOS-Version installiert ist. iCloud Drive erfordert iOS 8 oder höher. Bei älteren Versionen können Sie iCloud für Einstellungen und Backups verwenden.
- Tippen Sie auf Einstellungen > Allgemein > Software-Update. Hier können Sie sehen, ob ein Update verfügbar ist. Falls verfügbar, können Sie das Update herunterladen und installieren.

2. Tippen Sie auf "Einstellungen" → "iCloud" und melden Sie sich mit Ihrer Apple ID an. Dein iCloud-Account ist mit deiner Apple-ID verknüpft. Sie haben sich wahrscheinlich bereits mit Ihrer Apple-ID angemeldet, als Sie Ihr iOS-Gerät zum ersten Mal einrichten.

3. Aktivieren Sie die gewünschten Funktionen. Wählen Sie die Einrichtungen aus, die Sie nutzen möchten. Tippen Sie auf die Ein/Aus-Tasten, um die Funktionen ein- oder auszuschalten.

4. Beginnen Sie mit der Verwendung von iCloud.Klicken Sie hier, um zu erfahren, wie Sie Dateien mit iCloud speichern und darauf zugreifen.
Teil 2 von 6: iCloud einrichten (Windows)

1. Laden Sie die iCloud-Systemsteuerung herunter und installieren Sie sie. Sie können dies von der Apple-Website herunterladen, damit Sie den Inhalt von iCloud mit Ihrem Windows-PC synchronisieren können.

2. Melden Sie sich mit Ihrer Apple-ID an. lesen Dieser Beitrag für Anweisungen zum Erstellen einer Apple ID.

3. Wählen Sie aus, welche iCloud-Dienste Sie auf Ihrem PC verwenden möchten. Klicken Sie auf die Schaltfläche Optionen... neben einer Einrichtung zum Ändern von Einstellungen, z. B. Ordnerspeicherort oder Standardbrowser.

4. iCloud in iTunes aktivieren. Öffne iTunes und wähle "Einstellungen" aus dem "Bearbeiten"-Menü. Klicken Sie auf die entsprechenden Kontrollkästchen neben "Musik", "Apps" und "Bücher", um automatische Downloads aus diesen Kategorien zuzulassen.
Dadurch kann iTunes automatisch Musik und andere Inhalte, die Sie gekauft haben, auf andere Geräte herunterladen.

5. Beginnen Sie mit der Verwendung von iCloud.Klicken Sie hier, um zu erfahren, wie Sie Dateien mit iCloud speichern und darauf zugreifen.
Teil 3 von 6: iCloud einrichten (Mac OS X)
1. Überprüfen Sie, welche Version von OS X auf Ihrem Computer ausgeführt wird. Die neueste Version von OS X bietet Ihnen Zugriff auf weitere Funktionen von iCloud. klicke auf Apfel → Über diesen Mac → Software-Update... und verfügbare Updates herunterladen.Sie benötigen OS X Yosemite, um auf Ihrem Mac auf iCloud Drive zuzugreifen.
2. klicke auf Apfel → Systemeinstellungen → iCloud. Melden Sie sich mit Ihrer Apple-ID an.
lesen Dieser Beitrag für Anweisungen zum Erstellen einer Apple ID.
3. Wählen Sie aus, welche Funktionen Sie auf Ihrem Mac verwenden möchten. Sie können steuern, welche Funktionen mit Ihrem Mac synchronisiert werden. Sie können jede Funktion im iCloud-Menü ein- oder ausschalten. Ihr verfügbarer Speicherplatz in iCloud wird unten angezeigt.iCloud Drive - Wenn Sie Yosemite haben, können Sie iCloud Drive aktivieren. Anschließend wird ein Ordner namens iCloud Drive erstellt, der unter . zu finden ist"Favoriten" im Finder. Fotos - Ermöglicht Ihrem Mac, die Fotos von Ihrem Fotostream sowie der Bibliothek zu empfangen, wenn Sie sie auf Ihrem iOS-Gerät aktiviert haben. E-Mail - Wenn Sie iCloud-E-Mail viel unterwegs verwenden, ist es nützlich, wenn Sie dieses Postfach mit Ihrem Mac synchronisieren. Kontakte – Auf diese Weise können Sie auf alle Kontakte von Ihrem iPhone oder iPad auf Ihrem Mac zugreifen. Kalender – Synchronisieren Sie Ihre Kalender auf all Ihren Geräten. Safari - Lesezeichen von Ihrem Mobilgerät werden mit dem Safari-Browser Ihres Mac synchronisiert. Schlüsselbund - Alle Ihre Passwörter sind auf verknüpften Geräten und Computern zugänglich. Die Passwörter sind verschlüsselt. Find My Mac – Diese Funktion hilft Ihnen, Ihren Mac zu finden, wenn er gestohlen wurde. Es funktioniert ungefähr genauso wie "Finde mein iPhone".
4. iCloud in iTunes aktivieren. Öffne iTunes und wähle "Einstellungen" im Menü "iTunes". Klicke auf die verschiedenen Kontrollkästchen neben Musik, Apps und Bücher, um verschiedene Inhalte mit deinen anderen iCloud-Geräten zu teilen. 5. Beginnen Sie mit der Verwendung von iCloud.Klicken Sie hier, um zu erfahren, wie Sie Dateien mit iCloud speichern und darauf zugreifen.
Teil 4 von 6: Auf Ihre iCloud-Dateien zugreifen (iOS)
1. Verstehen Sie, wie iCloud auf iOS-Geräten funktioniert. iCloud funktioniert normalerweise hinter den Kulissen auf Ihrem iOS-Gerät, speichert Einstellungen und synchronisiert Ihre Kontakte. Ab iOS 8 gibt es eine neue Funktion: iCloud Drive, mit der Sie auf Dateien zugreifen können, die auf einem anderen gekoppelten Gerät gespeichert sind. Aber Sie erhalten keinen direkten Zugriff auf die Dateien (zumindest nicht auf Ihrem iOS-Gerät), iCloud ist mit Ihren Apps verbunden, die Apps können auf iCloud zugreifen, um Dateien zu speichern und darauf zuzugreifen.Sie können in der iCloud gespeicherte Dateien auf einem Gerät mit iOS nicht verwalten. Dies ist nur auf einem Computer möglich.
2. Öffnen Sie eine in iCloud Drive gespeicherte Datei. Die meisten wichtigen Apps wurden aktualisiert, um die iCloud-Funktionalität aufzunehmen. Bitte öffnen Sie zuerst die App, um die Datei zu öffnen oder zu bearbeiten.
3. Datei aus iCloud hinzufügen. Wenn Sie Dateien aus der App hinzufügen können (z. B. Bilder in Pages hinzufügen), können Sie Dateien aus Ihrem iCloud Drive auswählen.
4. Speichern Sie eine Datei auf Ihrem iCloud Drive. Wenn die App das Dokument von iCloud Drive geöffnet hat, werden alle Änderungen auch in iCloud Drive gespeichert. Alle mit iCloud verbundenen Apps speichern Dateien automatisch auf iCloud Drive.
Teil 5 von 6: Auf Ihre iCloud-Dateien zugreifen (Windows)

1. Öffne deinen Explorer. Der iCloud Drive-Ordner wird Ihrem Computer hinzugefügt, nachdem Sie das iCloud Control Panel installiert haben. Auf diese Weise können Sie leicht sehen, was in iCloud Drive gespeichert ist. Wenn Sie ein Dokument auf einem anderen verknüpften Gerät ändern, wird es nach kurzer Zeit in diesem Ordner sichtbar.
Öffnen Sie Ihren Windows Explorer, indem Sie drücken ⊞ gewinnen+E, oder klicken Sie auf das Ordnersymbol in der Taskleiste.

2. Finde den Ordner "iCloud-Laufwerk". Diese finden Sie in der Rubrik "Favoriten" in der Seitenleiste oder in Ihrem Benutzerordner.

3. Durchsuchen Sie Ihre Dateien. Sie können jetzt alle Dateien und Ordner in iCloud Drive sehen. Es funktioniert wie jeder andere Ordner auf Ihrem Computer.

4. Eine Datei ändern. Wenn Sie die Datei in Windows öffnen können, können Sie sie ändern. Sie wird dann mit Ihren anderen gekoppelten Geräten synchronisiert. Wenn Sie ein Pages-Dokument öffnen, wird es in Ihrem Browser geöffnet. Alle Änderungen sind auf Ihren anderen Geräten verfügbar.

5. Dateien auswählen und ziehen. Sie können Ihrem iCloud Drive ganz einfach Dateien hinzufügen, indem Sie sie aufnehmen und in den iCloud Drive-Ordner ziehen. Umgekehrt können Sie eine Datei auch auf Ihren Computer kopieren, indem Sie sie aus dem iCloud Drive-Ordner auswählen und an einen gewünschten Ort auf Ihrem Computer ziehen. Wenn Sie eine Datei von iCloud Drive löschen, können Sie von Ihren anderen Geräten nicht mehr darauf zugreifen.

6. Verwenden Sie die iCloud-Website. Die meisten iCloud-Funktionen können auch über die iCloud-Website verwendet werden. Auch hier können Sie Ihre Dateien verwalten und ein Pages-Dokument bearbeiten.
Gehe zu iCloud.com und melde dich mit deiner Apple-ID an.
Teil 6 von 6: Auf Ihre iCloud-Dateien zugreifen (Mac OS X)
1. Öffne ein Finder-Fenster. Nachdem Sie iCloud in den Systemeinstellungen aktiviert haben, wird auf Ihrem Mac ein Ordner namens iCloud Drive erstellt. Auf diese Weise können Sie schnell sehen, was sich auf Ihrem iCloud-Laufwerk befindet, und Sie können den Inhalt einfach verwalten. Wenn du hier etwas an der Karte änderst, kannst du es nach einer Weile auf deinen anderen Geräten sehen.2. Finde den Ordner "iCloud-Laufwerk". Sie finden den Ordner im Abschnitt Favoriten in der Seitenleiste eines Finder-Fensters und Sie können ihn auch in Ihrem Benutzerordner finden.
Gehe zu iCloud.com und melde dich mit deiner Apple-ID an.
"Auf icloud zugreifen"
Оцените, пожалуйста статью