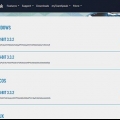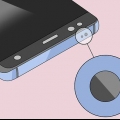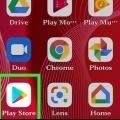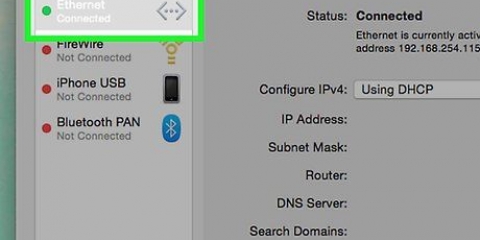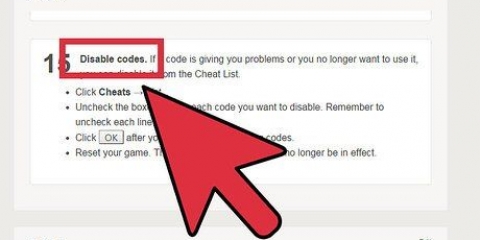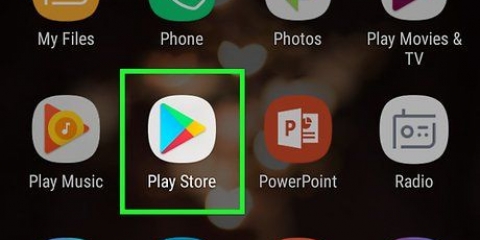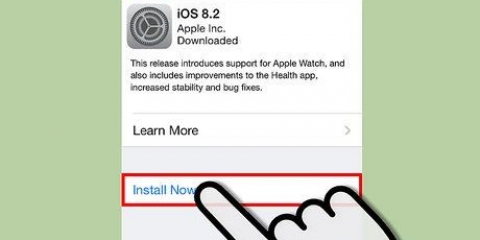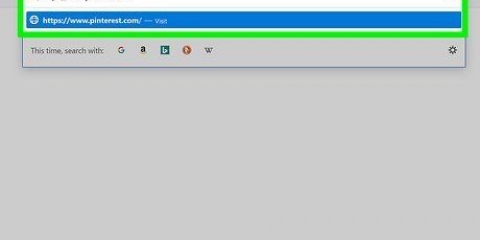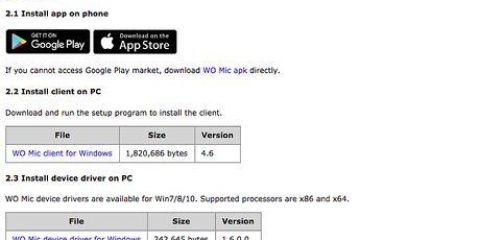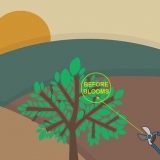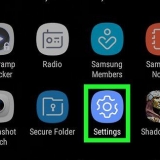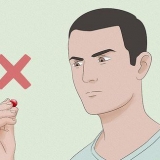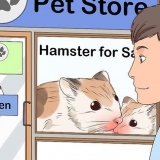Tippen Sie auf Melden Sie sich bei Ihrem iPhone an oben auf dem Bildschirm. Geben Sie die E-Mail-Adresse und das Passwort ein, die mit Ihrer Apple-ID verknüpft sind. Tippen Sie auf Anmeldung.




Schlüsselanhänger — Speichert und speichert Passwörter und hält sie für die Apps verfügbar, die Sie in iCloud gespeichert haben. Um diese Funktion zu aktivieren, scrollen Sie nach unten und tippen Sie auf Schlüsselanhänger. Tippen Sie dann auf den grauen Schieberegler `iCloud-Schlüsselbund`. Finde mein iPhone — Ermöglicht es Ihnen, Ihr iPhone (oder Ihr iPad, Ihre Apple Watch, Ihren iPod oder Ihren Mac) zu lokalisieren, wenn Sie es verlieren. Um diese Funktion zu aktivieren, scrollen Sie nach unten, tippen Sie auf Finde mein iPhone und tippen Sie dann auf den grauen Schieberegler `Mein iPhone suchen`. Backup von iCloud — Aktiviert die iCloud-Sicherung für Ihr iPhone, einschließlich Kontakten und Nachrichten. Denken Sie jedoch daran, dass Sie wahrscheinlich mehr Speicherplatz benötigen, als das kostenlose iCloud Drive Ihnen zusteht. Um die Backup-Option zu aktivieren, scrollen Sie nach unten, tippen Sie auf iCloud-Backup und tippen Sie dann auf den grauen Schieberegler `iCloud Backup`.
Stellen Sie einfach sicher, dass Sie in iCloud Drive genügend Speicherplatz für Ihre Fotos haben (normalerweise benötigen Sie dafür mehr als die kostenlosen 5 Gigabyte). Tippen Sie auf Fotos oben im iCloud-Menü. Tippen Sie auf den Schieberegler neben der iCloud-Fotomediathek. Folge den Anweisungen auf dem Bildschirm.
Wenn der Schieberegler hier grün ist, ist iCloud Drive bereits aktiviert. Sie können auf einem iPhone keine Dateien aus einem Ordner in iCloud Drive zu iCloud Drive hinzufügen, obwohl Sie in einigen Apps (wie Pages) die Möglichkeit haben, sie in iCloud Drive zu speichern.
Öffne die App Dateien. Tippen Sie auf Zum Durchblättern untere rechte Ecke des Bildschirms. Tippen Sie auf die Option iCloud-Laufwerk. Wenn diese Option nicht angezeigt wird, tippen Sie zuerst auf die Überschrift Standorte. Sehen Sie jetzt, was sich in Ihrem iCloud-Laufwerk befindet.




Alle Apps in diesem Fenster sollten standardmäßig aktiviert sein, wenn Sie sich mit Ihrer Apple-ID anmelden. Wenn Sie eine synchronisierte App verwenden, werden alle Daten, die Sie in iCloud eingeben oder ändern, und auf allen mit iCloud synchronisierten Geräten (wie iPhones) aktualisiert. Um auf einem Mac auf Ihr iCloud Drive zuzugreifen, öffnen Sie den Finder und klicken Sie auf iCloud-Laufwerk im Panel links.
Klicken Sie auf das Windows-Startmenü. klicke auf Microsoft Store. klicke auf Suchen Geben Sie in die Suchleiste ein iCloud in. Klick es an iCloud-Symbol. klicke auf KAUFEN. klicke auf installieren 


Sie können das feststellen, nachdem Sie geklickt haben Bewerben angeklickt muss einigen Anweisungen folgen, die auf dem Bildschirm erscheinen. Sie können die in iCloud gespeicherten Fotos in der App „Geteilte Alben“ anzeigen. Um auf Ihr iCloud Drive zuzugreifen, öffnen Sie den Datei-Explorer und klicken Sie auf iCloud-Laufwerk im Panel links.


Mail — Zeigt die Aktivitäten des Mail-E-Mail-Programms an. Kontakte — Eine Liste aller Kontakte aus den verbundenen Apps und Programmen. Kalender — Zeigt Aktivitäten im Kalender an. Fotos — Zeigt Fotos von den verbundenen Apps und Programmen an. iCloud-Laufwerk — Speichert alle Dateien, die Sie hochgeladen oder auf iCloud Drive gespeichert haben. Anmerkungen — Zeigt alle Notizen an, die Sie im Ordner „iCloud“ im Notes-Programm gespeichert haben. Erinnerungen — Zeigt Elemente aus der Erinnerungen-App an. Seiten — Zeigen Sie Dateien in Form von Seiten an, die Sie in iCloud gespeichert haben. Zahlen — Ermöglicht Ihnen, Song-Dateien anzuzeigen, die Sie in iCloud gespeichert haben. Keynote — Zeigt die Keynote-Dateien an, die Sie in iCloud gespeichert haben. Freunde finden — Zeigt Aktivitäten von der Find Friends App an. iPhone finden — Zeigt den physischen Standort aller mit iCloud verbundenen Apps und Programme an, die die Funktion Find My enthalten...` ist aktiviert. Einstellungen — Ermöglicht das Anzeigen und Ändern der iCloud-Einstellungen.


klicke auf iCloud-Laufwerk auf dem Armaturenbrett. Klicken Sie auf das `Hochladen-Symbol`; es sieht aus wie eine Wolke mit einem nach oben zeigenden Pfeil und du findest es ganz oben auf der Seite. Wählen Sie die Dateien aus, die Sie hochladen möchten. klicke auf Öffnen.
Icloud verwenden
In diesem Artikel erfahren Sie alles über die Einrichtung und Nutzung von iCloud, Apples App- und Speicherdienst auf Basis einer digitalen Cloud. Sie können iCloud auf einem Mac, auf einem Windows-PC und auf einem iPhone oder iPad verwenden. Darüber hinaus ist iCloud auch als digitaler Webservice verfügbar.
Schritte
Methode 1 von 4: Auf einem iPhone

1. Einstellungen öffnen
auf deinem iPhone. Tippen Sie auf das Einstellungssymbol. Es hat die Form einer grauen Kiste mit ein paar Zahnrädern darauf. 
2. Melden Sie sich bei Bedarf bei Ihrem Apple ID-Konto an. Wenn Sie noch nicht bei Ihrem Apple ID-Konto angemeldet sind, gehen Sie wie folgt vor, bevor Sie fortfahren:

3. Tippen Sie auf Ihre Apple-ID. Das ist die Karte mit deinem Namen und deinem Foto oben auf dem Bildschirm.

4. Tippen Sie aufiCloud. Es ist fast am oberen Rand des Bildschirms.

5. Sehen Sie sich die Apps in Ihrer iCloud an. Auf der iCloud-Seite sehen Sie eine Liste aller Apps, die derzeit mit iCloud synchronisiert werden. Das bedeutet, dass die Daten dieser Apps automatisch auf jedem iPhone, iPad oder Mac verfügbar sind, auf dem Sie mit derselben Apple-ID angemeldet sind.

6. Tippen Sie auf den Kippschalter
um Apps ein- oder auszuschalten. Neben jeder verfügbaren App wird ein Kippschalter angezeigt. Wenn der Kippschalter grün ist, synchronisiert die Anwendung mit iCloud. Wenn der Kippschalter grau ist, wird die App nicht synchronisiert.
7. Aktivieren Sie zusätzliche iCloud-Dienste. Neben den über iCloud synchronisierten Programmen können Sie auch eine Reihe weiterer Funktionen aktivieren, um alles zu verbinden, was Sie in der iCloud gespeichert haben. Tippen Sie auf den Kippschalter, um die folgenden Funktionen zu aktivieren:

8. iCloud-Fotos aktivieren. Wenn Sie Ihre gesamte Fotogalerie in iCloud speichern möchten, um zu vermeiden, dass Ihre Fotos verloren gehen, wenn Ihr iPhone abstürzt oder gestohlen wird, gehen Sie wie folgt vor:

9. iCloud Drive aktivieren. iCloud Drive ist Apples Cloud-Speicher-App. Sie können iCloud Drive aus Dateien auf Ihrem iPhone verwenden, um von einem Computer aus auf Dateien zuzugreifen, die Sie zu iCloud Drive hinzugefügt haben. Um iCloud Drive zu aktivieren, scrolle nach unten und tippe auf den grauen „iCloud Drive“-Schieberegler.

10. Zeigen Sie den Inhalt Ihres iCloud-Laufwerks an. Wenn Sie Dateien von einem Computer auf iCloud Drive übertragen haben, können Sie sie wie folgt über die Dateien-App auf Ihrem iPhone anzeigen:
Methode 2 von 4: Auf einem Mac

1. Öffnen Sie das Apple-Menü
. Klicken Sie auf das Apple-Logo in der oberen linken Ecke der Menüleiste. Es erscheint dann ein Dropdown-Menü.
2. klicke aufSystemeinstellungen…. Dies ist eine der Optionen im Dropdown-Menü. Das Fenster Systemeinstellungen öffnet sich dann.

3. klicke auf
iCloud. Diese Option befindet sich auf der linken Seite des Fensters. So öffnen Sie das iCloud-Fenster:
4. Melden Sie sich bei Bedarf an. Wenn du nicht automatisch angemeldet bist, gib dein Apple-ID-Passwort in der Mitte des Fensters ein.

5. Wählen Sie Apps aus, um sie mit iCloud zu synchronisieren. In der Mitte des Fensters sehen Sie eine Liste von Apps mit ihren Namen und links davon Checkboxen. Wenn Sie das Kontrollkästchen neben dem Namen einer App aktivieren, wird sichergestellt, dass ihre Daten mit iCloud synchronisiert werden.
Methode 3 von 4: Auf einem Windows-PC

1. iCloud für Windows herunterladen und installieren. Führen Sie die folgenden Schritte aus, um iCloud für Windows herunterzuladen und zu installieren:
2. Öffnen Sie iCloud für Windows. klicke auf iCloud im Windows-Startmenü, um iCloud zu öffnen. Sie können auch klicken Anfang Klicken Sie auf den Microsoft Store, sobald der iCloud-Setup-Prozess abgeschlossen ist.
klicke auf ja wenn Sie gefragt werden, ob Sie iCloud erlauben möchten, Änderungen an Ihrem Gerät vorzunehmen.

3. Melden Sie sich mit Ihrer Apple-ID an. Geben Sie im Hauptfenster von iCloud für Windows die mit Ihrer Apple-ID verknüpfte E-Mail-Adresse und das Passwort ein und klicken Sie auf Anmeldung.
Wenn Sie die Zwei-Faktor-Authentifizierung aktiviert haben, haben Sie zunächst ein sechsstelliger Code von Ihrem vertrauenswürdigen iPhone oder iPad, um Ihr Konto zu bestätigen.

4. Wählen Sie die Apps aus, die Sie synchronisieren möchten. Aktivieren Sie das Kontrollkästchen links neben jeder App, die Sie mit iCloud verwenden möchten.
Die meisten Apps im iCloud-Fenster sollten bereits standardmäßig aktiviert sein.

5. klicke aufBewerben. Sie finden diese Schaltfläche in der unteren rechten Ecke des Bildschirms. So synchronisieren Sie Elemente Ihres Computers. Zu den Elementen, die Sie synchronisieren können, gehören Fotos und Speicher in iCloud Drive. Sie können auch Ihre Lesezeichen in Google Chrome und Ihre E-Mails in Mail, Kontakte, Kalender und Aufgaben mit Outlook synchronisieren (wenn Sie Outlook auf Ihrem PC mit Windows installiert haben).
Methode 4 von 4: Online

1. Gehe zuhttps://www.iCloud.com im Webbrowser Ihres Computers. So öffnen Sie das iCloud-Anmeldeformular.

2. Geben Sie Ihre Apple-ID-E-Mail und Ihr Passwort ein und klicken Sie auf→. Geben Sie die E-Mail-Adresse und das Passwort, mit dem Sie sich bei iCloud anmelden, in das Anmeldeformular in der Mitte der Seite ein. Klicken Sie hinter jedes der Felder, um sich bei Ihrem Konto anzumelden.
Wenn Sie die Zwei-Faktor-Authentifizierung aktiviert haben, haben Sie ein sechsstelliger Bestätigungscode erforderlich von Ihrem vertrauenswürdigen iPhone oder iPad, um Ihr Konto zu bestätigen.

3. Zeigen Sie die verfügbaren Apps an. Auf dem Dashboard in iCloud sehen Sie eine Liste mit Programmen. Jede dieser Apps zeigt Informationen von jedem mit iCloud verbundenen iPhone, iPod, iPad, Mac oder Windows-PC an:

4. Wähle eine App. Klicken Sie auf eines der Programmsymbole in Ihrem iCloud-Dashboard. So öffnen Sie die App.

5. Überprüfen Sie den Inhalt der App. Was Sie hier sehen, hängt davon ab, welche Apps und Programme Sie mit iCloud synchronisiert haben.
Wenn Sie beispielsweise den Kalender auf einem mit iCloud synchronisierten iPhone aktiv verwenden, können Sie beim Öffnen der Kalender-App sehen, wie Sie den Kalender auf Ihrem iPhone verwenden.

6. Dateien in iCloud Drive speichern. Wenn Sie Dateien von Ihrem Computer auf Ihr iPhone oder iPad oder auf einen anderen mit iCloud verbundenen Computer verschieben möchten, können Sie die Dateien auf iCloud Drive hochladen:
Tipps
- Wenn Sie feststellen, dass Sie mehr Speicherplatz in iCloud Drive benötigen, lesen Sie, wie Sie Speicherplatz in iCloud freigeben, bevor Sie sofort extra bezahlen.
- Über die Option Mit der Familie teilen Du kannst deinen iCloud-Speicher sogar mit anderen Personen teilen, die mit deiner Apple-ID verbunden sind.
Warnungen
- Es ist nicht möglich, Ihre Dateien von einer mobilen Plattform direkt auf iCloud Drive hochzuladen.
Оцените, пожалуйста статью