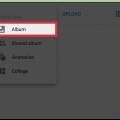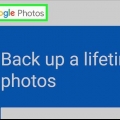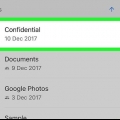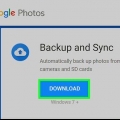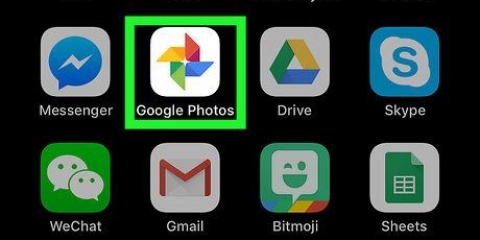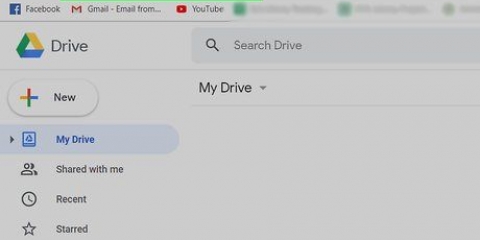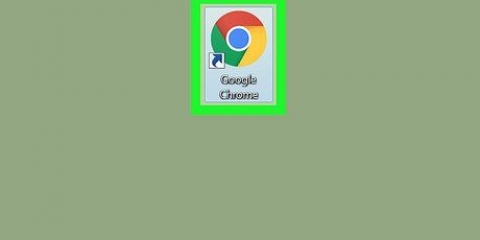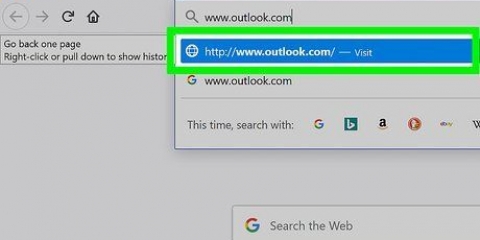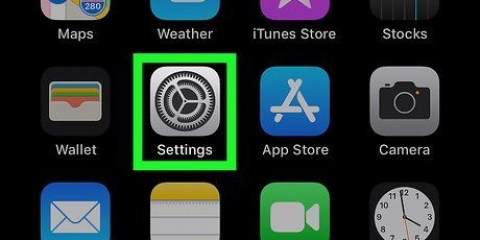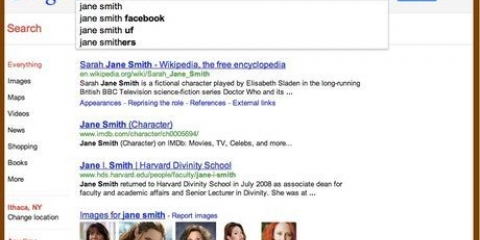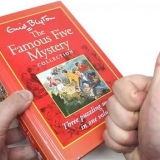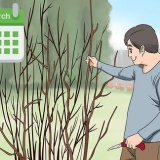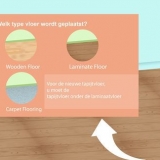Drücken Sie das Menü ☰ und wählen Sie `Einstellungen`. Stellen Sie sicher, dass der Gruppengesichtsschalter eingeschaltet ist. (Sie können es jederzeit deaktivieren) Drücken Sie den Zurück-Pfeil, um zu Fotos zurückzukehren.








Klicken Sie auf das Menü `...’ auf der linken Seite des Bildschirms. Klicken Sie auf `Einstellungen`. Stellen Sie sicher, dass der Schalter "Ähnliche Gesichter gruppieren" aktiviert ist. Wenn diese Option nicht angezeigt wird, ist die Funktion in Ihrem Land nicht verfügbar. Klicken Sie in Ihrem Browser auf die Schaltfläche Zurück, um zu Ihren Fotos zurückzukehren.


















Einige Fotos speichern Standortinformationen innerhalb des Fotos. Versuchen Sie, in Google Fotos nach dem Namen einer Stadt zu suchen, um alle Fotos zu sehen, die in dieser Stadt aufgenommen wurden. Um alle Videos in Ihrem Google Fotos-Konto anzuzeigen, klicken Sie in das Suchfeld und wählen Sie "Videos" aus dem Suchmenü. ">">">
Gesichter in google fotos markieren
Um ein Gesicht in Google Fotos zu beschriften, klicke oder drücke auf die Suchleiste und wähle dann ein Gesicht aus. Geben Sie dann einen Namen ein, damit Sie Fotos dieser Person in Google Fotos leicht finden können. Du kannst die Labels jederzeit ändern und ähnlichen Gesichtern das gleiche Label geben. Sie können auch bestimmte Gesichter aus den Suchergebnissen entfernen. Erfahren Sie, wie Sie diese Funktion zur Gesichtergruppierung verwenden, um Ihre Google Fotos-Suchen zu verbessern.
Schritte
Methode 1 von 5: Gesichter in der mobilen App beschriften

2. Stellen Sie sicher, dass die Funktion "Gesichtsgruppe" aktiviert ist. Andernfalls können Sie keine Gruppen basierend auf Gesichtern erstellen.

3. Drücken Sie in die Suchleiste. Das Suchmenü wird erweitert und enthält nun eine Reihe verschiedener Miniaturbilder von Fotos.
Diese Funktion ist in Ihrem Land nicht verfügbar, wenn Sie keine Gesichter sehen.

5. Tippen Sie auf ein Gesicht, um es zu markieren. Es erscheint ein neuer Bildschirm mit dem Gesicht der Person oben und den Worten "Wer ist das?"?’ darunter.

6. Drücken Sie `Wer ist das??’. Es erscheint ein Textfeld mit einem Feld mit `Neuer Name` und Kontakten zur Auswahl.

8. Drücken Sie das Häkchen oder `Enter` auf der Tastatur. Der Name wird jetzt als Beschriftung dieses Gesichts festgelegt.

9. Drücken Sie in der Suchleiste. Wenn Sie mehr als ein Gesichtssymbol für diese Person gesehen haben, können Sie sie alle gruppieren, indem Sie ihnen dasselbe Label zuweisen. Das Gesichtssymbol wird wieder angezeigt.

11. Geben Sie das gleiche Etikett ein, das Sie zuvor eingegeben haben. Das Label und ein Symbol des Gesichts der Person werden in den Suchergebnissen angezeigt.

12. Tippen Sie in den Suchergebnissen auf das Label. Es erscheint ein Popup-Fenster mit der Frage „Sind dies zwei dieselbe Person??’. Beide Gesichter (der gleichen Person) werden direkt unter diesen Wörtern angezeigt.

1. Gehe zuhttp://fotos.Google.com. Sie können die Funktion "Gruppengesicht" von Google verwenden, um ähnliche Gesichter zu markieren, sodass Sie Fotos finden können, indem Sie nach dem Namen der Person suchen. Wenn Sie noch nicht bei Google Fotos angemeldet sind, müssen Sie dies jetzt tun.

2. Stellen Sie sicher, dass die Gesichtergruppe aktiviert ist. Bevor Sie ähnliche Gesichter benennen und gruppieren können, vergewissern Sie sich, dass die Funktion aktiviert (und an Ihrem Wohnort verfügbar) ist.

4. Klicke auf ein Gesichtsfoto, um es zu taggen. Machen Sie sich keine Sorgen, wenn Sie dieselbe Person auf verschiedenen Fotos sehen. Sie können sie später gruppieren.

5. Klicken Sie auf `Wer ist das??’ in der oberen linken Ecke des Bildschirms. Sie sehen nun die Option, in das Feld einzugeben oder einen Namen aus der Liste auszuwählen.

7. Klicken Sie auf `Fertig`. Wenn Sie nun diesen Namen in die Suchleiste eingeben, werden Fotos dieser Person in den Ergebnissen angezeigt.

8. Klicken Sie in die Suchleiste. Wenn Sie mehr als ein Gesichtssymbol für eine Person gesehen haben, können Sie sie alle gruppieren, indem Sie ihnen dasselbe Label zuweisen. Sie werden sehen, dass die Gesichtssymbole wieder erscheinen.

10. Geben Sie das gleiche Label ein, das Sie zuvor eingegeben haben. Die Bezeichnung und das Symbol des Gesichts der Person werden in den Suchergebnissen angezeigt.

11. Klicken Sie in den Suchergebnissen auf das Label. Es erscheint ein Popup-Fenster mit der Frage „Sind dies dieselbe Person??’. Beide Gesichter (der gleichen Person) werden unter diesen Wörtern angezeigt.

1. Öffnen Sie Google Fotos auf Ihrem Gerät. Öffnen Sie zunächst Google Fotos auf Ihrem Mobilgerät oder gehen Sie zu http://fotos.Google.com gehen.

2. Geben Sie das Label in das Suchfeld ein. Das Label sollte jetzt oben in den Suchergebnissen erscheinen.

4. Klicken Sie auf das Menü ⁝ in der oberen rechten Ecke der Seite. Es erscheint ein kurzes Menü.

5. Wählen Sie `Ergebnisse löschen`. In der oberen linken Ecke jedes Fotos erscheint ein Kreis. Auf diese Weise können Sie mehrere Fotos gleichzeitig auswählen, wenn Sie möchten.

7. Klicken oder drücken Sie `Löschen`. Dieser Link befindet sich in der oberen rechten Ecke der Seite. Sobald Sie darauf klicken, wird das Etikett vom Foto entfernt.
Methode 4 von 5: Umbenennen oder Löschen eines Etiketts

1. Öffnen Sie Google Fotos. Öffnen Sie zunächst Google Fotos auf Ihrem Mobilgerät oder gehen Sie zu http://fotos.Google.com gehen.

3. Wählen Sie das Label in den Suchergebnissen aus. Jetzt sehen Sie die Face-Tag-Seite mit allen Fotos, die mit diesem Face-Tag verknüpft sind.

4. Klicken Sie auf das Menü ⁝ in der oberen rechten Ecke der Seite. Es erscheint ein kurzes Menü.

6. Wählen Sie "Namens-Tag entfernen", um das Tag zu entfernen. Die Fotos werden nicht gelöscht, nur das Label wird entfernt.
Wenn Sie das nächste Mal in Google Fotos nach etwas suchen, werden Sie feststellen, dass das Gesicht, das früher mit diesem Tag verknüpft war, nicht mehr in der Liste der unbeschrifteten Gesichter enthalten ist. Du kannst ihm jederzeit ein neues Label zuweisen.
Methode 5 von 5: Gesichter aus Suchergebnissen ausblenden

1. Öffnen Sie Google Fotos. Sie können alle Fotos ausblenden, die einem bestimmten Gesicht entsprechen, unabhängig davon, ob Sie es markiert haben oder nicht. Verwenden Sie diese Methode, wenn sich auf Ihren Fotos eine Person befindet, die Sie nicht in den Suchergebnissen sehen möchten.

3. Klicken oder drücken Sie den Rechtspfeil, um alle Gesichter anzuzeigen. Neben allen Gesichtern wird auch das Symbol ⁝ in der oberen rechten Ecke des Bildschirms angezeigt.

4. Klicken Sie auf das ⁝-Symbol und wählen Sie `Personen ausblenden` & Aussicht`. Wenn Sie die Website anstelle der mobilen App verwenden, lautet dieser Link "Zeigen" & Leute verstecken`.

6. Klicken Sie oben rechts auf dem Bildschirm auf "Fertig". Jetzt sehen Sie das Gesicht dieser Person nicht mehr in Ihren Suchergebnissen, wenn Sie nach Fotos suchen.
Tipps
Оцените, пожалуйста статью