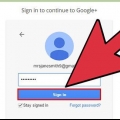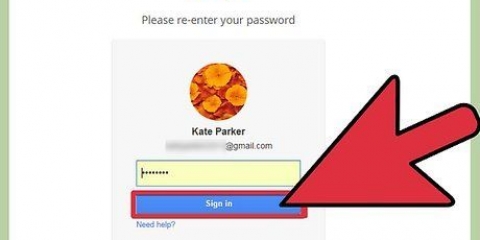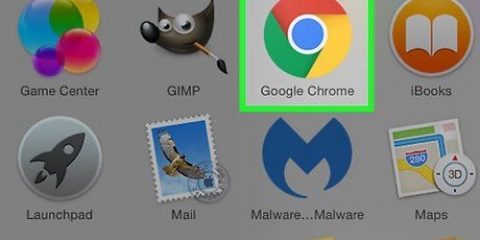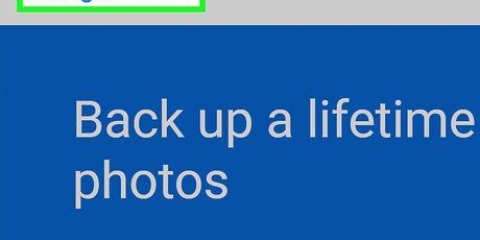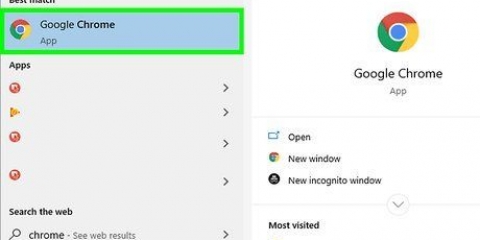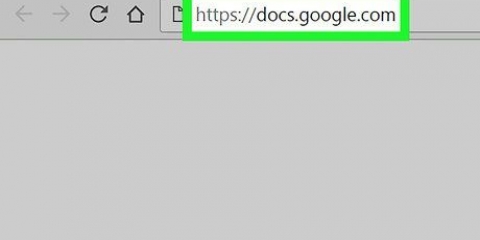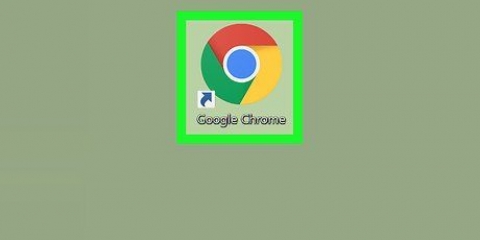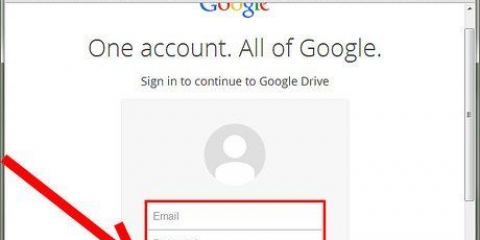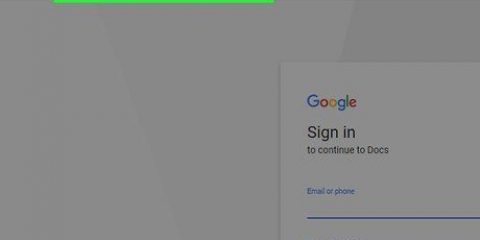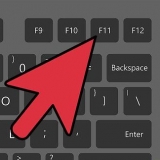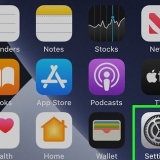Primär sind Ihre persönlichen E-Mails zwischen Menschen. Social sind E-Mails von sozialen Netzwerkdiensten wie Facebook und Twitter. Anzeigen sind E-Mails, die Sie von Marketing erhalten, für das Sie sich angemeldet haben.




Klicken Sie auf die Schaltfläche Filter, um eine Regel zu erstellen, die eingehende E-Mails nach den von Ihnen erstellten Labels sortiert. klick auf den Link "Neuen Filter erstellen" eine neue Regel aufstellen. 
"cc" wird eine Kopie an einen anderen Empfänger senden. "bcc" wird eine Kopie an einen anderen Empfänger senden, ohne dass die anderen Empfänger es wissen. Wenn Sie mehrere Konten mit Ihrem Gmail-Konto verknüpft haben, können Sie auswählen, von welchem Sie die Nachricht senden möchten, indem Sie im Feld auf den Pfeil neben Ihrer Adresse klicken "Durch". Sie können das Format Ihres Textes ändern, indem Sie auf die Schaltfläche klicken "ein" neben dem Senden-Button. Es erscheint ein kleines Menü, in dem Sie Schriftart, Größe und Farbe ändern sowie Listen und Einzüge erstellen können. Sie können eine Datei anhängen, indem Sie auf das Büroklammersymbol klicken. Es öffnet sich ein Fenster, in dem Sie Ihren Computer nach einer Datei zum Anhängen durchsuchen können. Es gibt eine Größenbeschränkung von 25 MB für Dateien, die angehängt werden können. Sie können Geld mit Google Wallet senden, indem Sie den Mauszeiger über das "+"-Zeichen bewegen und auf das $-Symbol klicken. Google wird Sie bitten, Ihre Identität zu bestätigen, falls Sie dies noch nicht getan haben. Sie können Bilder und Google Drive-Dokumente in Ihre E-Mail einfügen, indem Sie mit der Maus über das +-Zeichen fahren. 
Sie können weitere Funktionen hinzufügen, indem Sie auf klicken "Weitere Apps verknüpfen" Klicken Sie auf das Ende der Liste. Sie können Add-ons von Google und von anderen Entwicklern durchsuchen.
Die Symbolleistenoptionen ändern sich je nach Dateityp, den Sie erstellen. Alle Änderungen werden während der Arbeit automatisch gespeichert.


Alle Dateitypen können auf Google Drive hochgeladen werden. Bestimmte Dateien, z. B. Word-Dokumente, können in Google-Dokumente konvertiert werden, indem Sie im Fenster „Upload“ auf das Menü „Einstellungen“ klicken. Ihre hochgeladenen Dokumente werden Ihrer Google Drive-Liste hinzugefügt. Sie können das Google Drive-Programm für Ihren Computer herunterladen, mit dem Sie einen freigegebenen Ordner erstellen können, der automatisch mit Drive synchronisiert wird. Drücken Sie den Knopf "Verbinden Sie Drive mit Ihrem Desktop-Computer" um es herunterzuladen. Alle kostenlosen Google Drive-Konten verfügen über 15 GB Speicherplatz (auf alle Ihre Google-Dienste verteilt). Wenn der Speicherplatz knapp wird, löschen Sie Junk-Dateien und E-Mails oder kaufen Sie gegen eine monatliche Gebühr mehr Speicherplatz von Google.

Versuchen Sie, Wörter zu verwenden, die die von Ihnen gesuchten Websites verwenden werden. Wenn dein Zahn zum Beispiel wehtut, schau nach oben "Zahnschmerzen" anstatt "mein Zahn tut weh". Dies führt zu informativeren Websites. Wenn Sie ein genaues Ergebnis für Ihre Suche benötigen, setzen Sie es in Anführungszeichen. Google sucht beispielsweise nur nach dem genauen Wort oder der genauen Wortgruppe in Anführungszeichen. Lassen Sie ein Wort in einer Suchanfrage mit einem Bindestrich aus. Setzen Sie den Bindestrich vor das Wort, das Sie weglassen möchten. So entfernen Sie unerwünschte Suchergebnisse. Geben Sie Berechnungen ein, um das Ergebnis als erstes Ergebnis zu sehen. Dadurch wird der Rechner von Google geöffnet, mit dem Sie neue Summen eingeben können. Geben Sie die Einheiten ein, die Sie umrechnen möchten, damit Google dies tun kann. Geben Sie beispielsweise ein 1 Unze in Gramm dann wird die Konvertierung für die Suchergebnisse angezeigt. Die meisten Satzzeichen werden bei einer Google-Suche ignoriert. 
Web zeigt Websites. Dies ist die Standardregisterkarte. Bilder zeigt eine Liste von Bildern an, die Ihrer Suche entsprechen. Wenn Ihr Suchergebnis mit vielen Bildern übereinstimmt, wird das beliebteste als Suchergebnis im Web-Tab angezeigt. Maps zeigt Ihr Suchergebnis auf einer Karte an. Wenn Sie einen Standort als Suchabfrage eingeben, wird normalerweise eine Karte im Web-Tab angezeigt. Auf der Registerkarte Einkaufen werden Produkte angezeigt, die in Ihrer Nähe oder online in Bezug auf Ihre Suche verfügbar sind. Blogs zeigt Blog-Posts an, die sich auf Ihre Suche beziehen. Sie können auf den Tab Mehr klicken, um andere Google-Dienste wie Videos, Nachrichten und mehr zu durchsuchen.
Im Bereich "Seiten finden mit...", Sie können genau festlegen, wie Google nach Ihren Begriffen suchen soll. Dies kann auch über das reguläre Suchfeld erfolgen, die Anleitung befindet sich daneben. Im Bereich "Dann verfeinern Sie Ihre Suchergebnisse durch...", Können Sie Filter hinzufügen, die Ergebnisse ausblenden, die für Sie nicht relevant sind?. Sie können Ihre bevorzugte Sprache, Region, Aktualisierungsdatum, bestimmte Site und mehr einstellen. Sie können beispielsweise nur nach französischen YouTube-Videos suchen, die in diesem Jahr hochgeladen wurden. 
Sie können auswählen, explizite Ergebnisse zu filtern, Ergebnisse während der Eingabe anzuzeigen, die Anzahl der Suchergebnisse pro Seite anzupassen und mehr. Diese Einstellungen werden nicht gespeichert, wenn Sie Google verlassen, es sei denn, Sie sind mit Ihrem Google-Konto angemeldet. 


Sie können hinein- und herauszoomen, indem Sie den Schieberegler ziehen oder das Mausrad nach oben und unten drehen. Sie können auch mit den Tasten + und - auf der Tastatur zoomen. Klicken und ziehen Sie die Karte, um sie zu verschieben, oder verwenden Sie die Pfeiltasten. Sie können auch oben auf die Pfeile klicken, um sich auf der Karte zu bewegen.

Die geschätzte Fahrzeit, angepasst an den aktuellen Verkehr, wird neben jeder vorgeschlagenen Route angezeigt. Sie können Ihre Route anpassen, indem Sie Teile davon anklicken und ziehen. Die Route wird neu berechnet, so nah wie möglich am neuen Punkt. Sie können auch mit der rechten Maustaste auf eine beliebige Stelle auf der Karte klicken und "Wegbeschreibung zu diesem Punkt" Wählen Sie zum Aufrufen der Navigationsoberfläche. 





Google Scholar liefert genauere, forschungsbasierte Ergebnisse. Wenn McAfee Site Advisor auf Ihrem Computer installiert ist, sehen Sie ein grünes Häkchen, ein gelbes "!" oder ein rotes X neben dem Suchergebnis. Stellen Sie sicher, dass Sie auf ein Suchergebnis mit einem grünen Häkchen daneben klicken. Versuchen Sie, die einfachste Form des Wortes zu verwenden. Verwenden Sie zum Beispiel Schiff anstatt Schiffe. Verwendung Piet Café anstatt Piets Café. Für schnellere Google-Suchen können Sie die Google Toolbar installieren, die für Internet Explorer verfügbar ist. du kannst ihn Hier finden. Klicke auf Erweiterte Suche führt manchmal zu besseren Ergebnissen. Google ermöglicht Ihnen auch die Suche nach Bildern und Audio-/Videoergebnissen über dasselbe Feld. Anstatt die Google-Suchmaschine erneut zu verwenden, klicken Sie auf die Registerkarte für den gewünschten Medientyp.
Mit google
Google mag ein Synonym für Websuche sein, aber die angebotenen Dienste sind viel umfassender als die einfache Suche. Von E-Mails bis zur Dokumenterstellung, von Kalendern bis hin zu Musik – Google-Produkte können für fast jeden Aspekt des Online-Lebens verwendet werden. Folgen Sie dieser Anleitung, um nicht nur die relevantesten Suchergebnisse zu erhalten, sondern auch alle anderen Produkte, die Google anbietet, optimal zu nutzen.
Schritte
Teil 1 von 5: E-Mails mit Gmail senden und empfangen

1. Melde dich mit deinem Google-Account an. Sie erreichen die Gmail-Startseite über die Menüleiste oben in der Google-Suchmaschine. Sie müssen sich bei Ihrem Google-Konto anmelden, um auf Ihren Gmail-Posteingang zugreifen zu können.

2. Durchsuchen Sie Ihre E-Mails. Dein Posteingang wird automatisch in Tabs sortiert. Die Standardregisterkarten sind Primär, Sozial und Werbung. Sie können die Registerkarten Updates und Foren hinzufügen, um Ihre E-Mails weiter zu sortieren.

3. E-Mail-Konversationen anzeigen. Antworten auf eine E-Mail werden in einer einzigen Konversation gruppiert. Die letzte Antwort wird zuerst angezeigt und vorherige E-Mails in der Konversation können mit dem Erweitern-Symbol erweitert werden.

4. Alte Nachrichten archivieren. Sie können ältere Nachrichten an das Archiv senden, um sie aufzubewahren, aber stellen Sie sicher, dass sie nicht in Ihrem Posteingang verbleiben. Archivierte E-Mails finden Sie im Etikett "Alle Nachrichten" im Menü links.
Wenn jemand auf eine archivierte E-Mail antwortet, wird die Konversation zurück in Ihren Posteingang verschoben.

5. Nicht benötigte E-Mails löschen. Obwohl Google viel kostenlosen Speicherplatz bietet, möchten Sie möglicherweise Nachrichten löschen, um Platz zu schaffen. Wählen Sie die Nachrichten aus, die Sie löschen möchten, und klicken Sie auf das Symbol Löschen. Diese E-Mails werden nach 30 Tagen endgültig gelöscht.

6. Wichtige E-Mails markieren. Sie können E-Mails, die Sie sich für später merken möchten, einen Stern hinzufügen. Dadurch wird die E-Mail mit einem Sternsymbol gekennzeichnet und Sie können das Menü auf der linken Seite verwenden, um nur Ihre markierten E-Mails zu durchsuchen. Verwenden Sie dies, um E-Mails zu markieren, auf die Sie später antworten müssen, oder E-Mails, die Sie später schnell finden möchten.
Sie können weitere Symbole hinzufügen, indem Sie im Menü Einstellungen auf Einstellungen klicken. Suchen Sie auf der Registerkarte „Allgemein“ den Abschnitt „Sterne“. Ziehen Sie die Symbole, die Sie hinzufügen möchten "In Benutzung". Klicken Sie nach dem Hinzufügen mehrmals auf das Sternsymbol in einer E-Mail, um die verfügbaren Symbole zu durchsuchen.

7. Verwenden Sie Labels, um Ihre E-Mails zu sortieren. Klicken Sie im Menü Einstellungen auf die Registerkarte Etiketten. Hier können Sie die vorhandenen Labels durchsuchen, die im linken Menü von Gmail angezeigt werden. Drücken Sie den Knopf "Neues Etikett erstellen" um ein neues Etikett zu erstellen.
Sie können einen Filter basierend auf dem Absender der E-Mail, dem Empfänger, Wörtern im Betreff und Wörtern im Text festlegen. Wenn Sie Ihren Filter eingestellt haben, klicken Sie auf "Filter erstellen mit dieser Suche".
Anwenden einer Regel auf den Filter. Wenn Sie den Filter eingestellt haben, aktivieren Sie das Kontrollkästchen "So wenden Sie das Etikett an:" und wählen Sie das gewünschte Etikett aus. Wenn Sie möchten, dass es direkt auf dem Etikett angezeigt wird und nicht in Ihrem Posteingang erscheint, aktivieren Sie das Kontrollkästchen "Posteingang überspringen (Archiv)" beim.

8. Verfassen Sie eine E-Mail. Um eine E-Mail zu schreiben, klicken Sie oben im Menü auf der linken Seite auf die Schaltfläche Verfassen. das Fenster "Neue Nachricht" wird geöffnet. Geben Sie die Adresse in das Feld ein "Auf". Wenn Sie die Person als Kontakt gespeichert haben, können Sie ihren Namen eingeben und aus dem angezeigten Menü auswählen.
Teil 2 von 5: Dateien mit Google Drive erstellen und teilen

1. Öffnen Sie Google Drive. Sie können über die Menüleiste oben über Google-Sites darauf zugreifen. Google Drive ist der Ersatz für Google Docs, hat aber viele Funktionen gemeinsam. Sie können von Ihrem Computer aus Dokumente erstellen, bearbeiten und freigeben sowie Dateien speichern, damit Sie von überall darauf zugreifen können.
- Sie müssen sich mit Ihrem Google-Konto anmelden. Google Drive ist mit allen Google-Konten kostenlos.
2. Erstellen Sie ein neues Dokument. Klicken Sie auf die rote Schaltfläche Erstellen, um ein neues Dokument zu starten. Es erscheint eine Liste, in der Sie zwischen einem Dokument, einer Präsentation, einer Tabelle oder einer Zeichnung wählen können.

3. Bearbeiten Sie Ihr neues Dokument. Nachdem Sie Ihr Dateiformat ausgewählt haben, können Sie mit der Bearbeitung Ihres Dokuments beginnen. Klicken Sie oben auf den Titel, um ihn zu ändern. Verwenden Sie die Symbolleiste, um die Formatierung anzupassen.

4. Laden Sie das Dokument herunter. Um Ihr Dokument auf Ihren Computer herunterzuladen, klicken Sie auf Datei und wählen Sie "Herunterladen als". Sie erhalten eine Option für Dateiformate. Wählen Sie dasjenige aus, das zu den von Ihnen verwendeten Programmen passt.

5. Teilen Sie das Dokument. Sie können das Dokument mit anderen Google Drive-Nutzern teilen, indem Sie auf Datei klicken und "Teile..." zur Auswahl. Der "Einstellungen teilen" wird geöffnet. Hier können Sie Personen zur Liste der Bearbeiter hinzufügen und mit beliebten Diensten wie Facebook und Twitter auf das Dokument verlinken.

6. Laden Sie Dateien von Ihrem Computer hoch. Sie können Dateien als Backup von Ihrem Computer auf Google Drive hochladen. Klicken Sie auf die rote Schaltfläche Hochladen neben der Schaltfläche Erstellen. Sie können einzelne Dateien oder ganze Ordner hochladen.

7. Erstellen Sie Ordner, um Ihre Dateien zu sortieren. Drücken Sie den Knopf "Neue Karte" oben in Google Drive, um Ihren eigenen Ordner zu erstellen. Sie können dann Dateien per Drag & Drop in den Ordner ziehen, damit Ihre Drive-Benutzeroberfläche übersichtlicher aussieht.
Teil 3 von 5: Mit Google im Web suchen

1. Gehen Sie auf die Google-Startseite und geben Sie Ihre Suchanfrage ein. Wenn Sie Ihre Suche auf unterschiedliche Weise formatieren, wirkt sich dies auf die Ergebnisse aus, die Sie erhalten. Versuchen Sie, Ihre Suchbegriffe einfach zu halten, um die besten Ergebnisse zu erzielen. Suche mit den wichtigen Wörtern und lasse die Frage weg. Die Taste "Ich fühle mich glücklich" leitet Sie direkt zum ersten Suchergebnis weiter.
- Zum Beispiel, wenn Sie Kekse backen eingeben, ohne Anführungszeichen, Google findet alle Seiten mit dem Wort "Kekse" oder das Wort "Backen" (aber Seiten mit beiden Wörtern werden in den Ergebnissen höher eingestuft). wenn du "Kekse backen" eingeben, sucht Google nur nach Seiten, die genau diesen Ausdruck enthalten.

2. Sortieren Sie Ihre Suchergebnisse. Nachdem Sie Ihre Suchanfrage eingegeben haben, können Sie die Ergebnisse filtern, indem Sie auf die Registerkarten oben in der Ergebnisliste klicken.

3. Verfeinere deine Suche. Sie können Ihrer Suche bestimmte Parameter hinzufügen, indem Sie auf klicken "Erweiterte Suche" im Optionsmenü oben rechts.
4. Melden Sie sich bei Ihrem Google-Konto an. Klicken Sie oben rechts auf den roten Login-Button, um sich mit Ihrem Google-Konto anzumelden. Dadurch werden die Suchergebnisse angepasst und Sie können Ihre Sucheinstellungen speichern. Wenn Sie oben rechts Ihren Namen und Ihr Foto sehen, haben Sie sich erfolgreich eingeloggt.
Ihr Google-Konto ist für alle Google-Produkte gleich, einschließlich Gmail, Drive, Maps, YouTube und mehr.

5. Legen Sie Ihre Sucheinstellungen fest. Nachdem Sie eine Suche durchgeführt haben, klicken Sie oben rechts auf der Ergebnisseite auf das Symbol Optionen. Wählen Sie Sucheinstellungen aus dem Menü.
Teil 4 von 5: Mit Google Maps zurechtfinden

1. Öffnen Sie Google Maps. Sie können über die Menüleiste oben auf jeder Google-Site auf Maps zugreifen. Standardmäßig sollte Maps mit Ihrem aktuellen Standort oder in dessen Nähe geöffnet werden.

2. Geben Sie eine Suche ein. Sie können nach Unternehmen, Sehenswürdigkeiten, Städten, Adressen, Koordinaten und mehr suchen. Google versucht, die relevantesten Ergebnisse bereitzustellen, die alle auf der linken Seite angezeigt werden.

3. Navigieren Sie auf der Karte. Verwenden Sie Ihre Maus und Tastatur, um sich auf der Karte zu bewegen.

4. Finden Sie heraus, was in der Nähe ist. Klicken Sie mit der rechten Maustaste irgendwo auf die Karte und wählen Sie "Was ist hier?" im Menü. Auf der Karte wird ein Pfeil angezeigt und auf der linken Seite werden Geschäfte und Standorte in der Nähe angezeigt.
klick auf den Link "suche in der Nähe" um nach anderen Orten an dem von Ihnen platzierten Pfeil zu suchen.

5. Anweisungen bekommen. Klicken Sie auf einen Punkt auf der Karte, um Informationen darüber anzuzeigen. Klicken Sie im Informationsfenster auf den Link Wegbeschreibung, um die Navigationsoberfläche aufzurufen. Im linken Menü können Sie Ihren Startpunkt und Ihre Reiseroute eingeben. Wenn Sie auf die Schaltfläche klicken "Richtungen" Sie erhalten eine Schritt-für-Schritt-Anleitung und die Route wird auf der Karte angezeigt.
Teil 5 von 5: Google-Dienste optimal nutzen

1. Musik hören mit Google Play Music. Mit Google Play Music können Sie Musikdateien von Ihrem Computer hochladen und die umfangreiche digitale Musikbibliothek von Google durchsuchen.

2. Erstellen Sie Ihr Google+ Profil. Google+ ist der soziale Netzwerkdienst von Google. Verwenden Sie es, um eine Online-Präsenz zu erstellen, Trends und Personen zu folgen und sich mit Ihren Freunden zu verbinden.

3. Organisieren Sie Ihr Leben mit Google Kalender. Verwenden Sie den Kalender, um alle Ihre wichtigen Daten zwischen den Google-Diensten zu synchronisieren. Sie können Ihre Kalender und Ereignisse mit anderen teilen und mehrere Kalender für verschiedene Aspekte Ihres Lebens erstellen.

4. Verwenden Sie Google Scholar, um Informationen für Schularbeiten zu finden. Google Scholar bietet Suchergebnisse aus von Experten begutachteten Zeitschriften und Artikeln. Sie können es für Forschungsarbeiten und Präsentationen verwenden.

5. Treten Sie einigen Google-Gruppen bei. Google Groups sind Sammlungen von Personen mit ähnlichen Interessen. Verwenden Sie die Gruppen, um für Sie relevante Informationen zu posten und zu lesen.

6. Lesen Sie die neuesten Nachrichten mit Google News. Mit Google News können Sie einen personalisierten Newsfeed mit den neuesten Posts aus allen wichtigen und kleineren Nachrichtenquellen erstellen.
Tipps
Warnungen
- Um Bilder zu filtern, klicken Sie oben in den Ergebnissen auf die Schaltfläche SafeSearch.
- Überprüfen Sie die Informationen, bevor Sie auf ein Suchergebnis klicken. Verwenden Sie Ihren gesunden Menschenverstand, wenn Sie bestimmte Ressourcen verwenden.
Оцените, пожалуйста статью