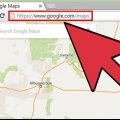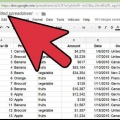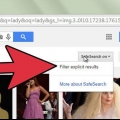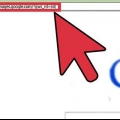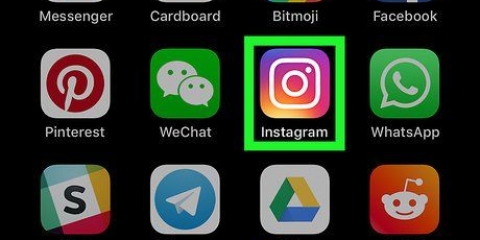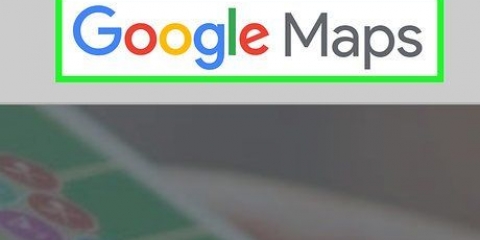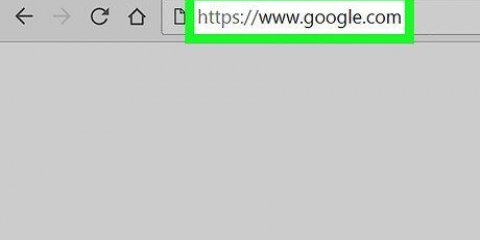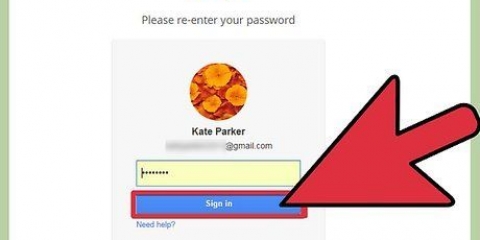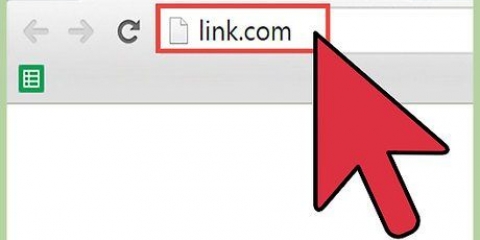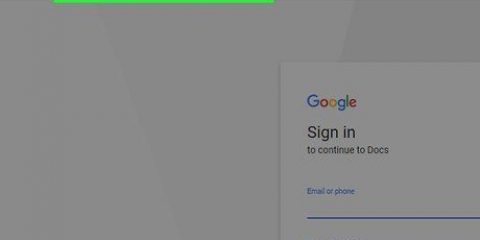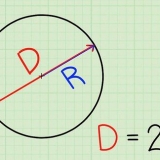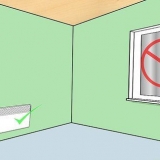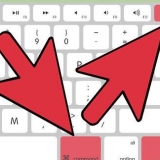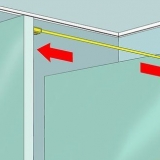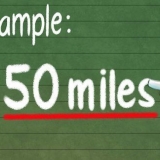Wenn Sie Google auf Ihrem Smartphone oder Tablet verwenden, gehen Sie zu Schritt 4. Einige Browser, darunter Chrome, Safari und der KaiOS-Browser, ermöglichen es Ihnen auch, Suchbegriffe direkt in die Adressleiste einzugeben, ohne zuerst die Google-Website öffnen zu müssen. Andere Browser öffnen automatisch andere Suchmaschinen, wie z. B. Microsoft Edge mit Bing.

Sie können nach einzelnen Wörtern (`Veganismus`, `Bulgarien`), Wortgruppen (`Tropische Stürme 1998`,`Pflege für fleischfressende Pflanzen`), Fragen (`Wie viele Menschen leben in Almelo?`, `Wie viel Wasser soll ich trinken??`), und so weiter. Wenn Sie es vorziehen, Ihre Suchanfragen zu sprechen, klicken oder tippen Sie auf das Mikrofon oder befolgen Sie die Anweisungen auf dem Bildschirm, damit Google auf Ihr Mikrofon zugreifen und Sprachsuchen durchführen kann. Dann sag laut was du suchst.

Je nachdem, wonach Sie suchen, werden die Suchergebnisse auf unterschiedliche Weise angezeigt. Wenn Sie beispielsweise ein Wort im Wörterbuch nachgeschlagen haben, sehen Sie möglicherweise unter den ersten Ergebnissen Informationen zur Definition und Verwendung des Wortes. Wenn Sie nach einem bestimmten Ort gesucht haben, sehen Sie möglicherweise eine Karte. Wenn Sie auf der ersten Seite nach unten scrollen und nicht finden, wonach Sie suchen, klicken oder tippen Sie auf Nächster unten, um zur nächsten Ergebnisseite zu gelangen. Die relevantesten Ergebnisse befinden sich normalerweise auf den ersten Seiten der Suchergebnisse.
Anstatt beispielsweise `beste Restaurants in Gouda` als Suchabfrage einzugeben, könnten Sie beispielsweise `bester Chinese in Gouda im Jahr 2020` versuchen. Um mehr darüber zu erfahren, wie Sie Ihre Suchergebnisse verbessern können, lesen Sie die Methode .
Wenn mehrere Wörter in einem Satz zusammengehören, wie z. B. ein Zitat oder eine bestimmte Objektart, setzen Sie sie in Anführungszeichen (") um Google anzuweisen, nur nach sehr genauen Ergebnissen zu suchen. Dies ist zum Beispiel sehr nützlich, wenn Sie einen Teil des Liedtextes eines bestimmten Liedes kennen und diesen nachschlagen möchten, um den Namen des Liedes herauszufinden. Setzen Sie ein Minuszeichen (-) vor ein Wort, das nicht in Ihren Suchergebnissen erscheinen soll. Wenn Sie beispielsweise nach dem Wort "Nano" suchen möchten, aber nicht an Ergebnissen zum iPod Nano interessiert sind, würde Ihre Suche Nano-iPod Eintreten. Sehr allgemeine Wörter wie "wie" und "der" werden bei einer Google-Suche normalerweise übersehen. Wenn diese Wörter für Ihre Suche wichtig sind, setzen Sie ein Pluszeichen (+) davor. Wenn Sie Social-Media-Websites wie Twitter und Facebook durchsuchen möchten, setzen Sie ein at-Zeichen (@) vor dem Suchbegriff. Ein Beispiel hierfür ist: @wikihow. Wenn Sie nur an den Ergebnissen einer bestimmten Website interessiert sind, setzen Sie Seite? ˅: vor deinen Suchbegriffen. Um beispielsweise in wikiHow nach „iOS 13“ zu suchen, würdest du Folgendes als Suchbegriff eingeben: site:wikiHow.com "iOS 13". Um einen Artikel innerhalb einer bestimmten Preisspanne zu finden, verwenden Sie die folgende Formel: Synthesizer 300 €..700 €. Dieses Beispiel würde dazu führen, dass Synthesizer zwischen 300 und 700 US-Dollar kosten. 
Klicke oder tippe Bilder oben auf der Ergebnisseite, um nur Bilder von dem zu sehen, was Sie als Suchanfrage eingegeben haben. Klicke oder tippe Nachrichten um Pressemitteilungen der wichtigsten Nachrichtenquellen zu dem gesuchten Thema anzuzeigen. Klicke oder tippe Bücher, für eine Liste von Büchern zum Thema. 
Wählen Dienstprogramme oder Werkzeug. Auf einem PC sehen Sie den Link mit Dienstprogramme oben auf der Seite, direkt über den Ergebnissen. Auf einem Smartphone oder Tablet müssen Sie normalerweise auf der Linkleiste über den Ergebnissen (die Leiste mit den Optionen ALLE, NEWS, VIDEOS und BILDER) nach links wischen und schließlich auf klicken SUCHWERKZEUGE tippen. Klicken oder tippen Sie auf das Menü Wählen Sie einen Zeitraum. Wählen Sie eine andere Dauer. Die Seite wird dann aktualisiert und zeigt nur die Ergebnisse des ausgewählten Zeitraums an. Klicke oder tippe Zu löschen oben, um die Daten aus dem Filter zu löschen.
Wählen Werkzeug oder Werkzeug über der Liste der Bilder oder Videos, die Ihre Suche ergeben hat. Es erscheinen dann mehrere Menüs. Wenn Sie nach Videos suchen, verwenden Sie die Dropdown-Menüs oben, um Details wie Dauer (Länge) oder Quelle (z. B. YouTube oder Facebook) Ihres Videos festzulegen oder anzugeben, dass Sie nur an Videos mit Untertiteln interessiert sind , zum Beispiel. Wenn Sie nach Bildern suchen, verwenden Sie die Dropdown-Menüs oben, um die Suchergebnisse hinsichtlich Größe, Typ, Farben und Benutzerrechten der Bilder zu präzisieren. Wenn Sie mehr Kontrolle über die Art der Bilder haben möchten, die Ihre Suche zurückgibt, probieren Sie die Google-Funktion Erweiterte Bildersuche.

Geben Sie für "alle diese Wörter" Wörter ein, die für Ihre Suche wichtig sind. Sie sehen dann nur Suchergebnisse, in denen alle von Ihnen eingegebenen Wörter vorkommen. Geben Sie unter `dieses Wort oder dieser Satz` ein Wort (eine Gruppe) oder einen Satz genau so ein, wie es in der Suche gefunden werden soll. Sie sehen dann nur Websites, die die Wörter oder Sätze genauso enthalten, wie Sie sie eingegeben haben. Verwenden Sie `eins oder mehrere dieser Wörter`, wenn Sie Ergebnisse sehen möchten, die ein bestimmtes Wort ODER ein anderes Wort enthalten. Geben Sie unter "keines dieser Wörter" alle Wörter ein, die nicht auf der Seite erscheinen sollen, die in den Suchergebnissen enthalten sein soll. Geben Sie für `Zahlen, von` alle Zahlen innerhalb eines Bereichs ein, den Sie sehen möchten. Dies kann nützlich sein, wenn Sie nach bestimmten Preisen oder Größen suchen.
Verwenden Sie das Menü "Sprache", um eine Sprache für Ihre Suchergebnisse auszuwählen. Verwenden Sie das Menü "Region", wenn Sie nach Seiten aus einem bestimmten Land oder einer bestimmten Region suchen. Über das Menü `Letzte Aktualisierung` können Sie festlegen, wie lange es her ist, dass die resultierenden Seiten veröffentlicht werden sollen. Geben Sie die Adresse einer Website in das Feld "Site oder Domain" ein, wenn Sie nur an den Ergebnissen einer bestimmten Website interessiert sind. Geben Sie im Feld "Auftauchende Wörter" an, wo auf der Website die Suchbegriffe erscheinen sollen, zum Beispiel im Titel der Website oder im Text des Artikels. Verwenden Sie das Menü "Sichere Suche" (Sichere Suche), um zu überprüfen, ob die Suchergebnisse möglicherweise Material enthalten, das nicht für Kinder geeignet ist. Im Menü „Dateityp“ können Sie bestimmte Dateiformate auswählen, wie z. B. Microsoft Word oder PDF. Die Option `Nutzungsrechte` kann nützlich sein, wenn Sie Ihre Ergebnisse nach den ihnen gewährten Nutzungsrechten filtern möchten.
Nur wenige Tage später kann dieselbe Suche unterschiedliche (aber ähnliche) Ergebnisse liefern. Viele Webbrowser verfügen über ein integriertes Suchfeld, in dem Sie bei Google oder anderen Suchmaschinen suchen können. In diesem Fall können Sie Ihre Suchanfrage direkt in dieses Feld eingeben und müssen nicht erst die Website öffnen. Über den Link "Einstellungen" neben dem Google-Suchfeld können Sie Einstellungen für Ihre Suchanfragen in Google festlegen. Ziehen Sie in Erwägung, ein Google-Konto zu erstellen, um auf alle verfügbaren Tools zuzugreifen, die Ihnen zur Verbesserung Ihrer virtuellen Suche zur Verfügung stehen. Seien Sie kritisch bei der Auswahl Ihrer Suchbegriffe; Versuchen Sie, Wörter oder Wortkombinationen zu finden, die für das gesuchte Thema einzigartig sind, damit die Ergebnisse nur mit Ihrem Thema in Zusammenhang stehen.
Suche mit google
In diesem Artikel erfahren Sie, wie Sie mit Google, der weltweit größten Suchmaschine, einfache Websuchen durchführen. Sobald Sie einfache Suchen durchführen können, erfahren Sie, wie Sie bestimmte Parameter, Tools und Filter verwenden, um Ihre Suche zu fokussieren und Ergebnisse zu erhalten, die für Sie nützlicher sind.
Schritte
Methode 1 von 3: Führen Sie eine einfache Websuche durch

1. Öffnen Sie einen Browser auf Ihrem Computer, Smartphone oder Tablet. Sie können von allen Browsern aus auf Google zugreifen, einschließlich Safari, Microsoft Edge, Google Chrome und Mozilla Firefox. Wenn Sie die Google-App auf Ihrem Smartphone oder Tablet haben (in Ihrer App-Liste wird ein farbiger Buchstabe "G" angezeigt), gelangen Sie direkt zu Google, ohne Ihren Webbrowser zu verwenden.
- Android: Wenn Sie ein Samsung-Smartphone oder -Tablet haben, tippen Sie auf das Symbol, auf dem Internet oder Samsung-Internet Zustand. Wenn Sie ein anderes Modell haben, tippen Sie auf Chrom, Browser, Netz oder etwas ähnliches.
- iPhone und iPad: Tippen Sie auf das Safari-Symbol. Es sieht aus wie ein Kompass und ist unten auf dem Startbildschirm zu finden. So öffnen Sie Ihren Webbrowser.
- KaiOS: Offen Browser. Dies ist das Fenster, über das Sie auf das Internet zugreifen.
- Mac: Ihr Computer wird mit dem Webbrowser namens Safari geliefert. Sie öffnen es, indem Sie auf den Kompass im Dock klicken. Es befindet sich normalerweise irgendwo am unteren Bildschirmrand.
- Windows10: Der standardmäßig auf Ihrem PC installierte Browser heißt Microsoft Edge. Sie öffnen es, indem Sie zunächst auf das Windows-Logo unten links auf dem Bildschirm klicken und dann das Microsoft Edge im Menü klicken.
- Windows 8 und ältere Versionen: Sie können den Internet Explorer für Ihre digitale Suche verwenden. Das bekannte Symbol in Form eines blauen Buchstabens `e` befindet sich im Startmenü.

2. Typ www.Google.com in der Adressleiste. Die Adressleiste ist die Leiste fast ganz oben im Webbrowser. Wenn Sie ein Smartphone oder Tablet verwenden, tippen Sie auf die Adressleiste, um die Tastatur zu öffnen und mit der Eingabe zu beginnen. Wenn Sie sich an einem PC befinden, klicken Sie auf die Adressleiste und geben Sie Ihre Suchanfrage ein.

3. Drücken Sie↵ Enter oder auf ⏎ Zurück. Wenn Sie ein Smartphone oder Tablet verwenden, wählen Sie stattdessen Suchen, Eingeben, oder Unangenehm. Ihr Webbrowser lädt nun die Google-Startseite.

4. Geben Sie in das dafür vorgesehene Feld ein, wonach Sie suchen. Wenn Sie beispielsweise nach einem Restaurant in Gouda suchen, können Sie als Befehl `beste Restaurants in Gouda` eingeben.

5. klicke aufGoogle-Suche, oder tippe auf die Lupe. Der eingegebene Text wird nun durchsucht und Sie sehen eine Ergebnisliste.

6. Klicken oder tippen Sie auf ein Ergebnis, um es anzuzeigen. Wenn Sie eine Website, ein Foto, ein Video oder eine andere ähnliche Information gefunden haben, die Sie suchen, öffnen Sie sie in Ihrem Browser, indem Sie darauf klicken. Um zur Ergebnisliste zurückzukehren, klicken oder tippen Sie auf den nach links weisenden Pfeil, der sich normalerweise in der oberen linken Ecke befindet.

7. Formulieren Sie Ihre Suche um, um andere Ergebnisse zu erhalten. Wenn die gesuchten Informationen nicht angezeigt werden, ändern Sie einfach den Text, den Sie oben auf dem Bildschirm eingegeben haben, und versuchen Sie es erneut. Sie können Ihre Suche jederzeit spezifischer oder breiter machen, wenn Ihre erste Aufgabe nur wenige Ergebnisse erbracht hat.
Methode2 von 3: Verfeinern Sie Ihre Ergebnisse

1. Verwenden Sie Suchoperatoren, um genau die Ergebnisse zu erhalten, die Sie suchen. Sogenannte Suchoperatoren sind Sonderzeichen, die von Suchmaschinen verstanden werden und Ihnen bei der gezielteren Suche helfen können. Einige Beispiele hierfür sind:

2. Wählen Sie die Art der Ergebnisse, die Sie sehen möchten. Je nachdem, wonach Sie suchen, haben Sie die Möglichkeit, nur einen bestimmten Ergebnistyp anzuzeigen, z. B. nur Bilder, nur Videos oder nur Nachrichten, indem Sie die Optionen oben auf der Ergebnisseite verwenden. So machst du das:
Lesen Sie hier, wie Sie in Google umgekehrt nach Bildern suchen: https://libguides.hanseatisch.nl/c.php?g=662577&p=4684648
Klicke oder tippe Videos um eine Liste von Videos auf mehreren Websites, einschließlich YouTube, anzuzeigen, die Ihren Suchbegriffen entsprechen.
Um mehr über die Google Bücher-Suche zu erfahren, besuchen Sie https://support.Google.com/websearch/answer/43729?hl=nl
Bei bestimmten relevanten Informationen können Sie auch andere Optionen nutzen, wie z Karten, Fliehen und Finanziell. Wenn Sie beispielsweise eine Adresse eingegeben haben, können Sie auf klicken Karten` Klicken Sie hier, um die Adresse auf einer Karte anzuzeigen, oder Fliehen um einen Flug dorthin planen zu können.

3. Suchergebnisse aus einem bestimmten Zeitraum. Wenn Sie nur Ergebnisse der letzten 24 Stunden, des letzten Jahres oder eines anderen Zeitraums anzeigen möchten, gehen Sie wie folgt vor:

4. Verwenden Sie Filter, um spezifischere Bilder oder Videos zu finden. Wenn Sie nach Bildern oder Videos suchen, erfahren Sie, wie Sie mit den folgenden Filtern Aspekte wie Qualität, Format, Dauer usw. angeben:
Methode 3 von 3: Führen Sie eine erweiterte Suche durch

1. Für die spezifischsten Suchergebnisse suchen Sie inhttps://www.Google.com/advanced_search. Auf der Seite "Erweiterte Suche" von Google können Sie Dutzende von Suchkriterien in einem einzigen Formular angeben. Sie können diese Website auf jeder Website auf Ihrem Computer, Smartphone oder Tablet öffnen.

2. Geben Sie Ihre Suchbegriffe in das Feld "Seiten suchen mit" ein. Dieses Feld finden Sie oben im Formular. Du musst nicht jedes Feld ausfüllen. Geben Sie nur die Optionen ein, die für Ihre Suche wichtig sind.

3. Geben Sie Ihre Ergebnisse unten an. Sie können nun eine Reihe von Filteroptionen für Ihre Ergebnisliste festlegen. Auch in diesem Fall müssen Sie nicht alle Optionen auswählen; Wählen Sie nur die Optionen aus, die für eine spezifischere Suche erforderlich sind.

4. Klicken Sie auf den blauen ButtonErweiterte Suche. Diese Schaltfläche befindet sich am unteren Rand des Formulars. Ihr Suchergebnis wird nun mit den von Ihnen ausgewählten Filtern angezeigt.
Tipps
Оцените, пожалуйста статью