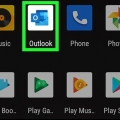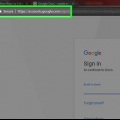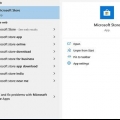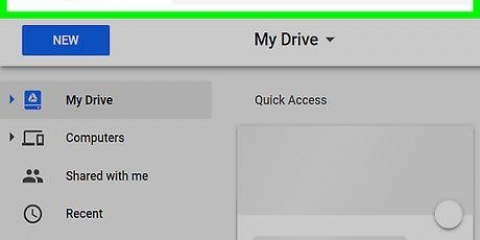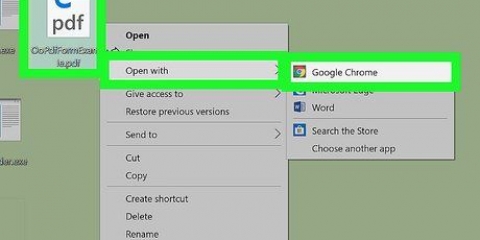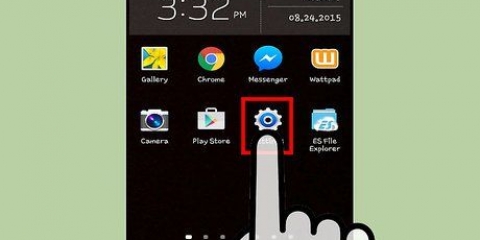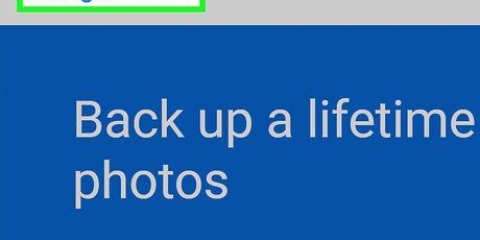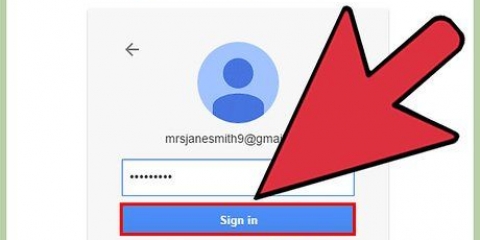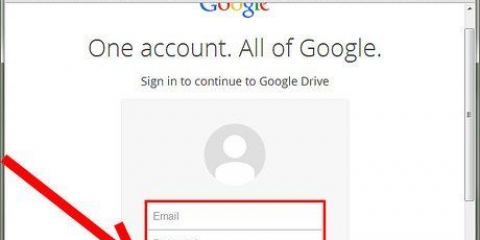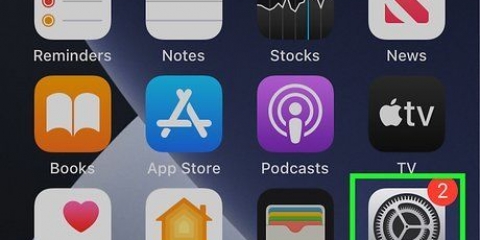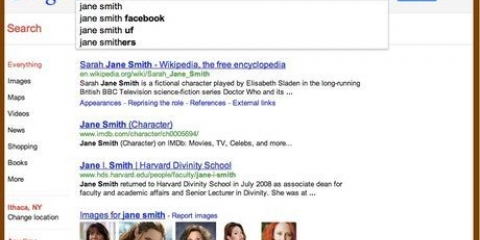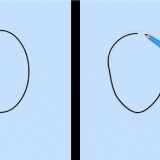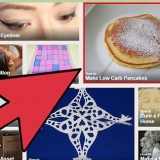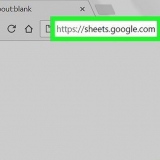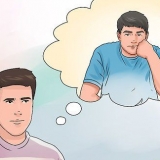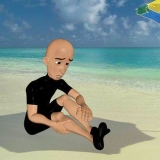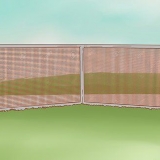Wenn Sie möchten, dass Ihre Google Kalender-Informationen auch in Ihrem Outlook-Kalender angezeigt werden, lesen Sie weiter unter oder . Um sicherzustellen, dass Ihre Outlook-Termine und -Ereignisse zusammen mit denen in Ihrem Google-Kalender angezeigt werden, kehren Sie zu Ihrem Kalender zurück und stellen Sie sicher, dass das Kontrollkästchen neben der Outlook-Kalender-URL im linken Bereich aktiviert ist. Es steht unten unter `Andere Kalender`.
Verwenden Sie diese Methode, wenn Sie Outlook in Ihrem Webbrowser mit Office 365 oder Outlook verwenden.com. Mit dieser Methode können Sie alle Ihre Google Kalender-Ereignisse in Outlook anzeigen, aber nur in Google Kalender bearbeiten. 



















Google kalender und outlook kalender synchronisieren
Wenn Sie sowohl Google Kalender als auch einen Outlook-Kalender verwenden, können Sie beide synchronisieren, um Ihre Termine, Ereignisse und Verfügbarkeiten gleich zu halten. Um dies zu ermöglichen, müssen Sie Ihren persönlichen Outlook-Kalender in Google Kalender abonnieren und dann Ihren Google Kalender in Outlook. In diesem Tutorial erfahren Sie, wie Sie sicherstellen, dass Ihre Outlook-Kalendertermine in Google Kalender angezeigt werden, und wie Sie Google Kalender-Termine in Outlook anzeigen.
Schritte
Methode 1 von 3: Einen Outlook-Kalender in Google Kalender abonnieren

1. Gehe zuhttps://www.Ausblick.com in einem Webbrowser. Wenn Sie die kostenlose Version von Outlook haben.com oder Outlook 365 im Web können Sie die URL Ihres Kalenders veröffentlichen, damit Sie ihn in Google Kalender abonnieren können. Wenn Sie noch nicht bei Ihrem Konto angemeldet sind, melden Sie sich jetzt an.
- Es ist nur möglich, Ihre Outlook-Kalenderdaten mit Ihrem Google-Kalender zu synchronisieren, wenn Sie Outlook im Web verwenden. Wenn Sie eine Desktopversion von Outlook über Ihre Bildungseinrichtung, Ihr Unternehmen oder Ihre Organisation verwenden, führen Sie diese Schritte über die Outlook-Web-App-URL aus, die Ihnen Ihr Systemadministrator zur Verfügung gestellt hat.
- Sie können die von Outlook synchronisierten Informationen nicht in Google Kalender bearbeiten. Wenn Sie etwas im Outlook-Kalender bearbeiten möchten, müssen Sie dies in Outlook tun.

2. Klicken Sie auf das Zahnradsymbol. Es befindet sich in der oberen rechten Ecke von Outlook.

3. klicke aufAlle Outlook-Einstellungen anzeigen. Es befindet sich in der unteren rechten Ecke des Menüs auf der rechten Seite der Seite.

4. klicke aufAgenda. Es befindet sich auf der linken Seite des Einstellungsfensters.

5. klicke aufFreigegebene Kalender. Es befindet sich in der mittleren Spalte des Fensters Einstellungen.

6. Wählen Sie Ihren Kalender unter "Kalender veröffentlichen" aus. Das machst du über das Drop-Down-Menü im zweiten Abschnitt. Eventuell musst du erst ein bisschen runterrutschen. Wenn Sie nur einen Kalender haben, wird es nur Agenda benannt werden.

7. WählenAlle Daten anzeigen im Menü `Berechtigungen auswählen`. Dadurch wird sichergestellt, dass Ihr gesamter Kalender in Google Kalender sichtbar ist und nicht nur Ihre Verfügbarkeit.

8. Drücken Sie den KnopfVeröffentlichen. Es befindet sich in der unteren rechten Ecke des Fensters. Am unteren Rand des Fensters werden zwei neue URLs angezeigt.

9. Klicken Sie auf den Link `ICS` und wählen SieLink kopieren. Es ist der zweite der beiden Links unten auf der Seite. Dadurch wird die Adresse des Kalenders in Ihre Zwischenablage kopiert.

10. Gehe zuhttps://Kalender.Google.com. Wenn Sie noch nicht bei Ihrem Google-Konto angemeldet sind, befolgen Sie jetzt die Anweisungen auf dem Bildschirm.

11. Klicken Sie auf das Zahnradsymbol und wählen SieEinstellungen. Das Zahnrad befindet sich in der oberen rechten Ecke der Seite.

12. WählenVon URL unter der Überschrift `Kalender hinzufügen`. Sie finden es im linken Bereich. Wenn die Gruppe "Kalender hinzufügen" ausgeblendet ist, klicken Sie auf Kalender hinzufügen um es zuerst zu erweitern.

13. Klicken Sie mit der rechten Maustaste auf das leere Feld "Kalender-URL" und wählen SieZum kleben. Die URL zu Ihrem Outlook-Kalender wird angezeigt.
Wenn Sie Ihren Outlook-Kalender öffentlich zugänglich machen möchten, aktivieren Sie das Kontrollkästchen unter dem leeren Feld, wie auf der Seite angegeben.

14. Klicken Sie auf das BlauKalender hinzufügen Knopf. Fügt einen Outlook-Kalender zu Google Kalender hinzu.
Methode 2 von 3: Abonnieren Sie einen Google Kalender in Outlook Online oder 365

1. Gehe zuhttps://Kalender.Google.com. Wenn Sie noch nicht angemeldet sind, folgen Sie jetzt den Anweisungen auf dem Bildschirm.

2. Bewegen Sie den Mauszeiger über den Kalender, den Sie synchronisieren möchten. Ihre Kalender befinden sich im linken Bereich unter "Meine Kalender". Wenn Sie mit dem Cursor über einen Kalendernamen fahren, werden einige Symbole angezeigt.
Wenn der Kalender, den Sie synchronisieren möchten, nicht angezeigt wird, klicken Sie auf Meine Kalender um die Liste zu erweitern.

3. Klicken Sie auf das Menü mit den drei Punkten⋮. Es steht rechts neben dem Namen des Kalenders. Ein Menü wird erweitert.

4. klicke aufEinstellungen und Freigabe im Menü. Die Seite Kalendereinstellungen wird angezeigt.

5. Scrollen Sie nach unten und kopieren Sie die geheime Adresse im iCal-Format. Sie müssen fast ganz nach unten scrollen, um die URL zu finden, die unter `Geheimadresse im iCal-Format` aufgeführt ist. Um die URL zu kopieren, doppelklicken Sie darauf, um sie zu markieren, klicken Sie mit der rechten Maustaste auf die markierte URL und wählen Sie dann Kopieren.

6. Gehe zuhttps://www.Ausblick.com in einem Webbrowser. Wenn Sie die kostenlose Online-Version von Outlook haben.com oder Outlook 365 können Sie Ihren Google-Kalender abonnieren.
Wenn Sie noch nicht bei Ihrem Konto angemeldet sind, melden Sie sich jetzt an.

7. Klicken Sie auf das Kalendersymbol. Dies ist unten im linken Bereich.

8. klicke aufKalender hinzufügen oder Kalender importieren. Die angezeigte Option variiert je nach Version, Sie finden sie jedoch über Ihrer Kalenderliste in der Mitte des linken Bereichs.

9. klicke aufAbonnieren im Web oder Aus dem Internet. Eine dieser beiden Optionen wird im linken Bereich angezeigt.

10. Klicken Sie mit der rechten Maustaste auf das Feld und wählen SieZum kleben. Die URL, die Sie aus Google Kalender kopiert haben, sollte jetzt im leeren Feld erscheinen.
Wenn Sie Outlook 365 verwenden, geben Sie einen Namen für diesen Kalender in das Feld Kalendername ein.

11. klicke aufImportieren. Dadurch werden die Informationen aus dem Google Kalender in Outlook importiert.
Wenn Sie einen Termin in Google Kalender hinzufügen oder aktualisieren, kann es einige Minuten bis einige Stunden dauern, bis er in Outlook angezeigt wird.
Methode 3 von 3: Abonnieren Sie einen Google Kalender in Outlook 2016 oder 2019

1. Gehe zuhttps://Kalender.Google.com. Wenn Sie noch nicht angemeldet sind, folgen Sie jetzt den Anweisungen auf dem Bildschirm.
- Verwenden Sie diese Methode, wenn Sie eine Outlook-Desktopanwendung (entweder 2016 oder 2019) auf Ihrem Computer verwenden.
- Mit dieser Methode können Sie alle Ihre Google Kalender-Ereignisse in Outlook anzeigen, aber nur bearbeiten, wenn Sie Google Kalender verwenden.

2. Bewegen Sie den Mauszeiger über den Kalender, den Sie synchronisieren möchten. Ihre Kalender befinden sich im linken Bereich unter "Meine Kalender". Wenn Sie mit der Maus über den Namen eines Kalenders fahren, werden einige Symbole angezeigt.
Wenn der Kalender, den Sie synchronisieren möchten, nicht angezeigt wird, klicken Sie auf Meine Kalender um die Liste zu erweitern.

3. Klicken Sie auf das Menü mit den drei Punkten⋮. Dies ist rechts neben dem Namen des Kalenders. Ein Menü wird erweitert.

4. klicke aufEinstellungen und Freigabe im Menü. Die Seite Kalendereinstellungen wird angezeigt.

5. Scrollen Sie nach unten und kopieren Sie die geheime Adresse im iCal-Format. Sie müssen fast ganz nach unten scrollen, um die URL zu finden, die unter `Geheimadresse im iCal-Format` aufgeführt ist. Um die URL zu kopieren, doppelklicken Sie darauf, um sie zu markieren, klicken Sie mit der rechten Maustaste auf die markierte URL und wählen Sie dann Kopieren.

6. Öffnen Sie Outlook und klicken Sie auf das Kalendersymbol. Nachdem die URL in Ihre Zwischenablage kopiert wurde, können Sie sie in Outlook abonnieren. Das Symbol befindet sich unten links in Outlook.

7. Rechtsklick aufMeine Kalender. Es ist im linken Bereich. Ein Menü wird erweitert.

8. WählenKalender hinzufügen und klicken Sie auf Aus dem Internet. Dadurch wird das Dialogfeld "Neues Internet-Kalender-Abonnement" geöffnet.

9. Klicken Sie mit der rechten Maustaste in das Eingabefeld und wählen SieZum kleben. Die kopierte URL wird im leeren Bereich angezeigt.

10. klicke aufOK und dann Ja zur Bestätigung. Sie werden gefragt, ob Sie den Kalender hinzufügen und Updates abonnieren möchten. Nach dem Hinzufügen können Sie Ihre Google-Kalender-Updates in Ihrem Outlook-Kalender im linken Bereich unter der Überschrift "Meine Kalender" sehen.
Wenn Sie einen Termin in Google Kalender hinzufügen oder aktualisieren, kann es einige Minuten bis einige Stunden dauern, bis er in Outlook angezeigt wird.
"Google kalender und outlook kalender synchronisieren"
Оцените, пожалуйста статью