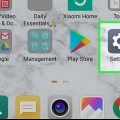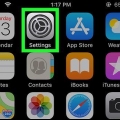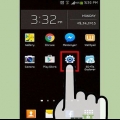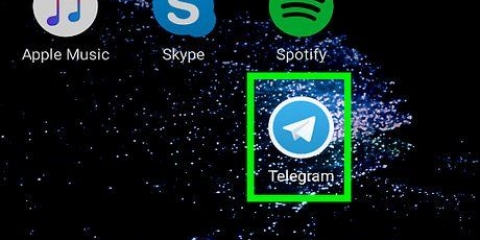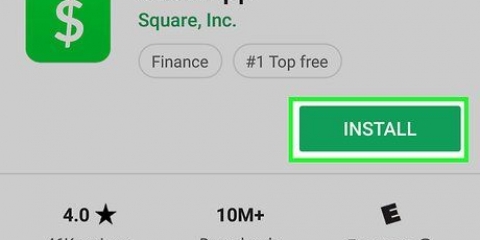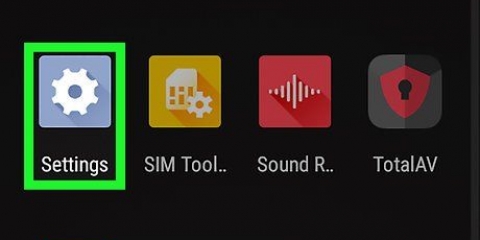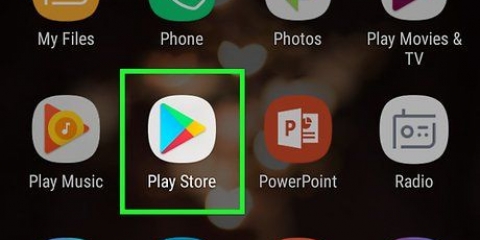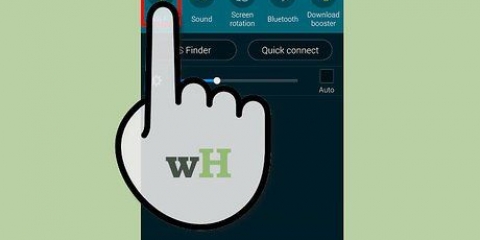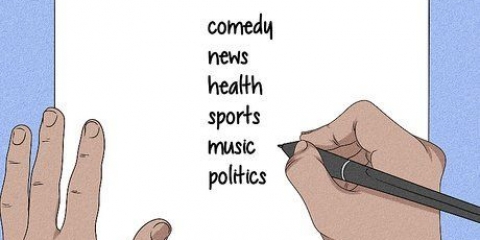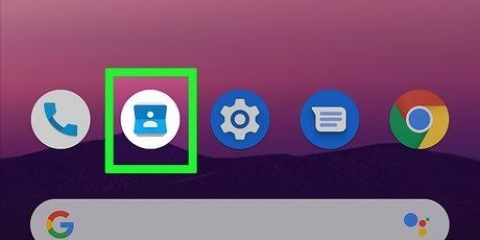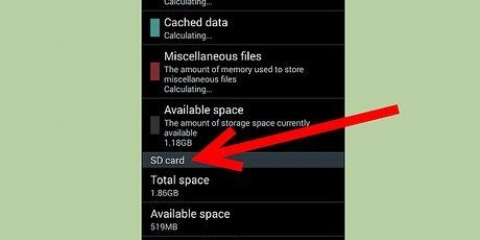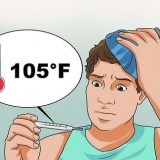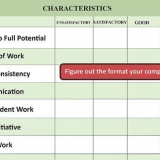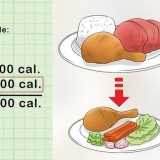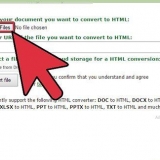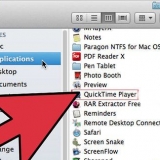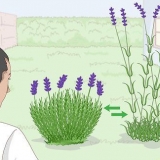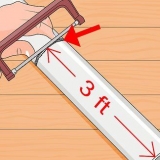In diesem Tutorial erfahren Sie, wie Sie andere Kalender mit der Outlook-App auf einem Android-Telefon oder -Tablet synchronisieren. Mit Outlook können Sie Web- und Cloud-Kalender von Exchange, Gmail, iCloud, Yahoo und anderen Outlook-Konten synchronisieren. Sie können auch von anderen Android-Apps aus mit Kalendern synchronisieren, z. B. Facebook, Evernote, Meetup und Wunderlist.
Schritte
Methode 1 von 4: Von einem anderen Konto synchronisieren
1. Öffnen Sie Outlook auf Ihrem Android. Dies ist das blaue Symbol mit einem `O` und einem Umschlag. Sie finden es normalerweise auf dem Startbildschirm oder in der App-Schublade. Wenn Sie die Outlook-App nicht haben, können Sie sie kostenlos aus dem Play Store herunterladen.
Verwenden Sie diese Methode, um Von einem anderen Online-Kalenderkonto synchronisieren, wie Gmail, iCloud, Exchange, Yahoo oder sogar jedes andere Outlook-Konto. Informationen zum Synchronisieren von einer Android-App mit ihrem eigenen integrierten Kalender (Wunderlist, Meetup, Facebook oder Evernote) finden Sie unter .
2. Tippen Sie auf das Kalendersymbol. Es befindet sich in der unteren rechten Ecke des Bildschirms.
3. Tippen Sie auf das Menü☰. Es befindet sich in der oberen linken Ecke des Bildschirms.
4. Tippen Sie auf das Symbol "Kalender hinzufügen". Das ist der Kalender mit einem blau-weißen Pluszeichen + in der oberen linken Ecke des Menüs.
5. Tippen Sie aufKonto hinzufügen. Dies ist die erste Option im Popup-Menü am unteren Bildschirmrand.
6. Gib deine E-Mail-Adresse ein und tippe aufKonto hinzufügen. Sie müssen die E-Mail-Adresse verwenden, die mit dem Konto verknüpft ist, das Sie hinzufügen. Dadurch wird der Anmeldebildschirm für das ausgewählte Konto angezeigt.
7. Befolgen Sie die Anweisungen auf dem Bildschirm, um sich anzumelden. Die Schritte zur Registrierung unterscheiden sich je nach Kontotyp, den Sie hinzufügen.
Google Mail: Tippen Sie auf Weiter, geben Sie Ihr Passwort ein und tippen Sie dann auf Weiter. Scrollen Sie nach unten und tippen Sie auf Zulassen, um Outlook den Zugriff auf Ihren Gmail-Kalender zu erlauben.iCloud: Wenn Sie die Zwei-Faktor-Authentifizierung aktiviert haben, melden Sie sich bei Ihrem iCloud-Konto an unter https://appleid.Apfel.com, und klicken Sie unter „Sicherheit“ auf Passwort generieren, um ein App-spezifisches Passwort zu erstellen. Sie müssen dieses Passwort in Outlook eingeben, um den Kalender hinzuzufügen.8. Fügen Sie eine Beschreibung hinzu (optional). Die Beschreibung dient nur als Referenz.
9. Tippen Sie auf das Häkchen
. Es ist in der oberen rechten Ecke. Dadurch wird Ihr Konto in Outlook gespeichert und Ihr Kalender synchronisiert.Solange Sie mit dem Internet verbunden sind, wird Ihr Kalender automatisch synchronisiert.Um anzupassen, welche Kalender in Outlook angezeigt werden, tippe oben links im Kalender auf ☰ und dann auf das Häkchen neben einem Kalender, um ihn ein- oder auszuschalten.Du kannst die Farbe deines Kalenders ändern, indem du auf das Zahnrad neben seinem Namen tippst und auf eine andere Farbe tippst.Methode 2 von 4: Von einer Kalender-App synchronisieren
1. Öffnen Sie Outlook auf Ihrem Android. Dies ist das blaue Symbol mit einem `O` und einem Umschlag. Sie finden es normalerweise auf dem Startbildschirm oder in der App-Schublade.
Verwenden Sie diese Methode, wenn Sie von einer App mit einem eigenen integrierten Kalender synchronisieren möchten. Die unterstützten Apps sind Facebook, Evernote, Wunderlist und Meetup. Wenn Sie einen Kalender von einem anderen Onlinedienst (wie Gmail, Yahoo, einem anderen Outlook-Konto, iCloud oder einem Exchange-Server) synchronisieren möchten, sehen Sie sich an.Wenn Sie die Outlook-App nicht haben, können Sie sie kostenlos aus dem Play Store herunterladen.2. Tippen Sie auf das Kalendersymbol. Es ist unten rechts auf dem Bildschirm.
3. Tippen Sie auf das Menü☰. Es befindet sich in der oberen linken Ecke des Bildschirms.
4. Tippen Sie auf das Symbol "Kalender hinzufügen". Das ist der Kalender mit einem blau-weißen Pluszeichen + in der oberen linken Ecke des Menüs.
5. Tippen Sie aufKalender-Apps. Dies ist am unteren Bildschirmrand. Eine Liste mit Kalender-Apps, die Sie mit Outlook synchronisieren können, wird angezeigt.
6. Tippen Sie auf+ neben einer App. Dies öffnet die zugehörige App oder den Anmeldebildschirm.
7. Melden Sie sich bei der ausgewählten App an. Folgen Sie den Anweisungen auf dem Bildschirm, um sich bei der ausgewählten App anzumelden, wenn Sie dazu aufgefordert werden. Du musst dich nicht für alle Apps anmelden.
Wenn Sie sich mit Ihrem Facebook-Kalender verbinden und auf Ihrem Telefon bei der Facebook-App angemeldet sind, können Sie auf klicken Weiter als [Name] Tippen Sie auf, anstatt Ihr Passwort einzugeben.
8. Befolgen Sie die Anweisungen auf dem Bildschirm, um Ihren Kalender zu synchronisieren. Wenn Sie beispielsweise Ihren Facebook-Kalender synchronisieren, müssen Sie Outlook autorisieren, auf Ihren Kalender zuzugreifen. Sobald Ihr Kalender synchronisiert ist, erscheint ein blaues Häkchen neben seinem Namen.
Solange Sie mit dem Internet verbunden sind, wird Ihr Kalender automatisch synchronisiert.Um zu ändern, welche Kalender in Outlook angezeigt werden, tippen Sie in der oberen linken Ecke des Kalenders auf ☰ und dann auf das Häkchen neben einem Kalender, um ihn ein-/auszuschalten.Du kannst die Farbe deines Kalenders ändern, indem du auf das Zahnrad neben seinem Namen tippst und auf eine andere Farbe tippst.Methode 3 von 4: Synchronisieren Sie einen interessanten Kalender von Bing
1. Öffnen Sie Outlook auf Ihrem Android. Dies ist das blaue Symbol mit einem `O` und einem Umschlag. Sie finden es normalerweise auf dem Startbildschirm oder in der App-Schublade.
Verwenden Sie diese Methode, um einen der interessanten Kalender von Bing mit Ihrem Android zu synchronisieren. Diese Kalender enthalten Sportspiele, TV-Guides und Veranstaltungen.Wenn Sie die Outlook-App nicht haben, können Sie sie kostenlos aus dem Play Store herunterladen.2. Tippen Sie auf das Kalendersymbol. Es befindet sich in der oberen rechten Ecke des Bildschirms.
3. Tippen Sie auf das Menü☰. Es befindet sich in der oberen linken Ecke des Bildschirms.
4. Tippen Sie auf das Symbol "Kalender hinzufügen". Dies ist das Symbol mit einer Kalenderseite und einem Pluszeichen+ in der oberen linken ecke.
5. Tippen Sie aufInteressante Kalender. Dies ist die zweite Option im Menü am unteren Bildschirmrand. Dies zeigt einige der öffentlichen Kalenderkategorien von Bing an.
6. Tippen Sie auf eine Kalenderkategorie. Eine Liste mit Unterkategorien wird angezeigt.
Wenn Sie beispielsweise auf die Kategorie klicken Fernseher tippen zeigt eine Liste der Zeitzonenkategorien an.
7. Tippen Sie auf eine Unterkategorie. Dadurch wird eine Liste der Kalender angezeigt, die in diese Kategorie fallen.
Wenn Sie beispielsweise in der Kategorie TV auf eine Zeitzone tippen, wird eine Liste mit Programmen für Fernsehsender angezeigt, die Sie synchronisieren können. Sport hat eine Unterkategorie verschiedener Sportarten und eine Unterkategorie verschiedener Wettbewerbe.
8. Tippen Sie auf+ in einem Kalender. Es steht rechts neben dem Namen des Kalenders. Dadurch wird der ausgewählte Kalender zu Outlook hinzugefügt.
Um zu ändern, welche Kalender in Outlook angezeigt werden, tippen Sie in der oberen linken Ecke des Kalenders auf ☰ und dann auf das Häkchen neben einem Kalender, um ihn ein-/auszuschalten.Du kannst die Farbe deines Kalenders ändern, indem du auf das Zahnrad neben seinem Namen tippst und auf eine andere Farbe tippst.Methode 4 von 4: Synchronisierungsprobleme beheben
1. Vergewissere dich, dass deine Kalender so eingestellt sind, dass sie angezeigt werden. Wenn Sie die Termine in einem synchronisierten Kalender nicht sehen können (oder Ihren Kalender überhaupt nicht sehen können), versuchen Sie diese Schritte:
Öffne Outlook und tippe auf ☰.Fügen Sie der Option `Kalender` unter der Überschrift `Kalender` ein Häkchen hinzu (falls es noch nicht aktiviert ist).Fügen Sie allen Kalendern, die Sie sehen möchten, Häkchen hinzu.2. Aktivieren Sie den Zugriff auf Ihre Kontakte. Wenn Ihre Ereignisse nicht richtig angezeigt werden, führen Sie diese Schritte aus, um sicherzustellen, dass Outlook Zugriff auf Ihre Kontakte hat:
iPhone/iPad:Einstellungen öffnen.Scrollen Sie nach unten und tippen Sie auf Outlook.Stellen Sie sicher, dass die Schalter neben "Kontakte" und "Hintergrund-App aktualisieren" auf Ein (grün) stehen.Android (Menünamen können je nach Modell variieren):
Einstellungen öffnen.Tippen Sie auf Anwendungen und wählen Sie Outlook.Wenn "Kontakte" nicht aktiviert ist, schalte es jetzt ein.Kehren Sie zur Outlook-App zurück und tippen Sie auf ☰.Tippen Sie auf das Zahnrad.Wählen Sie Ihr Konto aus.Tippen Sie auf Kontakte synchronisieren.3. Setzen Sie Ihr Outlook-Konto zurück. Wenn Ihr Kalender immer noch nicht richtig synchronisiert wird, können Sie Ihr Konto in der Outlook-App wie folgt zurücksetzen:
Öffne Outlook und tippe auf das ☰ Menü.Tippen Sie auf das Zahnradsymbol.Wählen Sie das Konto aus und tippen Sie auf Konto zurücksetzen.Wenn Ihre Kalender nach einigen Minuten immer noch nicht synchronisiert werden, löschen Sie Ihr Konto und fügen Sie es erneut hinzu. "Synchronisieren sie ihren kalender mit outlook auf android"