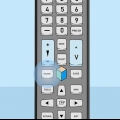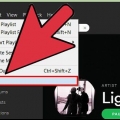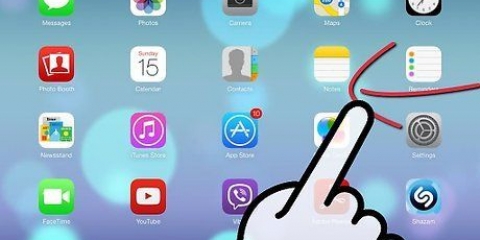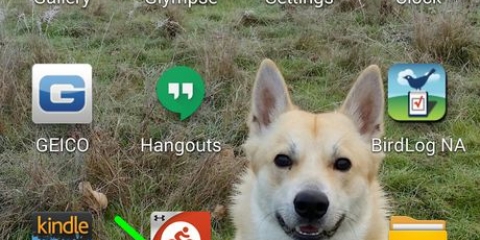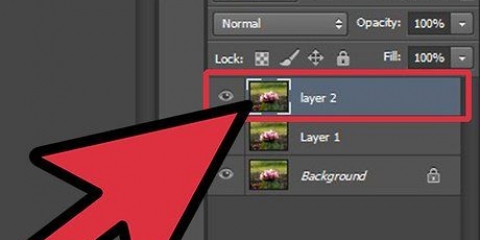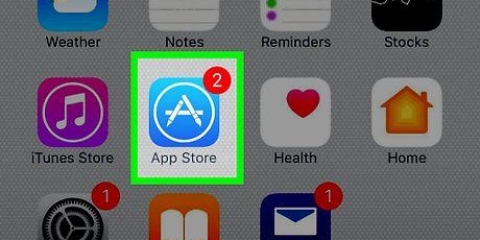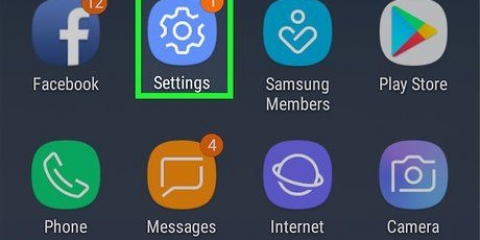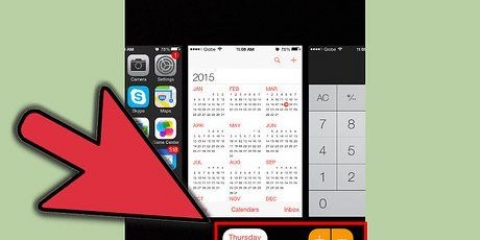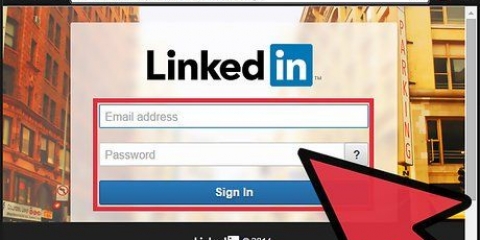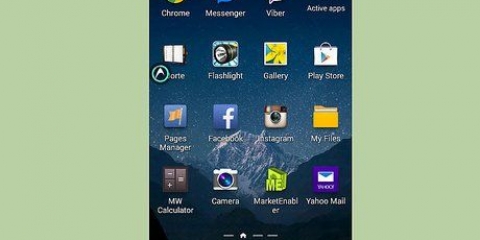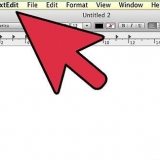Sie können auch unten auf der Seite auf "Alle löschen" klicken, wenn Sie alle Daten aus der ausgewählten App löschen möchten. Wiederholen Sie dies bei Bedarf für jede App.




















Diese Aktion ist rein organisatorischer Natur und spart keinen Speicherplatz auf Ihrem Gerät oder iCloud-Konto. Versteckte Apps können normalerweise aus dem App Store gefunden und erneut heruntergeladen werden.
Apps aus icloud entfernen
Apps aus dem App Store belegen keinen Platz in Ihrem iCloud-Speicher; die Daten dieser Apps tun dies jedoch. Sie können App-Daten manuell aus Ihrem iCloud-Speicher über das Einstellungsmenü auf iOS oder über die Speicheroptionen auf einem Desktop löschen. Außerdem können Apps nicht gelöscht werden, sodass sie nicht mehr mit Ihrem App Store-Konto verknüpft sind. Sie können sie jedoch auf der Seite "Gekauft" ausblenden, wenn Sie sie nicht sehen möchten. Sie belegen auch keinen Speicherplatz in Ihrem iCloud-Speicher, da sie auf den Servern von Apple gespeichert sind.
Schritte
Methode 1 von 4: App-Daten aus iCloud (iOS) löschen

1. Öffnen Sie die Einstellungen. Suchen Sie auf Ihrer Startseite nach einem Zahnradsymbol und drücken Sie es.

2. Drücken Sie "iCloud". Dadurch wird eine Seite mit allen möglichen Optionen von iCloud geöffnet und Sie werden aufgefordert, sich anzumelden (falls Sie noch nicht angemeldet sind).

3. Melden Sie sich bei Ihrem Konto an (wenn Sie dazu aufgefordert werden). Geben Sie Ihre Apple-ID und Ihr Passwort ein und klicken Sie auf "Anmelden".
Sie können die iCloud-Synchronisierung mit bestimmten Apple-Diensten deaktivieren, indem Sie die Schieberegler auf dieser Seite drücken. Je nachdem, welcher Dienst deaktiviert ist, können Sie möglicherweise Speicherplatz sparen.

4. Drücken Sie `Speicher`. Dies zeigt den gesamten Speicherplatz und den verfügbaren freien Speicherplatz an.

5. Drücken Sie `Speicher verwalten`. Dies zeigt Ihnen eine Liste von Apps, die iCloud-Speicher für ihre Daten verwenden, zusammen mit einer Liste von Geräte-Backups.

6. Drücken Sie eine App, um die gespeicherten Daten anzuzeigen. Diese sind unter der Rubrik "Dokumente und Daten" aufgeführt.

7. Drücken Sie `Bearbeiten`. Neben jedem Element in der Liste werden Optionen zum Löschen angezeigt.

8. Drücken Sie `Löschen`. Diese Schaltfläche erscheint links neben jedem Datenelement der App. Drücken Sie erneut auf „Löschen“, wenn Sie aufgefordert werden, das Löschen der Daten zu bestätigen.

9. Zurück zur Seite "Speicher verwalten". Tippen Sie auf die Zurück-Schaltfläche in der oberen linken Ecke, um andere Apps und Backups zu verwalten.

10. Drücken Sie auf Ihr Gerät, um die Sicherungsdaten anzuzeigen. Es befindet sich unter der Überschrift "Backups" und zeigt den Namen an, den Sie Ihrem Gerät gegeben haben.

11. Drücken Sie auf "Alle Apps anzeigen". Dadurch wird eine vollständige Liste der lokalen App-Daten angezeigt, die in Ihrem iCloud-Backup gespeichert sind. Der Speicherplatz, den die App-Daten verwenden, ist unter dem Namen der App angegeben.
Diese Daten werden verwendet, wenn Sie Ihr Gerät aus einem iCloud-Backup wiederherstellen und haben keinen Einfluss auf die derzeit auf Ihrem Gerät gespeicherten Daten.

12. Tippe auf den Schieberegler neben einer App. Dadurch werden die App-Daten gelöscht, wenn das nächste iCloud-Backup erstellt wird.
Alternativ können Sie auch auf "Backup löschen" tippen, um alle Backup-Daten von Ihrem iCloud-Konto zu löschen. Wenn Sie jedoch automatische Backups aktiviert haben, speichern Apps mit aktivierten Backups ihre Daten beim nächsten Backup im iCloud-Konto.
Methode2 von 4: Entfernen Sie App-Daten aus iCloud (Mac)

1. Öffnen Sie das Apple-Menü. Es befindet sich in der oberen linken Ecke des Bildschirms.

2. Wählen Sie "Systemeinstellungen". Sie können dies auch direkt über die Shortcuts-Leiste öffnen.

3. Klicken Sie auf iCloud. Dadurch wird das iCloud-Einstellungsmenü angezeigt.

4. Klicken Sie auf `Verwalten`. Diese Schaltfläche befindet sich in der unteren rechten Ecke. Dadurch wird eine Liste von Apps und Backups angezeigt, die Ihren iCloud-Speicherplatz verwenden.
Wenn Sie nicht angemeldet sind, müssen Sie auf "Anmelden" klicken und Ihre Apple-ID und Ihr Passwort eingeben.

5. Wählen Sie eine App aus der Liste aus. Alle gespeicherten Daten werden im rechten Bereich angezeigt.

6. Elemente aus der Datenliste auswählen. Drücken Sie ⌘ cmd + klicken.

7. Klicken Sie auf `Löschen`. Diese Schaltfläche befindet sich in der unteren linken Ecke des Anzeigefelds. Dadurch werden die ausgewählten Datenelemente für die App gelöscht.
Sie können auch auf "Alle entfernen" klicken, wenn Sie alle Daten aus dieser App entfernen möchten.
Methode 3 von 4: Entfernen Sie App-Daten aus iCloud (Windows)

1. iCloud öffnen. Drücken Sie ⊞ Gewinnen und suchen Sie `iCloud`.

2. Klicken Sie auf `Speicher`. Es befindet sich rechts neben dem unten angezeigten Speicherplatz.
Wenn Sie nicht angemeldet sind, müssen Sie auf „Konto“ klicken und Ihre Apple-ID und Ihr Passwort eingeben.

3. Wählen Sie eine App aus der Liste aus. Alle gespeicherten Daten werden im rechten Bereich angezeigt.

4. Elemente aus der Datenliste auswählen. Drücken Sie Strg + klicken.

5. Klicken Sie auf `Löschen`. Diese Schaltfläche befindet sich in der unteren linken Ecke des Datenanzeigefelds. Dadurch werden die ausgewählten Datenelemente aus dieser App gelöscht.
Sie können auch auf "Alle entfernen" klicken, wenn Sie alle Daten aus dieser App entfernen möchten.
Methode 4 von 4: Verbergen Sie nicht verwendete Apps von Ihrem Apple-Konto (iOS)

1. Öffnen Sie den App Store. Wenn Sie nicht mehr möchten, dass bestimmte Apps mit Ihrem Konto verknüpft sind, können Sie diese ausblenden, sodass sie nicht mehr angezeigt werden.
- Sie werden aufgefordert, sich mit Ihrer Apple-ID anzumelden, wenn diese nicht aus einer früheren Sitzung gespeichert wurde.

2. Drücken Sie auf "Updates" (nur iPhone). Dadurch wird eine Liste der Apps mit verfügbaren Updates angezeigt.
Auf einem iPad können Sie das Drücken von „Updates“ überspringen und stattdessen einfach „Gekauft“ drücken.

3. Drücken Sie auf "Meine Einkäufe". Dadurch wird eine Liste der Apps (bezahlt oder unbezahlt) angezeigt, die Sie heruntergeladen haben.

4. Wische auf einer App in der Liste nach links. Eine rote Schaltfläche "Ausblenden" wird angezeigt.

5. Drücken Sie `Ausblenden`. Die App wird nicht mehr unter Ihren gekauften Apps angezeigt. Wiederholen Sie dies bei Bedarf für andere Apps.
Tipps
- Bei einigen Apps können Sie wählen, ob Sie sie lokal oder in der iCloud speichern möchten.
- Sie können vollständige Backups von iCloud-Backups auf Ihrem Desktop löschen, aber Sie können nicht auswählen, welche Daten vom Backup ausgeschlossen werden sollen.
Оцените, пожалуйста статью