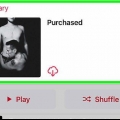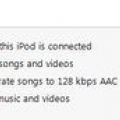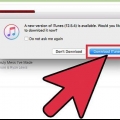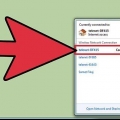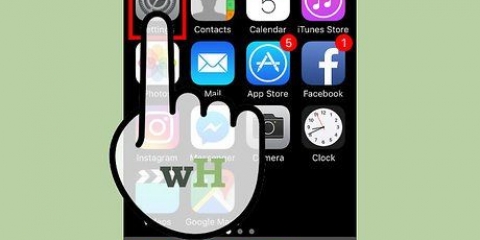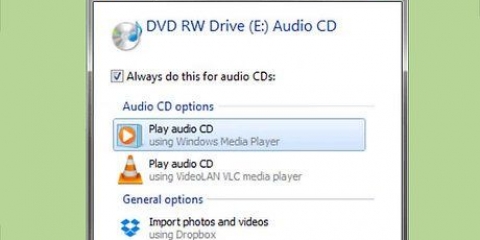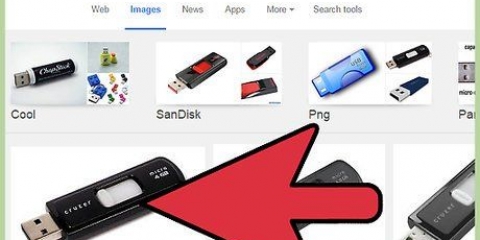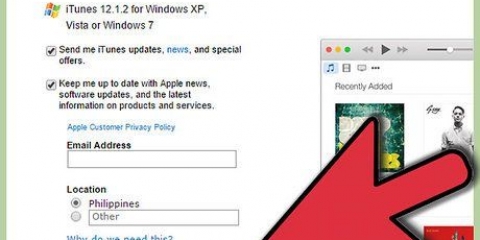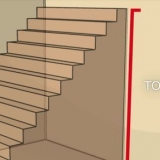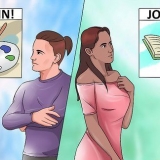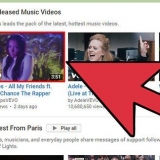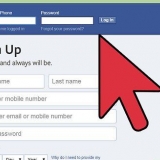Sharepod TuneJack iRip iRepo


Nicht alle Programme kopieren die kopierten Songs direkt nach iTunes. Wenn dies der Fall ist oder Sie die Songs in einem anderen Mediaplayer verwenden möchten, müssen Sie sie an einen Speicherort auf Ihrem Computer kopieren (z. B. in den Musikordner) und dann füge diesen Ordner zu deiner iTunes-Mediathek hinzu. Manchmal ändern sich die Dateinamen der Songs, wenn Sie sie von Ihrem iPod kopieren. iTunes und andere Mediaplayer können die Metadaten der Songs weiterhin lesen, wenn Sie sie richtig kennzeichnen. Der Importvorgang wird wahrscheinlich eine Weile dauern, insbesondere wenn Sie Tausende von Songs kopieren.
Diese Methode ist nützlich, um Songs, die Sie nicht in iTunes gekauft haben, auf einen neuen Computer oder den Computer eines Freundes zu übertragen. Es kann auch nützlich sein, um Songs zu finden, wenn Ihr iPod nichts anzeigt. Diese Methode ist nicht wirklich nützlich für Leute, die nur versuchen, eine Zahl von mehreren Hundert zu kopieren. Dies liegt daran, dass die Songs keine lesbaren Dateinamen haben, was die Suche nach dem genauen Song schwierig oder sogar unmöglich macht. Dies funktioniert NICHT mit iPod Touches, iPhones oder iPads. Verwenden Sie für diese Geräte bitte die obige Methode. 


`Windows` - Öffnen Sie die Systemsteuerung und wählen Sie `Ordneroptionen`. Wenn "Ordneroptionen" nicht angezeigt wird, wählen Sie "Darstellung und Personalisierung" und dann "Ordneroptionen". Klicken Sie auf die Registerkarte Ansicht und wählen Sie "Versteckte Dateien, Ordner und Festplatten anzeigen". `Mac` - Öffnen Sie das Terminal und geben Sie die folgende Befehlszeile ein: Standardwerte schreiben com.Apfel.finder AppleShowAllFiles TRUE. Als nächstes eingeben Killall-Finder und drücken Sie die Eingabetaste, um die Datei neu zu starten und die Änderungen zu übernehmen.






Übertragen sie musik von ihrem ipod auf einen neuen computer
Normalerweise ist es einfach, Musik auf deinen iPod zu übertragen, aber es wird viel komplizierter, wenn du es in die entgegengesetzte Richtung versuchst. Als Urheberrechtsschutzmaßnahme erlaubt Apple nur die Verwendung von iTunes zum Abspielen von Inhalten auf deinen iPod übermitteln. Wenn du zufrieden bist von deinem iPod Wenn Sie auf einen neuen Computer oder den Computer eines Freundes übertragen möchten, müssen Sie wissen, worauf Sie sich einlassen. Das Verfahren variiert je nach Art Ihres iPods.
Schritte
Methode 1 von 3: Gekaufte Songs übertragen (alle iPod-Geräte)

1. Wissen, was übertragen wird. Wenn Sie von einem alten Computer auf einen neuen Computer übertragen und Ihre gesamte Musik über iTunes gekauft wurde, können Sie alle gekauften Songs von Ihrem iPod auf Ihren neuen Computer übertragen.
- Dies ist am nützlichsten für Benutzer, deren Bibliothek hauptsächlich aus gekauften Songs und gerippten CDs besteht. Wenn Sie Musik aus anderen Quellen haben (Online-Downloads, CDs, die Sie nicht mehr haben usw.).) oder wenn du versuchst, Musik mit einem Freund zu teilen, dann solltest du dir die folgenden Teile dieses Artikels ansehen.

2. Öffne iTunes auf dem neuen Computer. Sie müssen den Computer mit Ihrer Apple-ID autorisieren, um Ihre gekauften Songs auf den Computer zu kopieren.

3. Klicken Sie auf das Menü `Store` und wählen Sie `Computer autorisieren`. Dadurch wird ein Dialogfeld angezeigt, in dem Sie nach Ihrer Apple-ID gefragt werden.

4. Gib deine Apple ID und dein Passwort ein und klicke auf .Autorisieren. Dadurch kann Ihr neuer Computer auf Ihre iTunes-Käufe zugreifen.
Sie können nur fünf Computer gleichzeitig autorisieren. Klicken Sie hier, um Richtlinien zum Deaktivieren von Computern zu erhalten, wenn Sie das Limit erreicht haben.

5. Verbinden Sie den iPod mit dem neuen Computer. iTunes sollte den iPod nach wenigen Augenblicken erkennen.

6. Wählen .Übertrage Käufe im angezeigten Dialog. Dadurch wird eine Kopie aller Songs auf deinem iPod, die du mit deiner Apple-ID gekauft hast, auf deinen neuen Computer kopiert.
Die Übertragung kann eine Weile dauern, wenn sich viele Titel auf Ihrem iPod befinden.
Methode 2 von 3: iPod Touch (und iPhone und iPad)

1. Wissen, was möglich ist und was nicht möglich ist. Im Gegensatz zum Original-iPod können der iPod Touch, das iPad und das iPhone nicht als externe Festplatte für Ihren Computer dienen. Das bedeutet, dass es nicht möglich ist, Musik von Ihrem iPod Touch auf einen neuen Computer ohne Hilfe einer speziellen Software zu kopieren.
- Sie können iTunes nicht zum Importieren von Titeln verwenden, es sei denn, Sie zuvor Ihre iTunes-Mediathek von Ihrem alten Computer auf Ihren neuen übertragen haben. Wenn Sie Ihren iPod an einen neuen Computer anschließen, wird alles auf dem iPod gelöscht.
- Die meisten Softwareprogramme von Drittanbietern ermöglichen die Übertragung von Dateien vom iPod Classics.

2. iTunes installieren (falls nicht vorhanden). Obwohl Sie iTunes nicht zum Übertragen von Dateien verwenden, müssen die meisten iPod-Manager iTunes installieren, um auf die Verbindungsdienste zugreifen zu können. Klicken Sie hier für Richtlinien zur Installation von iTunes.

3. Suchen und laden Sie einen iPod-Manager herunter. Es gibt viele Programme, mit denen Sie auf Ihrem iPod Touch gespeicherte Musikdateien auswählen und auf Ihren Computer kopieren können. Die meisten dieser Programme kosten Geld, aber einige haben kostenlose Testversionen, die Sie verwenden können. Zu den beliebtesten Programmen gehören:

4. Verbinden Sie Ihren iPod mit Ihrem Computer. Wenn die automatische Synchronisierung in iTunes aktiviert ist, halten Sie Umschalt + Strg (Windows) oder Befehl + Wahl (Mac) gedrückt, während Sie den iPod anschließen, um zu verhindern, dass iTunes alle Inhalte automatisch synchronisiert und löscht.

5. Öffnen Sie das installierte Verwaltungsprogramm. Jedes Programm funktioniert anders, aber alle teilen die gleichen Grundprinzipien. Dieses Handbuch bietet einen allgemeinen Überblick. Besuchen Sie daher bitte die Programmhilfeseite für spezifische Probleme in Bezug auf das Programm.

6. Wählen Sie die Songs aus, die Sie auf Ihren Computer kopieren möchten. Einige Programme wie iRip bieten die Möglichkeit, alle Songs auf Ihrem iPod schnell in die iTunes-Bibliothek auf dem neuen Computer zu importieren. Sie können Songs auch manuell auswählen und nur eine Auswahl auf den Computer kopieren.
Methode 3 von 3: iPod Classic

1. Wissen, was möglich ist und was nicht möglich ist. Diese Methode ist für klassische iPods gedacht, von denen Sie Musikdateien kopieren möchten. Wenn Sie diese Methode verwenden, können Sie nicht wissen, welcher Song welcher ist, bis Sie ihn zur Bibliothek Ihres Mediaplayers hinzufügen. Dies liegt daran, dass die Musikdateien umbenannt werden, wenn sie der Bibliothek Ihres iPods hinzugefügt werden.

2. Starten Sie iTunes auf dem neuen Computer. Sie müssen den Vorgang in iTunes starten, damit der iPod in den Modus „Disk verwenden“ versetzt werden kann. Dadurch kann Ihr Computer als externe Festplatte auf den iPod zugreifen.

3. Drücken Sie Umschalt + Strg (Windows) oder Befehl + Wahl (Mac), halten Sie gedrückt und verbinden Sie Ihren iPod über USB. Halten Sie die Tasten gedrückt, bis das Gerät in iTunes angezeigt wird. Das Gedrückthalten dieser Tasten verhindert, dass iTunes den iPod automatisch synchronisiert, wenn er verbunden ist.
Wenn Ihr iPod danach nicht verbunden bleibt, müssen Sie ihn in iTunes auswählen und im Übersichtsfenster das Kontrollkästchen "Festplatte verwenden aktivieren" aktivieren.

4. Aktivieren Sie versteckte Dateien über Ihr Betriebssystem anzeigen. Um den versteckten Ordner mit Ihrer Musik zu sehen, müssen Sie die Offenlegung versteckter Dateien auf Ihrem Betriebssystem aktivieren. Dieses Verfahren unterscheidet sich, wenn Sie Windows oder Mac verwenden.

5. Öffnen Sie das Laufwerk Ihres iPods auf Ihrem Computer. Unter Windows befindet es sich im Fenster Computer/Arbeitsplatz/Dieser PC. Sie können diese schnell öffnen, indem Sie die Windows-Taste + E . drücken. Auf dem Mac wird Ihr iPod als Festplatte auf Ihrem Desktop angezeigt.

6. iTunes öffnen. Sie können iTunes verwenden, um alle Songs von Ihrem iPod automatisch in die iTunes-Mediathek Ihres Computers zu importieren, um den Kopiervorgang zu vereinfachen und Ihre Musik organisiert zu halten. Sie müssen einige Einstellungen ändern, damit Ihre Songs automatisch basierend auf ihren Metadaten umbenannt werden, wenn Sie sie wieder zu iTunes hinzufügen.
Wenn Sie die Musik auf Ihrem neuen Computer nicht zu iTunes hinzufügen möchten, können Sie den Ordner einfach löschen iPod_ControlMusik auf dem Laufwerk deines iPods und kopiere die Dateien direkt auf den Computer.

7. Klicken Sie auf das Menü „Bearbeiten“ oder „iTunes“ und wählen Sie „Einstellungen“. Klicken Sie auf die Registerkarte "Erweitert".

8. Aktivieren Sie iTunes, um Ihre Musik zu organisieren. Aktivieren Sie "iTunes-Medienordner organisiert halten" und "Dateien beim Hinzufügen zur Bibliothek in den iTunes-Medienordner kopieren".

9. Klicken Sie auf das Menü „Datei“ und wählen Sie „Ordner zur Bibliothek hinzufügen“. Wenn Sie einen Mac verwenden, klicken Sie auf „iTunes“ und wählen Sie „Zur Bibliothek hinzufügen“.

10. Gehe in den Ordner .iPod_ControlMusik und wähle es aus. Sie finden es, wenn Sie den iPod aus Ihrer Festplattenliste auswählen. Sie können dies nur sehen, wenn Sie die Anzeige versteckter Dateien aktiviert haben.
Wenn der iPod ursprünglich auf einem Mac verwendet wurde und Sie jetzt versuchen, auf einem Windows-Computer darauf zuzugreifen, müssen Sie das kostenlose Programm HFSExplorer verwenden und die Dateien manuell kopieren. Sie können diese kostenlos herunterladen unter Katakombe.org/hfsexplorer/.

11. Warten Sie, bis die Dateien kopiert wurden. iTunes kopiert die Dateien direkt von Ihrem iPod und fügt sie Ihrem iTunes-Medienordner hinzu. Das Programm organisiert Ihre Musik automatisch in Ordnern basierend auf den Interpreten- und Albuminformationen.
"Übertragen sie musik von ihrem ipod auf einen neuen computer"
Оцените, пожалуйста статью