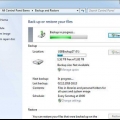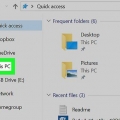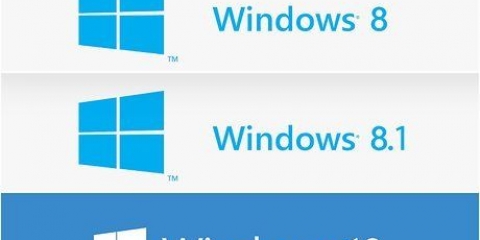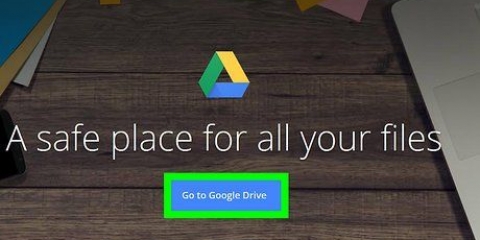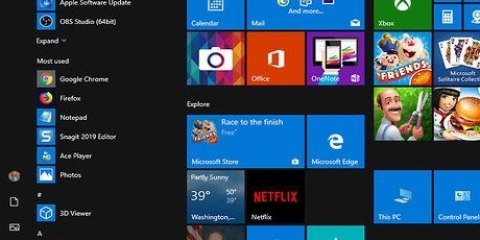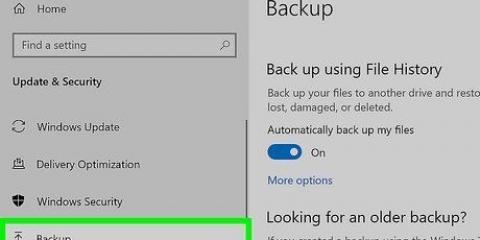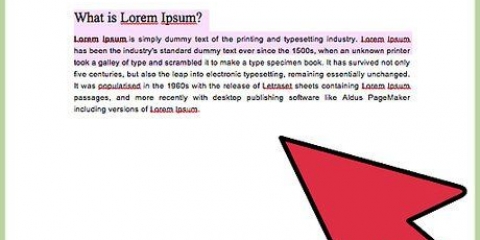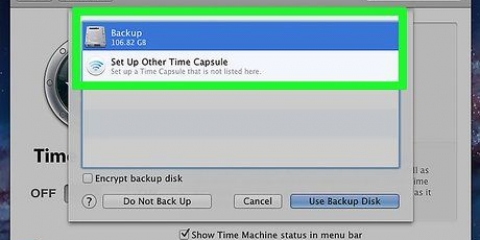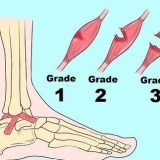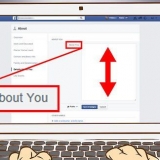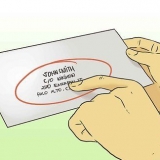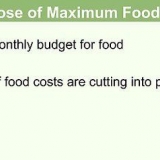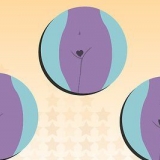Wenn Sie den PC zurücksetzen, weil er von einer anderen Person verwendet wird, klicken Sie auf Löschen Sie Dateien und bereinigen Sie das Laufwerk um sicherzustellen, dass sie nicht auf deine Daten zugreifen können. Wenn Sie den Computer behalten möchten, klicken Sie auf Nur Dateien löschen.


Diese Methode zielt darauf ab, die Daten von einer Festplatte Ihres Computers zu löschen, die nicht Ihr primäres Laufwerk ist. 























Zurücksetzen der festplatte eines pcs oder macs
- Schritte
- Methode 1 von 4: Wiederherstellen einer Festplatte in Windows 10 auf die Werkseinstellungen
- Methode 2 von 4: Formatieren Sie eine zweite Festplatte in Windows
- Methode 3 von 4: Wiederherstellen eines Laufwerks in macOS auf die Werkseinstellungen
- Methode 4 von 4: Formatieren Sie ein zweites Laufwerk in macOS
In diesem Tutorial erfahren Sie, wie Sie die Festplatte Ihres Windows- oder MacOS-Computers auf die ursprünglichen Werkseinstellungen zurücksetzen.
Schritte
Methode 1 von 4: Wiederherstellen einer Festplatte in Windows 10 auf die Werkseinstellungen

1. Klicke auf das Startmenü
. Dies ist normalerweise unten links auf dem Bildschirm. - Diese Methode löscht alle Daten auf Ihrer Festplatte und ersetzt sie durch die ursprünglichen Werkseinstellungen.
- Stellen Sie sicher, dass Sie Ihre Daten sichern, bevor Sie beginnen.

2. Klicken Sie auf Einstellungen
. Es steht ganz unten im Menü.
3. klicke aufUpdate und Sicherheit.

4. klicke aufErholung. Das steht in der linken Spalte.

5. klicke aufArbeiten unter "Diesen PC zurücksetzen".

6. WählenAlles löschen. Dadurch werden alle Ihre Apps und persönlichen Daten von der Festplatte entfernt.

7. Wählen Sie eine Option zum Reinigen der Festplatte.

8. klicke aufNächster. Eine weitere Bestätigung erscheint.

9. klicke aufZurück geben. Windows beginnt nun mit dem Reset-Vorgang. Befolgen Sie nach Abschluss des Vorgangs die Anweisungen, um Windows als neu einzurichten.
Methode 2 von 4: Formatieren Sie eine zweite Festplatte in Windows

1. Drücken Sie⊞ gewinnen+S. Windows-Suchleiste wird geöffnet.

2. Typ Verwaltung.

3. klicke aufComputermanagement.

4. WählenDatenträgerverwaltung unter `Speicher`. Es steht in der linken Spalte. Möglicherweise müssen Sie auf den Pfeil neben "Speicher" klicken, um "Datenträgerverwaltung" anzuzeigen. Eine Liste der an Ihren Computer angeschlossenen Festplatten wird angezeigt.

5. Klicken Sie mit der rechten Maustaste auf das Laufwerk, das Sie zurücksetzen möchten. Sie können jedes Laufwerk auswählen, außer dem, auf dem Windows installiert ist.

6. klicke aufFormat.

7. klicke aufja. Die Daten auf der Festplatte werden gelöscht.
Methode 3 von 4: Wiederherstellen eines Laufwerks in macOS auf die Werkseinstellungen

1. Stellen Sie sicher, dass der Mac mit dem Internet verbunden ist. Sie benötigen eine Möglichkeit, auf die Werkseinstellungen des Mac zuzugreifen, nachdem die Festplatte gelöscht wurde, daher muss der Computer online sein.
- Diese Methode löscht alle Daten auf Ihrer Festplatte und ersetzt sie durch die ursprünglichen Werkseinstellungen.
- Stellen Sie sicher, dass Sie Ihre Daten gesichert haben, bevor Sie beginnen.

2. Klick es an
Speisekarte. Es ist oben links auf dem Bildschirm.
3. klicke aufNeustart. Der Mac wird jetzt heruntergefahren und neu gestartet. Sie müssen den nächsten Schritt ausführen, bevor der Anmeldebildschirm angezeigt wird, also handeln Sie schnell.

4. Drücken Sie⌘ Befehl+R wenn der graue Bildschirm erscheint. Dieser Bildschirm wird angezeigt, nachdem der Computer heruntergefahren und neu gestartet wurde. Das Fenster Dienstprogramme wird angezeigt.

5. klicke aufFestplattendienstprogramm.

6. Wählen Sie Ihre Festplatte aus. Der Name variiert je nach Mac, wird aber im linken Bereich angezeigt. Suchen Sie ein Laufwerk mit einem Namen wie "Startvolume".

7. Klicken Sie auf die RegisterkarteZu löschen. Es ist im Hauptfenster.

8. klicke aufStruktur.

9. WählenMac OS Extended (Journaled).

10. klicke aufZu löschen. Die Daten auf Ihrer Festplatte werden nun gelöscht und neu formatiert. Dies kann einige Minuten bis einige Stunden dauern. Befolgen Sie nach Abschluss des Vorgangs die Anweisungen auf dem Bildschirm, um den Vorgang abzuschließen und Ihren Mac als neu einzurichten.
Methode 4 von 4: Formatieren Sie ein zweites Laufwerk in macOS

1. Klicken Sie auf das Lupensymbol. Es befindet sich in der oberen rechten Ecke des Bildschirms.

2. Typ Dienstprogramm. Eine Ergebnisliste wird angezeigt.

3. klicke aufFestplatten-Dienstprogramm - Dienstprogramm.

4. Klicken Sie auf das Laufwerk, das Sie formatieren möchten. Dies kann nicht das Laufwerk sein, auf dem macOS installiert ist.

5. klicke aufZu löschen. Das ist oben im Fenster.

6. Geben Sie einen neuen Namen für die Festplatte ein.

7. Wählen Sie ein Partitionslayout. Welche Optionen Sie auswählen, hängt von Ihren Bedürfnissen ab.

8. klicke aufZu löschen. Die ausgewählte Festplatte wird nun gelöscht und neu formatiert.
"Zurücksetzen der festplatte eines pcs oder macs"
Оцените, пожалуйста статью