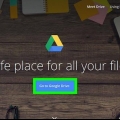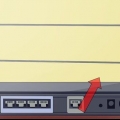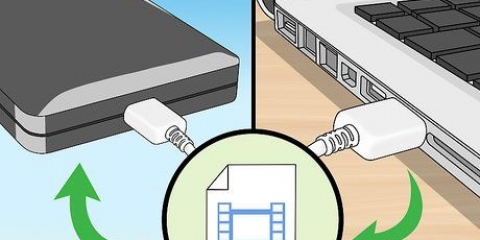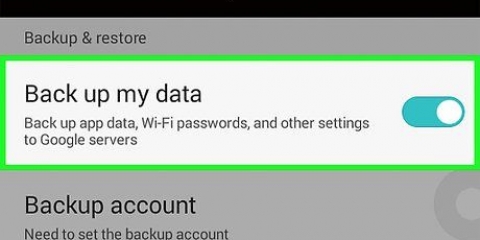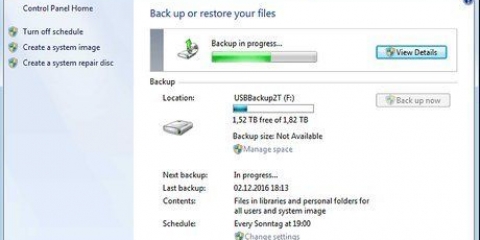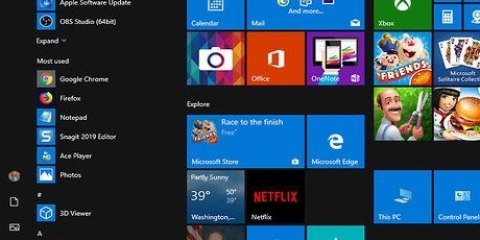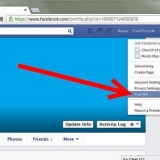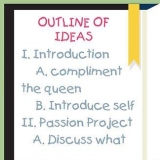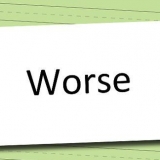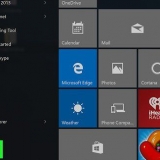Problem: Angenommen, Sie möchten später an bestimmten Dateien weiterarbeiten und Ihren Computer nicht ausschalten. Lösung: Indem Sie Ihr MacBook in den Ruhezustand versetzen, verbrauchen Sie fast keinen Akku und können problemlos mit dem fortfahren, was Sie gerade getan haben.
Problem: Dein MacBook ist langsam. Lösung: Ein Neustart Ihres MacBook kann oft ausreichen, um Ihren Computer weniger langsam zu machen.
Problem: Dein MacBook ist sehr heiß oder reagiert langsam. Lösung: Wenn du dein MacBook für eine Weile ausschaltest, können die verschiedenen Teile abkühlen.
Zurücksetzen eines macbook pro
Ihr MacBook war vielleicht der schnellste Computer auf dem Markt, als Sie es gekauft haben, aber Ihr Mac ist jetzt möglicherweise langsam wie Melasse. Im Laufe der Jahre fügen Sie immer wieder Dateien hinzu und installieren neue Programme. Dadurch kann sich Ihr MacBook etwas langsamer anfühlen, in einigen Fällen kann es sogar zu einer nicht praktikablen Situation führen. Es gibt mehrere Lösungen, die Sie ausprobieren können, von einem einfachen Neustart bis hin zu einem vollständigen "Werkseinstellungen zurückgesetzt", wo alles gelöscht ist.
Schritte
Methode 1 von 4: Löschen Sie Ihr MacBook Pro und installieren Sie alles neu (Factory Reset)
- Mit den folgenden Schritten wird das gesamte Laufwerk gelöscht. Verwenden Sie diese Methode nur, nachdem Sie gute Sicherung oder wenn es Ihnen nichts ausmacht, alle Ihre Daten zu verlieren.

1. Sichern Sie alle wichtigen Daten, bevor Sie fortfahren. Wenn Ihr MacBook immer wieder einfriert oder der Computer sehr langsam ist, ist es möglicherweise die beste Lösung, alles zu löschen und das Betriebssystem neu zu installieren.
- Sichern Sie wichtige Daten. Beim Zurücksetzen werden alle Daten auf diesem Laufwerk gelöscht. Wenn du kein gutes Backup machst, verlierst du alles. Kopieren Sie Ihre Daten auf eine externe Festplatte, in die Cloud oder auf eine DVD legen. Sie können das integrierte Time Machine-Programm verwenden, um ein Backup zu erstellen.
- Nach dem Zurücksetzen müssen Sie die Programme, die nicht automatisch installiert werden, erneut herunterladen und installieren.

2. Von OSX Recovery booten. Starten Sie Ihren Computer neu und drücken Sie .⌘ Befehl+R während Ihr Computer neu startet. Dadurch wird das Wiederherstellungsdienstprogramm geöffnet. Wenn das Apple-Logo erscheint, lassen Sie die Tasten los.

3. Wählen Sie Wiederherstellungs-HD. Dies ist der Teil der Festplatte, der für die Wiederherstellungsfunktion reserviert ist.

4. Öffnen Sie das Festplatten-Dienstprogramm. klicke auf Fortsetzen. Wenn das Festplatten-Dienstprogramm geöffnet wird, wird eine Liste aller Ihrer Festplatten angezeigt.

5. Wählen Sie Macintosh HD und klicken Sie auf "Löschen".
Einige Benutzer haben das primäre Laufwerk umbenannt. Wählen Sie in diesem Fall diesen anderen Namen aus.

6. Wählen Sie das Disc-Format aus. Hier können Sie das gewünschte Format der Disc auswählen. Für OS X müssen Sie auswählen "Mac OS X Extended (Journaled)".

7. klicke auf .Löschen. Der Vorgang kann einige Minuten dauern.

8. Festplatten-Dienstprogramm beenden. Jetzt kommst du zurück zum Recovery-Menü.

9. Sie benötigen eine funktionierende Internetverbindung, um OS X herunterzuladen und zu installieren. Überprüfen Sie Ihre Verbindung, indem Sie oben rechts im Fenster auf das Verbindungssymbol klicken. Wählen Sie Ihr Netzwerk.

10. klicke auf "Mac OS X neu installieren" und dann klick .Installieren. Dadurch wird der OS X-Installationsprozess gestartet.

11. Starten Sie die Installation. Zuerst musst du den AGB zustimmen. Als nächstes müssen Sie das Laufwerk auswählen, auf dem Sie das Betriebssystem installieren möchten. Standardmäßig ist die Macintosh HD-Disc ausgewählt.

12. Warten Sie, bis die Installation abgeschlossen ist. Dies kann je nach Computer 30 bis 60 Minuten dauern. Während des Vorgangs werden Sie nach Ihren Apple-ID-Informationen gefragt. Wenn alles fertig ist, befindet sich Ihr Computer in genau dem Zustand, in dem Sie Ihren Mac zum ersten Mal aus der Verpackung genommen haben.
Möglicherweise müssen Sie einige Programme neu installieren und möglicherweise die Daten aus Ihrem Backup wiederherstellen.
Methode 2 von 4: Zurücksetzen der Systemeinstellungen (PRAM)
- Probieren Sie diese Methode zuerst aus. Es dauert nur ein paar Minuten. Nur wenn dies nicht funktioniert, gehen Sie zur nächsten Methode.

1. Probieren Sie diese schnelle Lösung für Start- und Anzeigeprobleme aus. Dabei wird Ihr PRAM (Parameter Random Access Memory) gelöscht, ein kleiner Teil Ihres Speichers, den Ihr MacBook zum Speichern der Systemeinstellungen verwendet. Wenn Sie Probleme beim Booten haben oder sich Ihr Display seltsam verhält, ist das Zurücksetzen Ihres PRAM möglicherweise die beste Lösung.

2. Schalten Sie Ihr MacBook aus. Verwenden Sie das Apple-Menü oder halten Sie die Ein-/Aus-Taste zehn Sekunden lang gedrückt.

3. Drücken Sie .cmd+⌥ Opt+P+R.

4. Drücken Sie die Power-Taste, während Sie die vier Tasten gedrückt halten.

5. halte die Tasten.cmd+⌥ Opt+P+Rbis Sie den Startton zweimal hintereinander hören.

6. Überprüfen Sie Ihre Einstellungen. Das Zurücksetzen Ihres PRAM kann dazu führen, dass einige Systemeinstellungen verloren gehen, z. B. das zu verwendende Display oder die Lautstärke.
Methode 3 von 4: Zurücksetzen des Akkus (SMC)
- Sehen Sie sich die Unterseite Ihres MacBook an. Überprüfen Sie, ob der Akku herausnehmbar ist. Ein MacBook Pro vor 2009 hat einen austauschbaren Akku. Der Akku kann bei einem MacBook Pro nach 2009 oder einem mit Retina-Display nicht entfernt werden. Wenn Ihr Akku herausnehmbar ist . Wenn der Akku nicht herausnehmbar ist .
Ein MacBook mit austauschbarem Akku

1. Überprüfen Sie die Symptome. Der SMC (Systems Management Controller) ist für das Funktionieren der Lüfter- und Akkueinstellungen Ihres Computers verantwortlich, ein SMC-Reset kann die einzige Lösung für Ihr Problem sein. Es gibt mehrere Symptome, die in direktem Zusammenhang mit SMC stehen:
- Die Lüfter drehen schnell und machen viel Lärm, während sich der Computer nicht heiß anfühlt und es ausreichend Luftzirkulation gibt.
- Kontrollleuchten funktionieren nicht richtig.
- Ihr MacBook reagiert nicht auf das Drücken des Netzschalters.
- Der Computer schaltet sich aus oder geht plötzlich in den Ruhezustand.
- Der Akku lädt nicht richtig.

2. Schalte den Computer aus. Trennen Sie das MagSafe-Netzteil vom Computer, wenn es angeschlossen ist.

3. Entferne den Akku von der Unterseite des MacBook.

4. Halten Sie die Einschalttaste 5 Sekunden lang gedrückt. Lassen Sie den Power-Knopf wieder los. Dadurch wird gespeicherte Fracht gelöscht.

5. Ersetzen Sie die Batterie und schließen Sie das MagSafe-Netzteil wieder an. Drücken Sie den Netzschalter, um den Computer einzuschalten.

6. Überprüfen Sie, ob die Probleme behoben sind. Wenn die Probleme weiterhin bestehen, müssen Sie wahrscheinlich Ihr Laufwerk löschen und alles neu installieren. In diesem Fall werden alle Daten von Ihrem MacBook gelöscht.
Ein MacBook ohne austauschbaren Akku
 1. Überprüfen Sie die Symptome. Der SMC (Systems Management Controller) ist für das Funktionieren der Lüfter- und Akkueinstellungen Ihres Computers verantwortlich, ein SMC-Reset kann die einzige Lösung für Ihr Problem sein. Es gibt mehrere Symptome, die in direktem Zusammenhang mit SMC stehen:
1. Überprüfen Sie die Symptome. Der SMC (Systems Management Controller) ist für das Funktionieren der Lüfter- und Akkueinstellungen Ihres Computers verantwortlich, ein SMC-Reset kann die einzige Lösung für Ihr Problem sein. Es gibt mehrere Symptome, die in direktem Zusammenhang mit SMC stehen:- Die Lüfter drehen schnell und machen viel Lärm, während sich der Computer nicht heiß anfühlt und es ausreichend Luftzirkulation gibt.
- Kontrollleuchten funktionieren nicht richtig.
- Ihr MacBook reagiert nicht auf das Drücken des Netzschalters.
- Der Computer schaltet sich aus oder geht plötzlich in den Ruhezustand.
- Der Akku lädt nicht richtig.
 2. Schalte den Computer aus.
2. Schalte den Computer aus. 3. Verbinden Sie das MagSafe-Netzteil mit einer Stromquelle und dem MacBook.
3. Verbinden Sie das MagSafe-Netzteil mit einer Stromquelle und dem MacBook.
4. Drücken Sie gleichzeitig die Tasten .⇧Umschalten+Kontrolle+⌥Optionund der Power-Knopf.

5. Lassen Sie alle Tasten und den Power-Button gleichzeitig los.

6. Drücken Sie den Netzschalter, um den Computer einzuschalten.

7. Überprüfen Sie, ob die Probleme behoben sind. Wenn die Probleme weiterhin bestehen, müssen Sie wahrscheinlich Ihr Laufwerk löschen und alles neu installieren. In diesem Fall werden alle Daten von Ihrem MacBook gelöscht.
Methode 4 von 4: Einfache Neustartfunktionen ausführen
- Für einige Leser kann es ausreichen, ihr MacBook neu zu starten, anstatt wichtige Systemprozesse zurückzusetzen.

1. Nutze die Funktion "Stopp erzwingen" Programme stoppen, die nicht reagieren. Drücken Sie ⌘ Befehl+⌥Option+Flucht das Beenden eines Programms erzwingen.
- Problem: Das von Ihnen verwendete Programm reagiert nicht mehr.
- Lösung: Das Erzwingen des Beendens eines Programms kann einen vollständigen Neustart Ihres Computers verhindern.

2. Versetzen Sie Ihr MacBook in den Ruhezustand. Klicken Sie dazu in der Menüleiste oben links nacheinander auf das Apple-Menü und dann auf "schlummern". Wecken Sie den Computer dann wieder auf, indem Sie eine beliebige Taste drücken.

3. Starten Sie Ihr MacBook neu. Klicken Sie dazu in der Menüleiste oben links auf das Apple-Menü und wählen Sie dann "Neustart...".

4. Herunterfahren und Neustarten eines MacBook erzwingen. Wenn Sie Ihr MacBook nicht normal herunterfahren können, können Sie dies tun, indem Sie den Netzschalter zehn Sekunden lang gedrückt halten. Drücken Sie nach dem Herunterfahren erneut den Netzschalter, um neu zu starten.
"Zurücksetzen eines macbook pro"
Оцените, пожалуйста статью