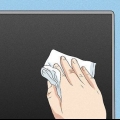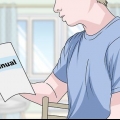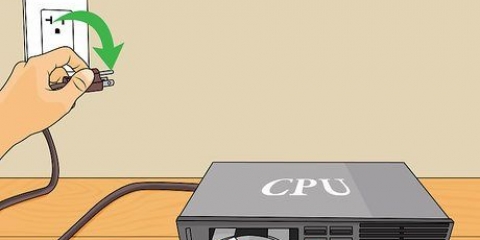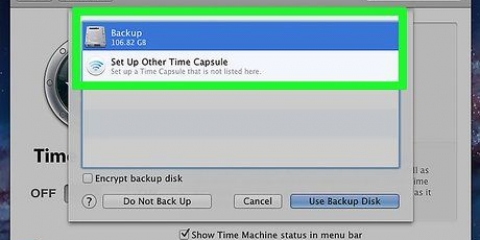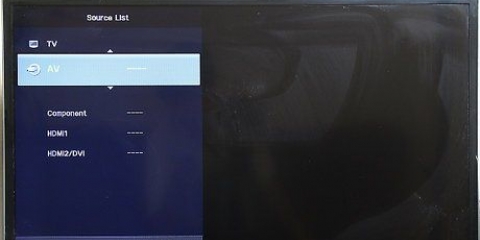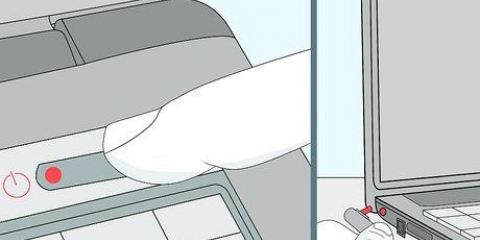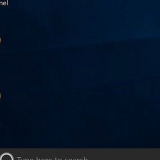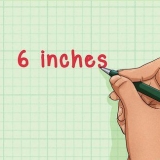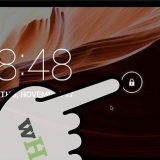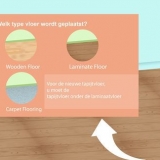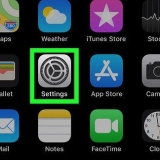Brillentücher sind ideal, aber Sie können jede Art von Tuch verwenden, solange das Material weich, fusselfrei ist und nicht statisch wird. Verwenden Sie niemals scheuernde Materialien und verwenden Sie keine Geschirrtücher oder Küchenpapier. Das Bürsten kann bis zu fünf Minuten dauern, bis alle Fingerabdrücke und Schmutz verschwunden sind. Halten Sie den Computer am oberen Rand oder an der Tastatur fest, um eine erneute Verschmutzung des Bildschirms zu vermeiden.
Nur weiches Material verwenden. Ein Tuch ohne Fasern, das nicht statisch wird, funktioniert am besten, aber im Prinzip können Sie alle Arten von nicht scheuernden Tüchern verwenden. Verwenden Sie niemals Küchenpapier, Geschirrtücher oder andere raue Tücher. Tauchen Sie das Tuch nicht in Wasser. Wenn Sie ein getränktes Tuch verwenden, kann Wasser in Ihren Laptop eindringen und den Computer ernsthaft beschädigen. Wringen Sie das Tuch gut aus, wenn Sie es versehentlich nass gemacht haben. Es ist besser, destilliertes Wasser als Leitungswasser zu verwenden. Leitungswasser enthält alle Arten von Mineralien, und einige dieser Mineralien sind leitfähig. Deshalb verursacht Leitungswasser eher einen Kurzschluss als destilliertes Wasser. Sprühen Sie niemals Wasser direkt auf den Bildschirm Ihres MacBook. Dies erhöht die Wahrscheinlichkeit, dass Wasser in das Gerät eindringt, was zu einem Kurzschluss führen kann, erheblich. Verwenden Sie nur Wasser, wenn Sie es mit einem weichen Tuch auftragen können. Halten Sie den Bildschirm oben oder unten fest, um eine erneute Verschmutzung des Bildschirms zu vermeiden. Eventuell müssen Sie den Vorgang mehrmals wiederholen, bis der Schmutz weg ist. Je nachdem, wie oft Sie den Bildschirm bürsten, müssen Sie Ihr Tuch möglicherweise auch neu befeuchten, um den Schmutz zu entfernen.
Der Adapter muss außerhalb des Computers sein, bevor Sie fortfahren können. Die Komponenten können beschädigt werden, wenn Sie Ihren Bildschirm mit Reinigungsmittel reinigen. Sie können einen leichten Schlag bekommen, wenn die Feuchtigkeit mit den elektrischen Komponenten in Kontakt kommt, insbesondere wenn sich der Adapter noch im Laptop befindet. 
Sprühen Sie einfach ein wenig Reinigungsmittel auf Ihr Tuch. Pass auf, dass dein Tuch nicht durchnässt wird. Das Tuch sollte sich nur ein wenig feucht anfühlen und es sollte keine Flüssigkeit austreten, wenn Sie es zusammendrücken. Verwenden Sie ein weiches, fusselfreies Tuch, das nicht statisch wird. Sie können ein Linsentuch verwenden, aber jede Art von Mikrofasertuch sollte funktionieren. Verwenden Sie kein Küchenpapier, Geschirrtücher, Handtücher oder andere scheuernde Materialien. Verwenden Sie nur Reinigungsmittel, die speziell für die Verwendung auf LCD-Bildschirmen entwickelt wurden. Verwenden Sie keine Allzweckreiniger, Produkte auf Alkoholbasis, Bleichmittel, Lösungsmittel, Aerosole oder Scheuermittel. Diese Art von Produkten kann den Bildschirm ernsthaft beschädigen. Im Extremfall kann der Bildschirm sogar komplett kaputt gehen. Sprühen Sie das Reinigungsmittel nie direkt auf den Bildschirm. Dadurch erhöht sich die Chance, dass die Flüssigkeit in den Laptop, in die Öffnungen am Boden oder an den Seiten tropfen kann. Es darf niemals Flüssigkeit in die Öffnungen eindringen, da dies zu einem Kurzschluss führen kann.
Halten Sie den Computer oben oder unten fest, achten Sie darauf, dass der Bildschirm nicht erneut verschmutzt wird. Bürsten Sie weiter, bis der Schmutz entfernt ist, und tragen Sie bei Bedarf etwas mehr Reinigungsmittel auf Ihr Tuch auf. Sie müssen wahrscheinlich ein paar Mal über den gesamten Bildschirm streichen, was einige Minuten dauern kann.
Feuchtigkeit aus dem Tuch kann in den Computer eindringen. Deshalb ist es wichtig, dass Sie den Adapter entfernen, bevor Sie beginnen. So vermeiden Sie Beschädigungen von Teilen und Sie vermeiden Stromschläge. Diese Tücher enthalten gerade genug Reinigungsmittel, um den Bildschirm ohne tropfende Flüssigkeit zu reinigen. Die angewendete Formel kann auch sicher auf elektronischen Geräten verwendet werden. Stellen Sie sicher, dass die Tücher keinen Alkohol enthalten, da Alkohol den Bildschirm beschädigen kann.
Reinigen des bildschirms eines macbook pro
Wenn Sie den Bildschirm Ihres MacBook Pro reinigen möchten, müssen Sie vorsichtig sein, da Sie Ihren Bildschirm mit zu feuchten Tüchern oder mit scheuernden Materialien ernsthaft beschädigen können. Dieser Artikel listet einige Methoden auf, um Ihren Bildschirm sicher zu reinigen.
Schritte
Methode 1 von 4: Mit einem trockenen Tuch abbürsten

1. Schalten Sie Ihren Computer aus. Schalten Sie Ihr MacBook Pro aus und entfernen Sie den Adapter vom Computer.
- Das Herausnehmen des Adapters ist nicht unbedingt erforderlich, wenn Sie zum Reinigen des Bildschirms nur ein trockenes Tuch verwenden, es wird jedoch dennoch empfohlen, da die durch das Tuch verursachte Reibung den Adapter beschädigen kann.
2. Drucke mit einem Mikrofasertuch wegpolieren. Reiben Sie den Bildschirm vorsichtig mit einem Mikrofasertuch mit kleinen kreisenden Bewegungen ab, um den gesamten Bildschirm abzudecken. Halten Sie einen leichten und gleichmäßigen Druck, wenden Sie nicht zu viel Kraft an.
Methode 2 von 4: Mit einem feuchten Tuch abbürsten

1. Schalten Sie Ihren Computer aus. Schalten Sie Ihr MacBook Pro aus und entfernen Sie den Adapter vom Computer.
2. Befeuchten Sie ein weiches Tuch mit Wasser. Befeuchten Sie ein Mikrofasertuch mit Wasser, das Tuch sollte nur leicht feucht sein.
3. Wischen Sie den Bildschirm ab. Wischen Sie das Tuch in kleinen kreisenden Bewegungen von links nach rechts und von unten nach oben über den Bildschirm. Üben Sie gleichmäßigen Druck auf den Bildschirm aus, aber drücken Sie nicht zu fest.
Methode 3 von 4: Verwenden Sie spezielle Reinigungsmittel

1. Schalten Sie Ihren Computer aus. Stellen Sie vor dem Fortfahren sicher, dass der Computer ausgeschaltet ist. Entfernen Sie den Adapter vom Computer.

2. Sprühen Sie ein wenig LCD- und Plasma-Bildschirmreiniger auf ein Mikrofasertuch. Verwenden Sie ein speziell für LCD-Bildschirme entwickeltes Produkt.

3. Wischen Sie den Bildschirm mit dem Tuch ab. Bewegen Sie das Tuch in kreisenden Bewegungen über den gesamten Bildschirm und üben Sie dabei leichten, gleichmäßigen Druck aus.
Methode 4 von 4: Verwenden von LCD- oder Plasma-Tüchern

1. Schalten Sie Ihr MacBook Pro aus. Schalten Sie den Computer aus, bevor Sie fortfahren. Entfernen Sie auch den Adapter vom Laptop.
2. Verwenden Sie ein speziell zum Reinigen von Bildschirmen entwickeltes Tuch. Gehen Sie mit einem solchen LCD-Tuch über den gesamten Bildschirm, von oben nach unten oder von links nach rechts. Am besten funktioniert es, wenn Sie dies in kreisenden Bewegungen tun und das Tuch gleichmäßig leicht andrücken.
Tipps
- Legen Sie Ihren Laptop auf ein Geschirrtuch auf eine ebene Fläche (z. ein Tisch). Drehen Sie dann den Laptop auf den Kopf und öffnen Sie den Laptop so, dass die Seite mit dem Computer und der Tastatur im 90-Grad-Winkel nach oben zeigt und die Seite mit dem Bildschirm auf dem Tisch liegt (dh das Apple-Logo berührt den Tisch, mit dem Tee Handtuch dazwischen, um Kratzer zu vermeiden). Stützen Sie die Tastaturseite mit Ihrer Hand oder mit einem schweren Buch ab, damit Sie den Bildschirm mit der anderen Hand reinigen können, indem Sie die Tipps in diesem Artikel befolgen. So stellen Sie sicher, dass sich der Bildschirm beim Reinigen nicht bewegt und da die Tastaturseite angehoben ist, kann keine Flüssigkeit in den Computer laufen.
- Wenden Sie sich sofort an das Geschäft, in dem Sie Ihr MacBook gekauft haben, oder den Apple Store, wenn Flüssigkeit in Ihren Computer gelangt ist. In den meisten Fällen sind Flüssigkeitsschäden nicht durch die Garantie abgedeckt.
Notwendigkeiten
- Mikrofasertuch
- Wasser
- LCD-Reinigungsmittel
- LCD-Tuch
"Reinigen des bildschirms eines macbook pro"
Оцените, пожалуйста статью