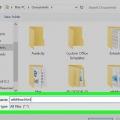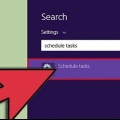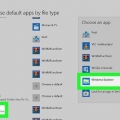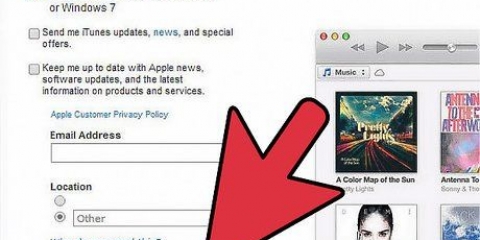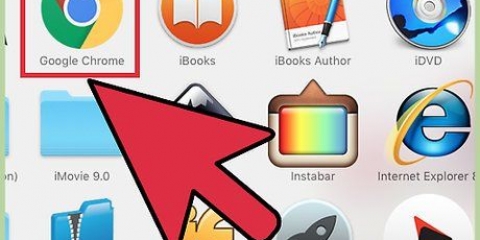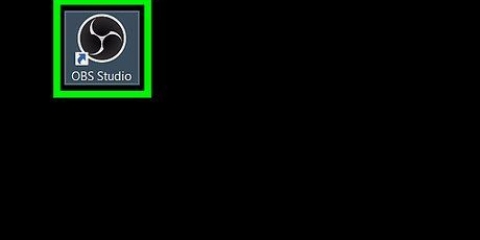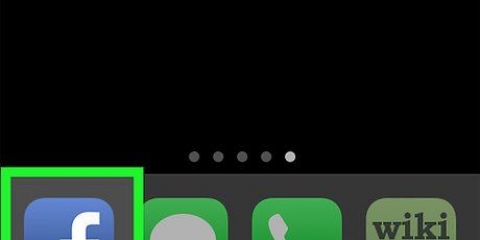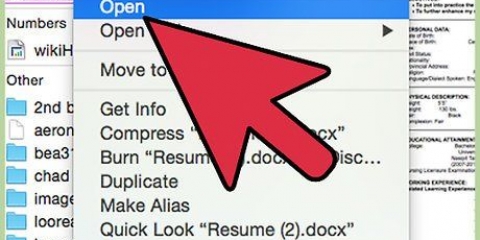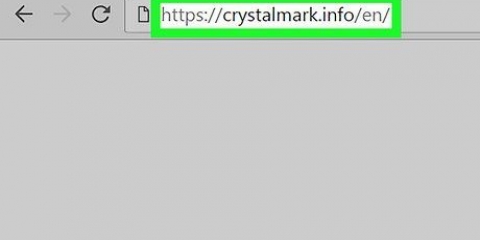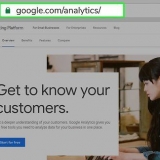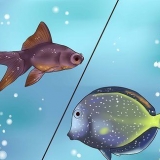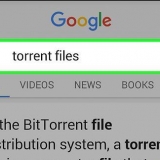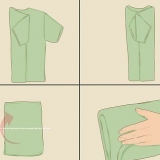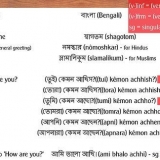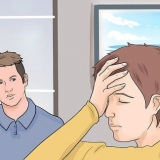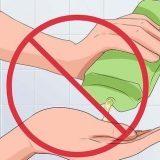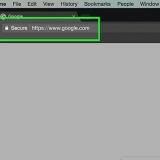Wenn Sie nach dem Zeitpunkt des Wiederherstellungspunkts Programme installiert haben, werden diese Programme entfernt, wenn Sie Ihr System zum angegebenen Zeitpunkt wiederherstellen. Es ist immer eine gute Idee, einen Wiederherstellungspunkt zu erstellen, bevor Sie etwas unternehmen, das Ihren Computer beschädigen könnte (z. B. die Registrierung ändern oder ein Programm installieren, das Probleme verursachen könnte).
Durchführen einer systemwiederherstellung
In diesem Artikel erfahren Sie, wie Sie die Aktivitäten Ihres Computers in Windows mithilfe der Systemwiederherstellung auf einen früheren Zeitpunkt wiederherstellen können. Um diese Funktion nutzen zu können, müssen Sie zunächst einen Wiederherstellungspunkt auf Ihrem PC erstellen. Um einen Mac wiederherzustellen, sollten Sie stattdessen die integrierte Funktion verwenden Zeitmaschine benutzen.
Schritte
Methode 1 von 3: Erstellen Sie einen Wiederherstellungspunkt

1. Start öffnen
. Klicken Sie auf das Windows-Logo in der unteren linken Ecke des Bildschirms. 
2. Geben Sie im Startmenü Systemwiederherstellung. Ihr Computer sucht dann nach dem Menü, in dem Sie den Wiederherstellungspunkt erstellen können.

3. klicke aufEinen Wiederherstellungspunkt erstellen. Es ist ein Symbol in Form eines Bildschirms oben im Fenster.

4. klicke aufErstellen…. Diese Option befindet sich unten rechts im Systemwiederherstellungsfenster. Dann öffnet sich ein neues Fenster.

5. Geben Sie einen Namen für den Wiederherstellungspunkt ein. Klicken Sie auf das Textfeld in der Mitte des Fensters und geben Sie einen Namen für Ihren Wiederherstellungspunkt ein.
Sie müssen weder Datum noch Uhrzeit eingeben. Die Systemwiederherstellung merkt sich das Datum und die Uhrzeit, zu der Sie den Punkt erstellt haben.

6. klicke aufErstellen. Diese Option befindet sich unter dem Textfeld. So erstellen Sie den Wiederherstellungspunkt. Es kann einige Minuten dauern, bis der Wiederherstellungspunkt erstellt ist.

7. Wenn Sie dazu aufgefordert werden, klicken Sie aufNah dran. Diese Option befindet sich am unteren Rand des Fensters.

8. klicke aufOK. Diese Option befindet sich unten im Systemwiederherstellungsfenster. So schließen Sie das Systemwiederherstellungsfenster. Von nun an können Sie das System Ihres Computers zu einem früheren Zeitpunkt wiederherstellen, wann immer Sie möchten.
Methode 2 von 3: Stellen Sie Ihr System von Ihrem Desktop wieder her

1. Start öffnen
. Klicken Sie auf das Windows-Logo in der unteren linken Ecke des Bildschirms.
2. Geben Sie im Startmenü Erholung in. Ihr Computer sucht dann nach dem Programm „Wiederherstellung“.

3. klicke aufSich erholen. Es ist ein blaues Symbol in Form eines Bildschirms oben im Startfenster. So öffnen Sie das Wiederherstellungsfenster.

4. klicke aufOffene Systemwiederherstellung. Dieser Link befindet sich fast ganz oben im Wiederherstellungsfenster. So öffnen Sie das Systemwiederherstellungsfenster.

5. klicke aufNächster. Diese Schaltfläche befindet sich am unteren Rand des Fensters.

6. Wählen Sie einen Wiederherstellungspunkt. Klicken Sie in der Mitte der Seite auf den Namen Ihres Wiederherstellungspunkts. Bevor Sie fortfahren, überprüfen Sie, ob das Datum links vom Punkt korrekt ist.

7. klicke aufNächster. Diese Schaltfläche befindet sich unten auf der Seite.

8. klicke aufEnde. Diese Option befindet sich unten im Systemwiederherstellungsfenster. Ihr Computer beginnt dann mit dem Wiederherstellungsprozess. Dieser Vorgang dauert einige Minuten bis eine Stunde und Ihr Computer wird während des Vorgangs mindestens einmal neu gestartet.
Methode 3 von 3: Wiederherstellen von erweiterten Einstellungen

1. Öffnen Sie die erweiterten Einstellungen. Dieses Menü kann nützlich sein, wenn Ihr Computer beim Neustart eingefroren ist. Warten Sie einfach, bis der Befehl "Drücken Sie [Taste] für erweiterte Optionen" (oder etwas Ähnliches) angezeigt wird, während Ihr Computer hochfährt, und drücken Sie dann die im Abschnitt "[Taste]" erwähnte Taste.
- Wenn Sie aufgrund eines sogenannten Bluescreens des Todes hier gelandet sind, warten Sie, bis der Bildschirm "Option auswählen" nach einigen Minuten angezeigt wird.
- Um von Ihrem Desktop aus auf das Menü Erweiterte Einstellungen zuzugreifen, öffnen Sie Anfang, Klick es an an aus-Symbol unten links und halten Sie ⇧ Umschalten beim Drücken Neustart drücken und lassen ⇧ Lassen Sie die Umschalttaste los, wenn der Bildschirm mit den erweiterten Optionen angezeigt wird.

2. klicke aufFehlerbehebung. Es ist ein Schraubendreher- und Schraubenschlüssel-Symbol auf dieser Seite.

3. klicke aufErweiterte Optionen. Sie finden diese Option auf der Seite Fehlerbehebung.

4. klicke aufSystemwiederherstellung. Dies ist die erste Option auf der Seite "Erweiterte Optionen". So gelangen Sie zur Anmeldeseite der Systemwiederherstellung.

5. Wählen Sie Ihr Konto aus. Klicken Sie auf Ihren Kontonamen. Wenn Sie nur ein Konto auf Ihrem Computer haben, sollte es auch hier nur einen Namen geben.

6. Geben Sie Ihr Kontopasswort ein. Abhängig von Ihren Einstellungen kann dies ein anderes Kennwort sein als das, mit dem Sie sich bei Ihrem Microsoft-Konto anmelden.

7. klicke aufFortfahren. Auf diese Weise wird Ihr Passwort weitergegeben und Sie sind in Ihrem Konto eingeloggt.

8. klicke aufNächster. Sie finden die Schaltfläche unten im Systemwiederherstellungsfenster.

9. Wählen Sie einen Wiederherstellungspunkt. Klicken Sie auf den Punkt, den Sie wiederherstellen möchten. Stellen Sie sicher, dass das Datum links vom Wiederherstellungspunkt korrekt ist.

10. klicke aufNächster. Die Schaltfläche befindet sich am unteren Rand des Fensters.

11. klicke aufEnde. Diese Option befindet sich am unteren Rand des Fensters. Sobald Sie darauf klicken, startet Ihr Computer den Wiederherstellungsprozess. Der Vorgang kann einige Minuten bis zu einer Stunde dauern, und Ihr Computer wird während des Vorgangs mindestens einmal neu gestartet.
Tipps
Warnungen
- Durch die Wiederherstellung Ihres Systems werden keine gelöschten Dateien oder Dokumente wiederhergestellt. Systemwiederherstellung ist daher nicht gleich Backup-System!
"Durchführen einer systemwiederherstellung"
Оцените, пожалуйста статью