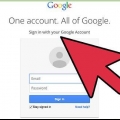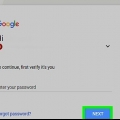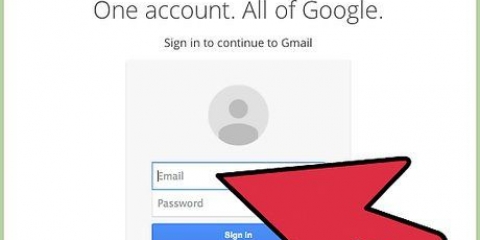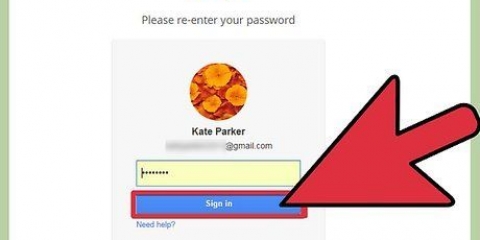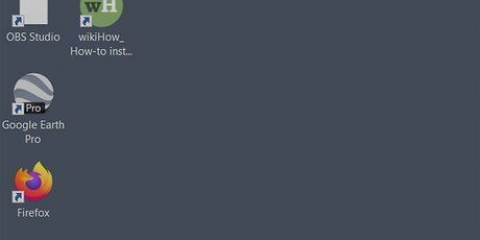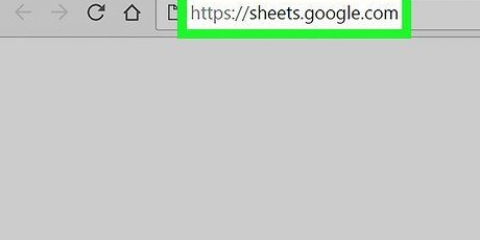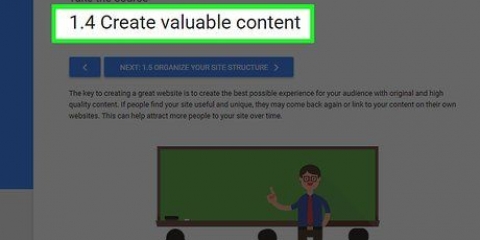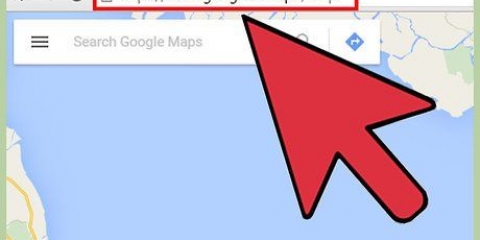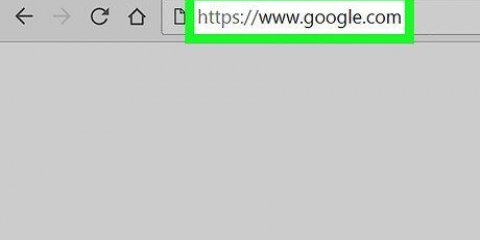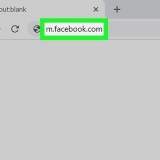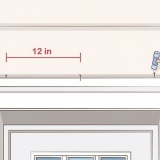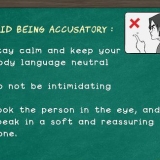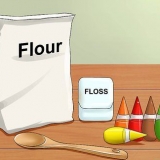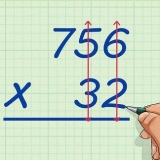Geben Sie einen Kontonamen ein. Dies ist das Konto, mit dem Sie mehrere Immobilien im Auge behalten können. Sie können 25 Eigenschaften pro Konto verfolgen und 100 Konten pro Google-Konto erstellen. Geben Sie den Namen Ihrer Website und die URL oder den Namen der App ein. Wählen Sie die Branche aus, die am besten zu Ihrer Website passt. Stellen Sie außerdem sicher, dass Sie die richtige Zeitzone einstellen, damit die Daten genau angezeigt werden können.



Wählen Sie den gewünschten Containertyp aus (Web, iOS, Android). Drücken Sie den Knopf "Tag erstellen". Klicken Hier wenn Sie das Tag in eine Website einfügen möchten. Klicken Hier wenn Sie das Tag in eine mobile App einfügen möchten. 










Android SDK SDK für Google Play-Dienste Wenn Sie das Tag in einer iOS-App verarbeiten möchten, dann klick hier für detaillierte Anweisungen. 
Verwendung von google analytics
Sie haben Ihre neue, trendige Website online gestellt, da bleibt nur noch eines: Geld verdienen! Aber bevor Sie dies tun können, sollten Sie sicherstellen, dass Ihre Seite den benötigten Traffic generiert. Und Google Analytics kann Ihnen dabei helfen. Durch die Integration des Analytics-Codes in Ihre Website oder App können Sie den gesamten Verkehr auf Ihrer Website überwachen. Auf diese Weise können Sie sicherstellen, dass Besucher das bestmögliche Erlebnis erhalten.
Schritte
Teil 1 von 6: Erstellen Sie Ihre Konten

1. Gehen Sie zur Google Analytics-Website. Offen Google.com/analytik/ in Ihrem Webbrowser. Klicken Sie oben rechts auf der Website auf die Schaltfläche "Zugriff auf Google Analytics". Dadurch wird eine neue Seite geöffnet, die kurz erklärt, wie Analytics funktioniert. Drücken Sie den Knopf "Ein Konto erstellen" um Ihr Analytics-Konto zu erstellen.
- Falls noch nicht geschehen, müssen Sie sich mit Ihrem Google-Konto anmelden.
- Wenn Sie Analytics-Daten lieber getrennt von Ihrem persönlichen Google-Konto aufbewahren möchten, können Sie ein neues Google-Konto erstellen.

2. Wählen Sie zwischen Tracking a "Webseite" oder ein "App". Verwenden Sie die Schaltflächen oben auf der Seite, um zwischen dem Tracking einer Website oder einer mobilen App zu wechseln.

3. Geben Sie Ihre Kontoinformationen ein. Um ein Analytics-Konto zu erstellen, müssen Sie einige allgemeine Informationen eingeben. So können Sie feststellen, wie Google Analytics-Daten interpretiert und weitergegeben werden.

4. Wählen Sie Ihre Datenfreigabeoptionen aus. Es gibt vier Datenfreigabeoptionen, die Sie aktivieren oder deaktivieren können. Mit diesen Optionen können Sie Ihre Analytics-Daten mit anderen Google-Programmen wie AdSense teilen, sie aus statistischen Gründen anonym mit Google teilen und sie mit Kontospezialisten teilen, die Ihnen bei der Fehlerbehebung und der optimalen Nutzung Ihres Analytics-Kontos helfen können.

5. Erstellen Sie das Konto. Sie werden auf die Admin-Seite weitergeleitet. Hier finden Sie den Tracking-Code für Ihre Website oder mobile App.

6. Besuchen Sie die Google Tag Manager-Website. Dies ist ein neues Tool von Google, das es viel einfacher macht, Ihre Analytics-Tags auf all Ihren Websites und Apps einzugeben. Du kannst die Tags auch viel einfacher mit dem Tag Manager anpassen. Tag Manager ist kostenlos. Sie können sich mit Ihrem Google-Konto anmelden unter Google.com/tagmanager/.

7. Erstellen Sie ein Konto und fügen Sie einen Container hinzu. Der Container speichert alle gewünschten Tags auf der Website, einschließlich der Tags aus Analytics, AdWords und allen Drittanbieter-Tags. Verwenden Sie Ihre Website-URL oder Ihren App-Namen als Containernamen.
Teil 2 von 6: Tags in Ihre Website einfügen

1. Kopieren Sie das Tag, das beim Erstellen des Containers angezeigt wird. Sie müssen dieses Tag auf der Webseite platzieren, die Sie verfolgen möchten.

2. Öffnen Sie den Quellcode einer beliebigen Webseite. Wenn Sie keinen Zugriff auf den Quellcode Ihrer Website haben, wenden Sie sich bitte an Ihren Webentwickler. Wenn Sie das Tag auf Ihrer Website platzieren möchten, müssen Sie den Code bearbeiten können.

3. Fügen Sie den kopierten Code direkt unter dem Tag ein Laden Sie die aktualisierte Datei erneut hoch und wiederholen Sie dies mit jeder Webseite. Dadurch kann der Tag Manager die Tags auf jeder gewünschten Webseite eingeben.

4. klicke auf "Neues Tag" auf der Konfigurationsseite Ihres Containers. Sie gelangen auf diese Seite, wenn Sie den Google Tags-Code-Dialog schließen.

5. Wählen "Google Analytics" aus der Produktliste. Wählen "Universal Analytics" und klicke "Zusteigen, einsteigen, vorwärtskommen".

6. Kopieren Sie den Tracking-Code, den Sie auf der Google Analytics-Admin-Seite finden, und fügen Sie ihn ein. Wählen Sie aus dem Dropdown-Menü aus, welche Art von Tracking Sie verwenden möchten.
Seitenaufrufe sind die häufigsten und verfolgen nur, wann jemand Ihre Website besucht hat. Sie können sich auch für andere Arten der Verfolgung entscheiden, einschließlich Transaktionen, Anzahl der Besuche in sozialen Medien usw.

7. Wählen Sie einen Auslöser für das Tag aus. Wählen "Alle Seitenaufrufe" für das PageView-Tag. Wenn bestimmte Seiten nicht verfolgt werden sollen, wählen Sie "Einige Seitenaufrufe." Sie können auch aus anderen spezifischeren Auslösern wählen.

8. Speichern Sie das Tag. Überprüfen Sie die Einstellungen Ihres Tags und klicken Sie dann auf "Tag speichern". Ihr neues Tag wird in der Liste angezeigt.

9. Veröffentlichen Sie das neue Tag. klicke auf "Veröffentlichen", und überprüfen Sie die angezeigten Informationen. klicke auf "Jetzt veröffentlichen" um das Tag an die Website zu senden und zu aktivieren.

10. Beginnen Sie mit der Verfolgung Ihrer Ergebnisse. Nach etwa 24 Stunden sollten Sie Analytics-Berichte erhalten. Lesen Sie weiter, um weitere Informationen zum Lesen der Daten zu erhalten.
Teil 3 von 6: Tags in Ihre mobilen Apps einfügen

1. Installieren Sie die Entwicklungstools. Um den Google Tag Manager in der Android-App verwenden zu können, müssen Sie ihn dem Quellcode der App hinzufügen. Wenn Sie keinen Zugriff auf den Code haben, bitten Sie den App-Entwickler um Hilfe. Sie benötigen die folgenden Tools, um den Code zu Ihrer App hinzuzufügen:

2. Fügen Sie der Datei die „Berechtigungen“ hinzuAndroidManifest.xml. Öffnen Sie die Datei und fügen Sie den Berechtigungen den folgenden Code hinzu:
Оцените, пожалуйста статью