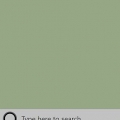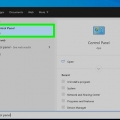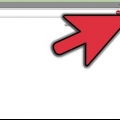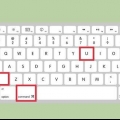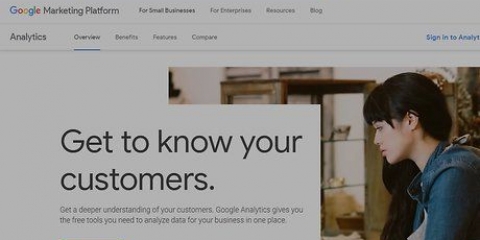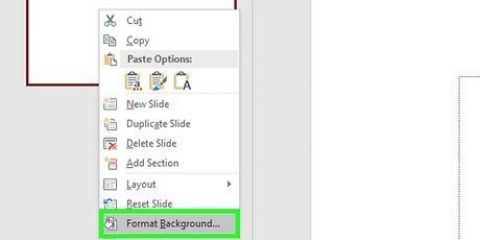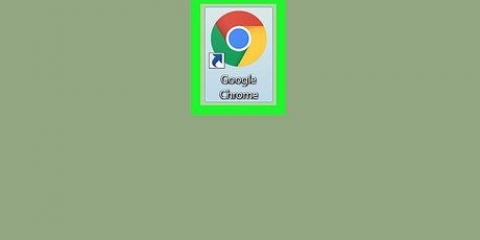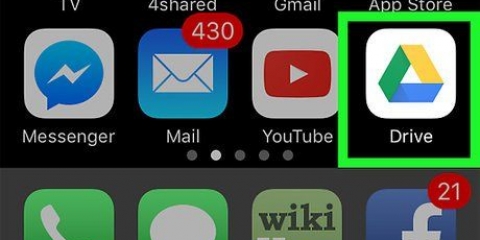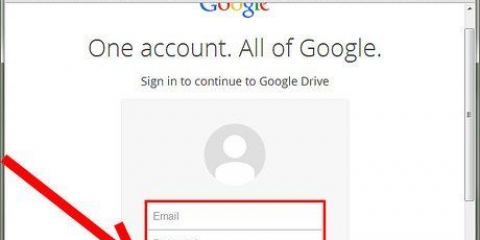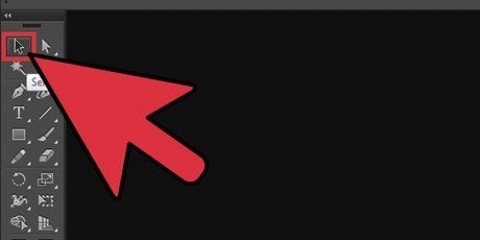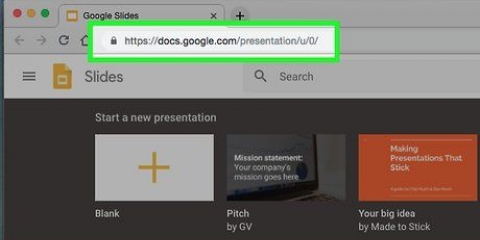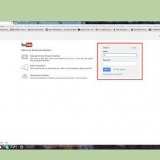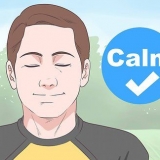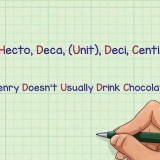Ändern sie das google chrome-symbol
Google Chrome verfügt über zahlreiche Symbole, die alle im Google Chrome-Eigenschaftenmenü (oder im Info-Menü auf dem Mac) geändert werden können. Wenn Ihnen die verfügbaren Symboloptionen jedoch nicht gefallen, können Sie ein neues Symbol aus dem Internet herunterladen und installieren.
Schritte
Methode 1 von 2: Verwenden des Menüs Eigenschaften

1. Öffnen Sie das Startmenü.
- Wenn Sie Google Chrome auf Ihrem Desktop installiert haben, können Sie es von dort aus anzeigen.

2. Geben Sie `Google Chrome` in die Suchleiste ein. Chrome sollte jetzt im Suchfeld erscheinen und als "Desktop-App" erscheinen.

3. Klicken Sie mit der rechten Maustaste auf Google Chrome und wählen Sie "Dateispeicherort öffnen". Dadurch gelangen Sie zu dem Ordner mit Google Chrome, beispielsweise zu Ihrem Ordner "Dokumente".

4. Klicken Sie mit der rechten Maustaste auf das Google Chrome-Symbol und klicken Sie dann auf "Eigenschaften". Dies öffnet das Eigenschaften-Menü.

5. Wählen Sie unten im Menü „Eigenschaften“ die Option „Symbol bearbeiten“. Auf diese Weise können Sie aus einer Reihe von Standardsymbolen auswählen, die in der Installation von Chrome enthalten sind.

6. Wählen Sie ein neues Symbol.

7. Klicken Sie auf `Übernehmen`, dann auf `OK`. Dies speichert Ihre Änderungen. Sie haben jetzt ein neues Symbol!
Wenn Ihr Chrome-Symbol zuvor an Ihre Taskleiste oder Ihr Startmenü angeheftet war, müssen Sie es deaktivieren und es dann erneut mit der Originaldatei anheften, die Sie im Chrome-Verzeichnis gefunden haben (bevor der Symbolaustausch sichtbar ist).
Methode2 von 2: Installieren Sie ein neues Symbol

1. Öffnen Sie einen Browser Ihrer Wahl. Um ein neues Symbol zu installieren, müssen Sie zuerst eine Symboldatei erstellen (.ico) aus dem Internet.

2. Geben Sie `Google Chrome-Alternativsymbol` in Ihren Browser ein. Dadurch wird eine Liste von Websites mit alternativen Chrome-Symbolen angezeigt. Design Shack und Icon Archive sind beides ausgezeichnete Quellen für kostenlose, einfach herunterzuladende Icons.
Sie sollten für diese Symbole weder bezahlen noch personenbezogene Daten angeben müssen.

3. Öffnen Sie eine Website mit Symbolen und durchsuchen Sie ihre Auswahl. Denken Sie daran, dass Sie dies so oft tun können, wie Sie möchten. Experimentieren Sie also mit verschiedenen Symbolen.

4. Klicken Sie auf ein Symbol, das Sie herunterladen möchten. Dadurch gelangen Sie zu den Download-Einstellungen des Symbols.

5. Passen Sie Ihre Einstellungen an. Auf einigen Websites können Sie die Symbolgröße auswählen oder aus verschiedenen Farbschemata auswählen.

6. Wählen Sie "ICO", um Ihr Symbol herunterzuladen. Die meisten Websites haben die Möglichkeit, als PNG-Datei oder auch als JPEG-Datei herunterzuladen, aber die ICO-Datei ist die einzige Datei, die Ihr Computer als Symbol erkennt.

7. Laden Sie Ihr Symbol herunter.

8. Platzieren Sie das Symbol in einem sicheren Ordner. Sie können es beispielsweise in Ihrem Ordner "Bilder" oder in demselben Ordner speichern, in dem Google Chrome installiert ist.
Wenn Sie Ihr Symbol an einem unbestimmten Ort speichern und es später versehentlich löschen, wird Ihr Chrome-Symbol auf das ursprüngliche Symbol zurückgesetzt.

9. Wenn Sie einen Mac verwenden, kopieren Sie das Symbol. Sie können dies tun, indem Sie das Bild des Symbols auswählen, ⌘ Befehl und halten und drücken C klicken.

10. Öffnen Sie das Startmenü.
Öffnen Sie auf einem Mac den Finder.

11. Geben Sie `Google Chrome` in die Suchleiste ein. Chrome öffnet sich jetzt im Suchfenster. Auf dem PC wird es als `Desktop-App` angezeigt.

12. Klicken Sie mit der rechten Maustaste auf Google Chrome und wählen Sie "Dateispeicherort öffnen". Dadurch gelangen Sie zu dem Ordner mit Google Chrome, beispielsweise zu Ihrem Ordner "Dokumente".
Klicken Sie auf einem Mac auf "Info anzeigen".

13. Klicken Sie mit der rechten Maustaste auf das Google Chrome-Symbol und dann auf "Eigenschaften". Dies öffnet das Menü `Eigenschaften`.
Klicken Sie auf einem Mac oben auf das Bild "Info anzeigen" und fügen Sie das Symbol mit ein ⌘ Befehl + V. Das Symbol sollte jetzt geändert werden!

14. Wählen Sie unten im Menü „Eigenschaften“ die Option „Symbol ändern“. Auf diese Weise können Sie aus einer Reihe von Standardsymbolen auswählen, die in der Installation von Chrome enthalten sind.

fünfzehn. Klicken Sie auf `Durchsuchen`. Ermöglicht Ihnen die Auswahl einer Symboldatei von Ihrem Computer.

16. Wählen Sie die Symboldatei aus, die Sie zuvor heruntergeladen haben. Gehen Sie dazu zu dem Ort, an dem Sie es gespeichert haben.

17. Klicken Sie auf `Übernehmen`, dann auf `OK`. Dies speichert Ihre Änderungen. Sie haben jetzt ein neues Symbol!
Wenn Ihr Chrome-Symbol zuvor an Ihre Taskleiste oder Ihr Startmenü angeheftet war, müssen Sie es löschen und dann erneut an die Originaldatei anheften, die Sie im Chrome-Ordner gefunden haben, bevor das neue Symbol angezeigt wird.
Tipps
- Sie können ein neues Symbol in jedem Browser herunterladen und installieren.
Warnungen
- Wenn Sie von einer Site nach Zahlungen oder persönlichen Informationen gefragt werden, lohnt es sich nicht, ein Symbol von dieser Site herunterzuladen.
Оцените, пожалуйста статью