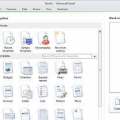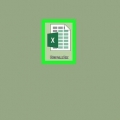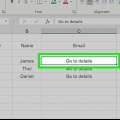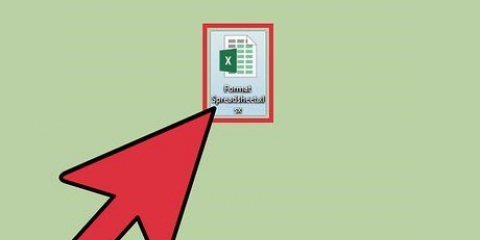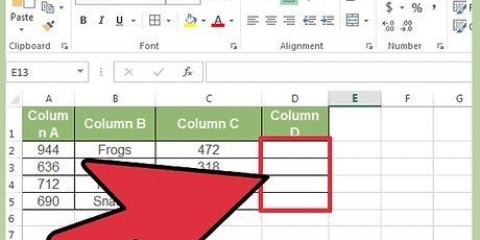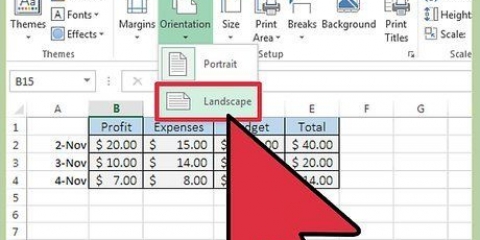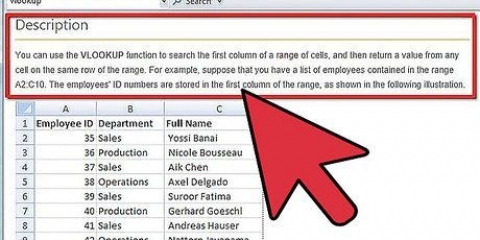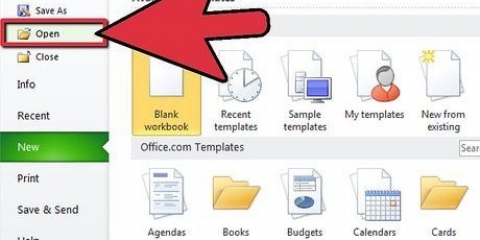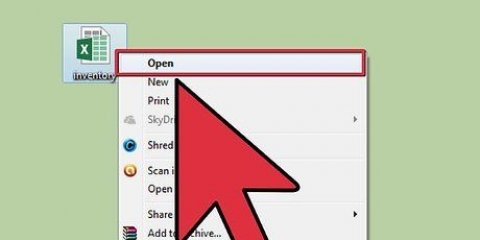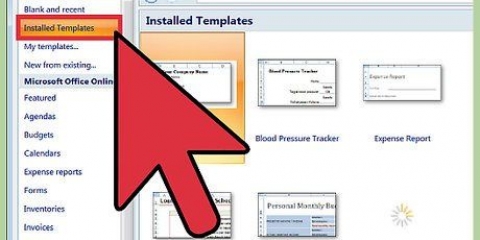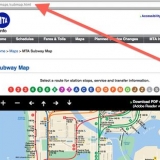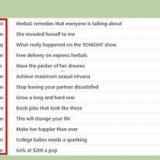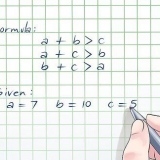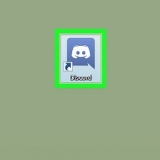Um mit einer 1 zu beginnen, unabhängig davon, in welcher Zeile die Zahlenfolge beginnen soll, zählen Sie die Anzahl der Zeilen über der aktuellen Zelle und ziehen Sie diese Zahl dann von Ihrer Formel ab. Zum Beispiel, wenn Sie =REIHE(B5) und wollen eine 1 in der Zelle, bearbeiten Sie die Formel so, dass sie sagt: =REIHE(B5)-4, weil B1 4 Reihen von B5 entfernt ist. 




Sie müssen nicht mit 1 beginnen. Ihre Zahlenfolge kann mit einer beliebigen Zahl beginnen und kann sogar anderen Mustern folgen (wie denen der geraden Zahlen, in Vielfachen von 5 usw.) Excel unterstützt auch andere Formen der "Nummerierung", einschließlich Datumsangaben, Jahreszeiten und Wochentage. Um beispielsweise eine Spalte mit den Wochentagen zu füllen, sollte die erste Zelle "Montag" lauten.

Wenn Sie möchten, dass die fortlaufenden Zahlen wie 10, 20, 30, 40 usw. aussehen., dann gehören die ersten beiden Zellen der Reihe 10 und 20 sein. Wenn Sie die Wochentage verwenden, geben Sie den nächsten Wochentag in die Zelle ein.


Microsoft bietet als Teil von Microsoft Office Online eine kostenlose Online-Version von Excel an. Sie können auch in Google Tabellen auf Ihre Tabellen zugreifen und diese bearbeiten.
Zahlen automatisch zu excel hinzufügen
Es gibt zwei verschiedene Möglichkeiten, Zahlen automatisch zu einer Spalte hinzuzufügen. Der zuverlässigste Weg, Zeilen in Excel automatisch zu nummerieren, ist die Verwendung der Funktion WARTESCHLANGE benutzen. Dadurch wird sichergestellt, dass die Zellen auch beim Hinzufügen oder Löschen von Zeilen die richtigen Zeilennummern anzeigen. Eine andere Option (die keine Formeln verwendet!) verwenden Sie die Fill-Funktion – es ist einfacher, aber das Entfernen von Zeilen kann eine Lücke im Zahlenbereich hinterlassen. Lernen Sie, Ihre Zeilen dynamisch zu nummerieren oder indem Sie die Spalten mit einer fortlaufenden Folge füllen.
Schritte
Methode 1 von 2: Zeilen dynamisch nummerieren

1. Klicken Sie auf die erste Zelle, in der die Zahlenfolge beginnen soll. Diese Methode erklärt, wie Sie jeder Zelle in einer Spalte eine entsprechende Zeilennummer zuordnen. Dies ist eine gute Methode, wenn in Ihrem Arbeitsblatt häufig Zeilen hinzugefügt und gelöscht werden.
- Um eine Basisreihe aus fortlaufenden Zahlen (oder anderen Datumsangaben wie Wochentagen oder Monaten des Jahres) zu erstellen, lesen Sie den Abschnitt Füllen einer Spalte mit fortlaufenden Zahlen.

2. Typ =REIHE(A1) in der Zelle (wenn dies Zelle A1 ist). Wenn es nicht Zelle A1 ist, verwenden Sie bitte die richtige Zellennummer.
Wenn Sie sich beispielsweise in Zelle B5 befinden, geben Sie ein =REIHE(B5).

3. Drücken Sie↵ Enter. Die Zelle zeigt jetzt die Zeilennummer. wenn du =REIHE(A1) eingegeben haben, dann gibt die Zelle a . zurück 1 wieder. Hast du =REIHE(B5) eingegeben, sehen Sie a 5 in der zelle stehen.

4. Wählen Sie das mit der ersten Zahl der Reihe.

5. Bewegen Sie den Cursor über das Quadrat in der unteren rechten Ecke der ausgewählten Zelle. Dieses Quadrat wird Füllgriff genannt. Wenn der Mauszeiger direkt über dem Füllgriff schwebt, verwandelt sich der Mauszeiger in ein Fadenkreuz.
Wenn Sie den Füllpunkt nicht sehen, navigieren Sie zu Datei > Optionen > Erweitert und aktivieren Sie das Kontrollkästchen neben "Automatische Vervollständigung für Zellenwerte aktivieren".

6. Ziehen Sie den Füllgriff in die Zielzelle Ihrer Sequenz. Die Zellen in der Spalte zeigen nun die entsprechenden Zeilennummern.
Wenn Sie eine Zeile in dieser Serie löschen, korrigieren sich die Zellennummern automatisch in Abhängigkeit von ihrer Zeilennummer.
Methode 2 von 2: Füllen einer Spalte mit fortlaufenden Zahlen

1. Klicken Sie auf die Zelle, in der Ihre Zahlenfolge beginnt. Diese Methode zeigt Ihnen, wie Sie den Zellen einer Spalte eine fortlaufende Zahlenfolge hinzufügen.
- Wenn Sie diese Methode verwenden und irgendwann eine Zeile löschen möchten, müssen Sie die Schritte wiederholen, um die gesamte Spalte neu zu nummerieren. Wenn Sie erwarten, dass Sie häufig Datenzeilen bearbeiten, lesen Sie den Abschnitt Nummerierung von Zeilen.

2. Geben Sie die erste Zahl Ihrer Sequenz in die Zelle ein. Wenn Sie beispielsweise Daten in einer Spalte nummerieren möchten, geben Sie 1 in dieser Zelle.

3. Klicken Sie auf die nächste Zelle in der Reihe. Dies sollte die Zelle direkt unter der derzeit aktiven Zelle sein.

4. Geben Sie die zweite Zahl der Sequenz ein, um ein Muster zu erstellen. Für fortlaufende Nummern (1, 2, 3 usw.).), geben Sie hier eine 2 ein.

5. Wählen Sie beide Zellen durch Klicken und Ziehen aus. Wenn Sie die Maustaste loslassen, werden beide Zellen dick umrandet.

6. Bewegen Sie den Cursor über das kleine Kästchen in der unteren rechten Ecke der Auswahl. Dieses Feld wird als Füllgriff bezeichnet. Wenn sich der Mauszeiger direkt über dem Füllgriff befindet, wird der Cursor zu einem Fadenkreuz.
Wenn Sie den Füllpunkt nicht sehen, navigieren Sie zu Datei > Optionen > Erweitert und aktivieren Sie das Kontrollkästchen neben "Automatische Vervollständigung für Zellenwerte aktivieren".

7. Klicken und ziehen Sie den Füllgriff nach unten in die letzte Zelle des gewünschten Bereichs. Wenn Sie die Maustaste loslassen, werden die Zellen in der Spalte nach dem Muster nummeriert, das Sie in den ersten beiden Zellen festgelegt haben.
Tipps
Warnungen
- Stellen Sie sicher, dass die Option "Zellen überschreiben bestätigen" in Datei > Optionen > Erweitert ist aktiviert. Dies hilft, Dateneingabefehler und die Notwendigkeit zu vermeiden, Formeln oder andere Daten neu zu erstellen.
"Zahlen automatisch zu excel hinzufügen"
Оцените, пожалуйста статью