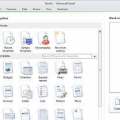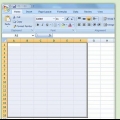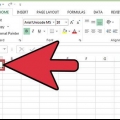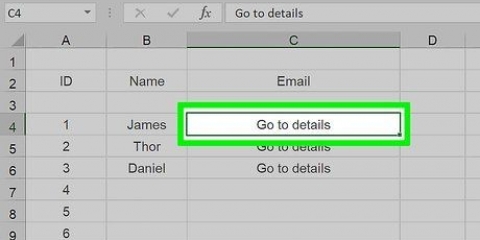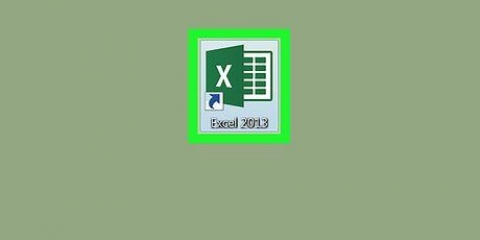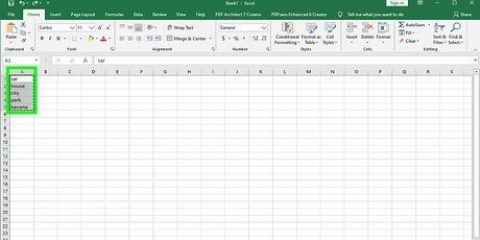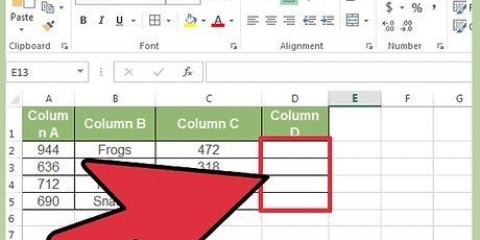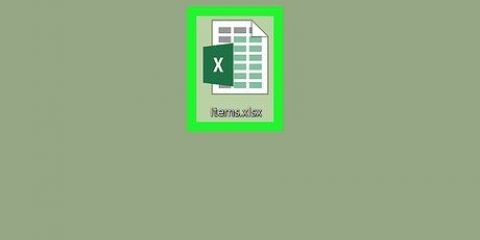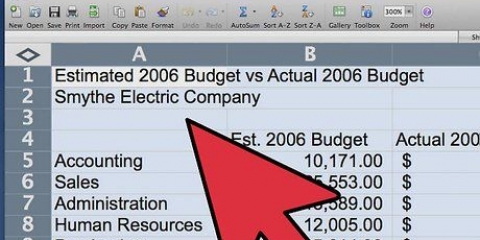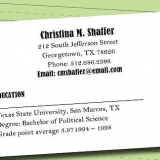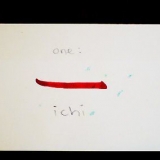=2*12*.25 Die Zelle, die jetzt gehört 6 um anzuzeigen.

=A1*A4 Die Zelle, in der Sie die Funktion eingegeben haben, wird jetzt angezeigt 35 beim. Das Ergebnis wird abhängig von den Werten in den angegebenen Zellen automatisch aktualisiert. Wenn beispielsweise A1 gleich 20 ist, ändert sich das Ergebnis zu 140.
=PRODUKT( Wählen Sie den Bereich. Sie tun dies, indem Sie eine Auswahl mit der Maus durch Ziehen markieren, oder indem Sie diese manuell markieren. Geben Sie die Start- und Endzellen durch einen Doppelpunkt getrennt ein (":"). Also in unserem Beispiel: =PRODUKT(A1:A4) Die Ergebniszelle gibt nun die Antwort 2100.
=PRODUKT(A1:A4,2) Dies nimmt das erste Ergebnis und multipliziert es mit 2. Die Ergebniszelle wird jetzt angezeigt 4200 beim.


Wenn Sie die PRODUKT-Funktion verwenden, um das Produkt eines Bereichs zu berechnen, können Sie mehr als 1 Spalte oder Zeile auswählen. Beispiel: PRODUKT(A1:D8). Multipliziert alle Werte der Zellen im Bereich (A1-A8, B1-B8, C1-C8, D1-D8).
Multiplizieren in excel
Excel ist ein mächtiges und manchmal komplexes Berechnungsprogramm. Die Kenntnis einiger Standardfunktionen kann die Arbeit mit Daten deutlich übersichtlicher machen. Eine der nützlichsten Funktionen ist die Multiplikation. Dieser Leitfaden führt Sie durch die verschiedenen Möglichkeiten zum Multiplizieren von Zahlen in Excel.
Schritte
Methode 1 von 3: 2 oder mehr Zahlen in einer Zelle multiplizieren

1. Erstellen Sie Ihre Funktion. Alle Funktionen in Excel beginnen mit dem = Symbol. Geben Sie nach dem =-Zeichen die Zahlen ein, die Sie multiplizieren möchten, getrennt durch das *-Zeichen. Nachdem Sie die Zahlen eingegeben haben, drücken Sie die Eingabetaste und die Antwort wird in der Zelle anstelle der Funktion angezeigt. Zum Beispiel:
- =2*12
- Die Zelle, die jetzt gehört 24 um anzuzeigen.
- Wenn du ein "x" anstelle einer "*" ausfüllt, wird Excel versuchen, es zu korrigieren.

2. Passen Sie die Funktion an. Obwohl das Ergebnis in der Zelle angezeigt wird, bleibt die Funktion in der Funktionsleiste über dem Arbeitsblatt. Sie können die Zahlen nach Ihren Wünschen anpassen, wobei das neue Ergebnis in der Zelle angezeigt wird.

3. Multiplizieren Sie mehrere Zahlen. Sie können der Funktion mehrere Nummern hinzufügen. Fügen Sie einfach die Zahlen mit den richtigen Symbolen hinzu. Zum Beispiel:
Methode2 von 3: Zellen miteinander multiplizieren

1. Geben Sie die Details ein. Stellen Sie sicher, dass Sie die gewünschten Daten in die Zellen eingeben. Die Funktionen verwenden die Werte in den angegebenen Zellen. Hier ist ein einfaches Beispiel:

2. Multiplizieren Sie zwei Zellen miteinander. Dies ist die einfachste der Multiplikationsfunktionen. Klicken Sie auf die Zelle, in der das Ergebnis erscheinen soll. In diesem Beispiel multiplizieren wir die erste Zelle mit der vierten. Die Funktion sieht jetzt so aus:

3. Multiplizieren Sie einen bestimmten Zellbereich. Sie können jeden zusammenhängenden Zellbereich mit der PRODUKT-Funktion miteinander multiplizieren. Klicken Sie auf die Zelle, in der das Ergebnis angezeigt werden soll. Verwenden Sie die PRODUKT-Funktion wie folgt:

4. Multiplizieren Sie einen Zahlenbereich mit einer anderen Zahl. Sie können die PRODUKT-Funktion mit dem gesamten Bereich multiplizieren und dann mit einer anderen Zahl multiplizieren. Geben Sie dazu den Bereich wie oben gezeigt ein und fügen Sie dann die andere Zahl durch ein Komma getrennt hinzu. Im Beispiel:
Methode 3 von 3: Multiplizieren Sie einen Zahlenbereich mit einer anderen Zahl

1. Geben Sie die Zahl, mit der Sie multiplizieren möchten, in eine leere Zelle ein. Rechtsklick und kopiere die Nummer.

2. Wählen Sie Ihr Sortiment. Gib jede Zahl in eine separate Zelle. Nachdem Sie alle Zahlen eingegeben haben, wählen Sie die Zellen aus. Wenn die Zellen nicht nebeneinander liegen, können Sie Strg gedrückt halten und jede Zelle einzeln auswählen.

3. Mit der kopierten Zahl multiplizieren. Wenn die Zellen ausgewählt sind, klicken Sie mit der rechten Maustaste auf eine der ausgewählten Zellen und klicken Sie auf Inhalte einfügen…. Dies öffnet das Menü „Spezial einfügen“. Klicken Sie in der Gruppe Operation auf die Option Multiplizieren. Drücken Sie die OK-Taste.
Alle ausgewählten Zellen werden nun angepasst und erhalten den Wert des Ergebnisses der Multiplikation. Beachten Sie, dass sich die Funktion nicht in der Funktionsleiste befindet; dieser Vorgang ändert die Zahlen sofort.
Tipps
Оцените, пожалуйста статью