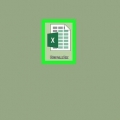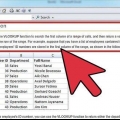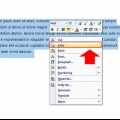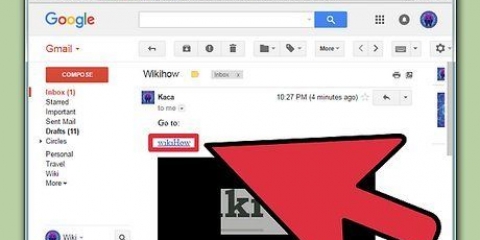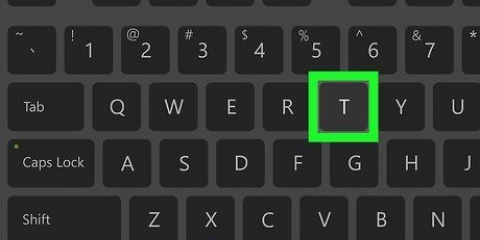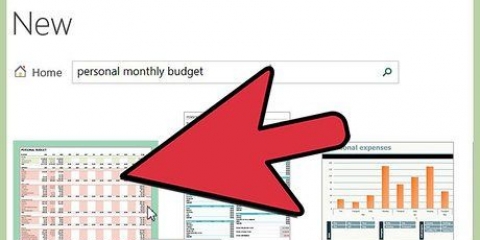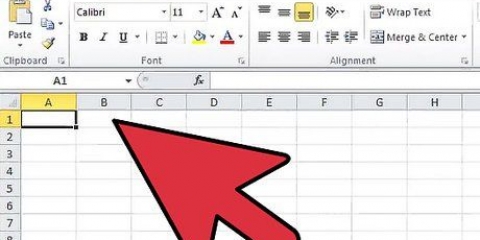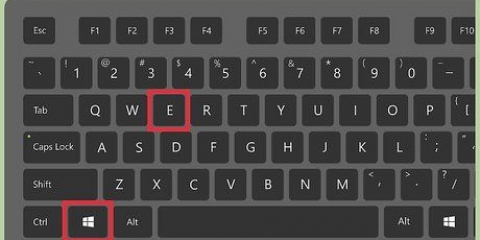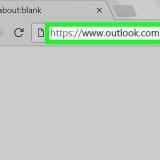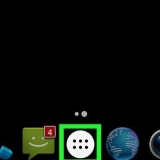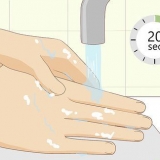Excel macht es einfach, eine Formel in eine ganze Zeile oder Spalte zu kopieren, aber Sie werden nicht immer das gewünschte Ergebnis erhalten. Wenn Sie unerwartete Ergebnisse oder diese schrecklichen #REF- und /DIV0-Fehler erhalten, lesen Sie die absoluten und relativen Zellreferenzen, um zu verstehen, was schief gelaufen ist. Aber keine Sorge, Sie müssen Ihre 5.000-Zeilen-Tabelle nicht Zelle für Zelle aktualisieren, bevor Sie mit dem Kopieren und Einfügen fortfahren können. Es gibt einfache Möglichkeiten, die Formel basierend auf dem Standort zu aktualisieren oder genau zu kopieren, ohne einen Wert zu ändern.
Schritte
1.
Verwenden Sie diese Methode, um schnell eine Formel zu kopieren, ohne die Zellbezüge zu ändern.Manchmal haben Sie eine große Tabelle voller Formeln, und Sie möchten sie
exakt Kopieren. Alles in absolute Zellbezüge zu ändern (wie im Abschnitt Zellbezüge beschrieben) wäre eine mühsame Aufgabe, insbesondere wenn Sie die Änderung danach rückgängig machen müssen. Verwenden Sie diese Methode, um Formeln mit relativen Zellbezügen schnell an anderer Stelle zu ändern, ohne die Bezüge selbst zu ändern. Hier ist unsere Beispieltabelle, in der Spalte C in Spalte D dupliziert wird:
Beispieltabelle | Spalte A | Spalte B | Spalte C | Spalte D |
|---|
| Reihe 1 | 944 | Frösche | =A1/2 |
| Reihe 2 | 636 | Kröten | =A2/2 |
| Reihe 3 | 712 | Salamander | =A3/2 |
| Reihe 4 | 690 | Schlangen | =A4/2 |
- Wenn Sie die Formel in eine einzelne Zelle kopieren möchten, fahren Sie mit dem letzten Schritt ("Andere Methoden ausprobieren") dieses Abschnitts fort.

2. Öffne das Suchfenster. In den meisten Excel-Versionen können Sie darauf zugreifen, indem Sie im Hauptmenü auf die Registerkarte Start und dann in der Gruppe Bearbeiten auf Suchen und auswählen klicken. Sie können auch die Tastenkombination Strg-F . verwenden.
3.
Finde das Gleichheitszeichen (`=`) und ersetze es durch ein anderes Zeichen. Geben Sie `=` ein, klicken Sie auf `Suchen nach` und geben Sie ein anderes Zeichen in das Feld `Ersetzen durch` ein. Konvertiert automatisch alle Formeln (die immer mit `=` beginnen) in Text, der mit diesem anderen Zeichen beginnt.
Verwenden Sie immer ein Zeichen, das nicht in Ihrer Tabelle enthalten ist. Ersetzen Sie beispielsweise das Gleichheitszeichen durch ein `#` oder ein `&` oder eine längere Zeichenfolge wie `##&`.
Beispieltabelle | Spalte A | Spalte B | Spalte C | Spalte D |
|---|
| Reihe 1 | 944 | Frösche | ##&A1/2 |
| Reihe 2 | 636 | Kröten | ##&A2/2 |
| Reihe 3 | 712 | Salamander | ##&A3/2 |
| Reihe 4 | 690 | Schlangen | ##&A4/2 |
4.
Kopieren Sie die Zellen und fügen Sie sie ein. Sie können jetzt jede beliebige Zelle auswählen, die Sie kopieren möchten, und an einer anderen Stelle einfügen. Da sie nicht mehr als Formeln gelten, werden sie exakt kopiert.
Beispieltabelle | Spalte A | Spalte B | Spalte C | Spalte D |
|---|
| Reihe 1 | 944 | Frösche | ##&A1/2 | ##&A1/2 |
| Reihe 2 | 636 | Kröten | ##&A2/2 | ##&A2/2 |
| Reihe 3 | 712 | Salamander | ##&A3/2 | ##&A3/2 |
| Reihe 4 | 690 | Schlangen | ##&A4/2 | ##&A4/2 |
5.
Verwenden Sie erneut Suchen und Ersetzen, um die Änderung rückgängig zu machen. Nachdem Sie nun die Formeln dort haben, wo Sie sie haben möchten, verwenden Sie "Suchen nach" und "Ersetzen durch", um die Änderung rückgängig zu machen. In unserem Beispiel suchen wir nach dem Zeichen `##&` und wieder durch `=` ersetzen, damit die Zellen wieder zu Formeln werden. Sie können Ihre Tabelle nun wie gewohnt bearbeiten:
Beispieltabelle | Spalte A | Spalte B | Spalte C | Spalte D |
|---|
| Reihe 1 | 944 | Frösche | =A1/2 | =A1/2 |
| Reihe 2 | 636 | Kröten | =A2/2 | =A2/2 |
| Reihe 3 | 712 | Salamander | =A3/2 | =A3/2 |
| Reihe 4 | 690 | Schlangen | =A4/2 | =A4/2 |
6. Probieren Sie andere Methoden aus. Wenn die obige Methode aus irgendeinem Grund nicht funktioniert hat oder Sie befürchten, versehentlich Inhalte aus anderen Zellen mit der Option "Alle ersetzen" zu überschreiben, können Sie einige andere Methoden ausprobieren:
Um die Formel aus einer einzelnen Zelle zu kopieren, ohne die Bezüge zu ändern, wählen Sie die Zelle aus und kopieren Sie die Formel aus der Bearbeitungsleiste oben im Fenster (und nicht aus der Zelle). Drücken Sie Esc, um die Bearbeitungsleiste zu schließen und fügen Sie die Formel dort ein, wo Sie sie verwenden möchten.Drücken Sie Strg` (normalerweise dieselbe Taste wie ~), um die Tabelle in die Formelansicht zu bringen. Kopieren Sie die Formeln und fügen Sie sie in einen Texteditor wie Notepad oder TextEdit ein. Kopieren Sie sie erneut und fügen Sie sie an der gewünschten Stelle wieder in die Tabelle ein. Drücken Sie erneut Strg`, um zum normalen Anzeigemodus zurückzukehren. 1.
Trage die Formel in eine Zelle ein. Wie bei jeder Formel beginnen Sie mit einem Gleichheitszeichen (
=), und platzieren Sie dann die gewünschte Funktion oder Berechnung. Wir verwenden hier ein einfaches Beispiel als Tabelle und führen Spalte A und Spalte B zusammen:
Beispieltabelle | Spalte A | Spalte B | Spalte C |
|---|
| Reihe 1 | 10 | 9 | =A1+B1 |
| Reihe 2 | 20 | 8 |
| Reihe 3 | 30 | 7 |
| Reihe 4 | 40 | 6 |
2. Klicken Sie in die untere rechte Ecke der Zelle mit der Formel, die Sie kopieren möchten. Der Cursor wird fett +-Unterschrift.
3.
Klicken und ziehen Sie den Cursor über die Spalte oder Zeile, in die Sie kopieren möchten. Die eingegebene Formel wird automatisch in die markierten Zellen eingetragen. Relative Zellbezüge werden automatisch aktualisiert, um auf die Zelle in derselben relativen Position zu verweisen. Hier ist unsere Beispieltabelle mit den verwendeten Formeln und den angezeigten Ergebnissen:
Beispieltabelle | Spalte A | Spalte B | Spalte C |
|---|
| Reihe 1 | 10 | 9 | =A1+B1 |
| Reihe 2 | 20 | 8 | =A2+B2 |
| Reihe 3 | 30 | 7 | =A3+B3 |
| Reihe 4 | 40 | 6 | =A4+B4 |
Beispieltabelle | Spalte A | Spalte B | Spalte C |
|---|
| Reihe 1 | 10 | 9 | 19 |
| Reihe 2 | 20 | 8 | 28 |
| Reihe 3 | 30 | 7 | 37 |
| Reihe 4 | 40 | 6 | 46 |
1.
Trage die Formel in eine Zelle ein. Wie bei jeder Formel beginnen Sie mit einem Gleichheitszeichen (
=), und platzieren Sie dann die gewünschte Funktion oder Berechnung. Wir verwenden hier ein einfaches Beispiel als Tabelle und führen Spalte A und Spalte B zusammen:
Beispieltabelle | Spalte A | Spalte B | Spalte C |
|---|
| Reihe 1 | 10 | 9 | =A1+B1 |
| Reihe 2 | 20 | 8 |
| Reihe 3 | 30 | 7 |
| Reihe 4 | 40 | 6 |
2.
Drücken Sie die Eingabetaste, um die Formel zu berechnen. Nach Drücken der Eingabetaste auf der Tastatur wird die Formel eingegeben und berechnet. Es wird nur das Ergebnis (19) angezeigt, aber in der Tabelle ist die Formel noch gespeichert.
Beispieltabelle | Spalte A | Spalte B | Spalte C |
|---|
| Reihe 1 | 10 | 9 | 19 |
| Reihe 2 | 20 | 8 |
| Reihe 3 | 30 | 7 |
| Reihe 4 | 40 | 6 |
3. Klicken Sie auf die untere rechte Ecke der Zelle, die Sie kopieren möchten. Bewegen Sie den Cursor in die rechte untere Ecke der gerade bearbeiteten Zelle. Der Cursor wird zu einem fetten Pluszeichen (+).
4.
Halten Sie die Maustaste gedrückt und ziehen Sie entlang der Spalte oder Zeile, in die Sie kopieren möchten. Halten Sie die Maustaste gedrückt und ziehen Sie den Cursor in der Spalte oder entlang der gesamten zu bearbeitenden Zeile (der Auswahl). Die eingegebene Formel wird automatisch in die ausgewählten Zellen kopiert. Relative Zellbezüge werden automatisch aktualisiert, um auf die Zelle in derselben relativen Position zu verweisen. Hier ist unsere Beispieltabelle mit den verwendeten Formeln und den angezeigten Ergebnissen:
Beispieltabelle | Spalte A | Spalte B | Spalte C |
|---|
| Reihe 1 | 10 | 9 | =A1+B1 |
| Reihe 2 | 20 | 8 | =A2+B2 |
| Reihe 3 | 30 | 7 | =A3+B3 |
| Reihe 4 | 40 | 6 | =A4+B4 |
Beispieltabelle | Spalte A | Spalte B | Spalte C |
|---|
| Reihe 1 | 10 | 9 | 19 |
| Reihe 2 | 20 | 8 | 28 |
| Reihe 3 | 30 | 7 | 37 |
| Reihe 4 | 40 | 6 | 46 |
5. Doppelklicken Sie auf das Pluszeichen, um die gesamte Spalte auszufüllen. Anstatt zu klicken und zu ziehen, doppelklicken Sie auf die untere rechte Ecke, wenn sich der Cursor in ein Pluszeichen verwandelt. Dadurch wird die Formel automatisch in die gesamte Spalte kopiert.
Excel beendet das Füllen der Spalte, wenn es auf eine leere Zelle stößt. Wenn die Referenzdaten ein Leerzeichen enthalten, müssen Sie diesen Schritt wiederholen, um die Spalte nach der leeren Zelle zu füllen. Methode4 von 4:Verwenden relativer und absoluter Zellbezüge
1.
Verwenden Sie einen relativen Zellbezug in einer Formel. In einer Excel-Formel ist ein "Zellbezug" die Adresse einer Zelle. Sie können dies manuell eingeben oder während der Eingabe der Formel auf die Zelle klicken, auf die Sie verweisen möchten. Die folgende Tabelle enthält beispielsweise eine Formel, die sich auf Zelle A2 bezieht:
Relative Referenzen | Spalte A | Spalte B | Spalte C |
|---|
| Reihe 2 | 50 | 7 | =A2*2 |
| Reihe 3 | 100 |
| Reihe 4 | 200 |
| Reihe 5 | 400 |
2.
Verstehen Sie, warum sie relative Referenzen genannt werden. In einer Excel-Formel verwendet eine relative Referenz die relative Position der Adresse einer Zelle. Beispiel: Angenommen, Zelle C2 hat die Formel `=A2`, die relative Referenz auf den Wert zwei Zellen links. Wenn Sie die Formel in Zelle C4 kopieren, bezieht sich die Formel immer noch auf zwei Zellen links, also `=A4`.
Relative Referenzen | Spalte A | Spalte B | Spalte C |
|---|
| Reihe 2 | 50 | 7 | =A2*2 |
| Reihe 3 | 100 |
| Reihe 4 | 200 | =A4*2 |
| Reihe 5 | 400 |

3.
Verwenden Sie anstelle eines relativen einen absoluten Bezug. Angenommen, Sie
nicht möchten, dass Excel die Formel automatisch aktualisiert. Anstelle eines relativen Zellbezugs können Sie dies verwenden
absolut erstellen, indem Sie ein $ vor der Spalte oder Zeile hinzufügen, die Sie unverändert lassen möchten, egal wohin Sie die Formel kopieren. Hier sind einige Beispiele für Tabellenkalkulationen, die die Originalformel in größerem, fettem Text und das Ergebnis beim Kopieren und Einfügen in die anderen Zellen anzeigen:
Relative Spalte, absolute Zeile (B$1):
Die Formel hat einen absoluten Bezug auf Zeile 1, also bezieht sie sich immer auf Zeile 1. | Spalte A | Spalte B | Spalte C |
|---|
| Reihe 1 | 50 | 7 | =3 € |
| Reihe 2 | 100 | =3 $ | =3 € |
| Reihe 3 | 200 | =3 $ | =3 € |
| Reihe 4 | 400 | =3 $ | =3 € |
Absolute Spalte, relative Zeile ($B1):
Die Formel hat einen absoluten Bezug auf Spalte B, bezieht sich also immer auf Spalte B. | Spalte A | Spalte B | Spalte C |
|---|
| Reihe 1 | 50 | 7 | =$B1 |
| Reihe 2 | 100 | =$B2 | =$B2 |
| Reihe 3 | 200 | =$B3 | =$B3 |
| Reihe 4 | 400 | =$B4 | =$B4 |
Absolute Spalte & Zeile ($B$1):
Die Formel hat einen absoluten Bezug auf Spalte B von Zeile 1, also bezieht sie sich immer auf Spalte B von Zeile 1. | Spalte A | Spalte B | Spalte C |
|---|
| Reihe 1 | 50 | 7 | =$B$1 |
| Reihe 2 | 100 | $B$1 | $B$1 |
| Reihe 3 | 200 | $B$1 | $B$1 |
| Reihe 4 | 400 | $B$1 | $B$1 |

4. Mit der Taste F4 zwischen absolut und relativ wechseln . Wählen Sie einen Zellbezug in einer Formel aus, indem Sie darauf klicken. Drücken Sie F4 auf Ihrer Tastatur und $-Symbole werden automatisch hinzugefügt oder entfernt. Drücken Sie weiterhin F4, bis Ihre bevorzugten absoluten oder relativen Referenzen ausgewählt sind, und drücken Sie dann die Eingabetaste.
Tipps
Wenn Sie eine Formel in eine neue Zelle kopieren und ein grünes Dreieck sehen, hat Excel einen möglichen Fehler erkannt. Untersuchen Sie die Formel sorgfältig, um zu sehen, ob etwas schief gelaufen ist.Wenn Sie in der Methode `Formel genau kopieren` versehentlich das Gleichheitszeichen (=) durch ein Fragezeichen oder ein Sternchen (*) ersetzt haben, wird nach `?` oder `*` liefern nicht die erwarteten Ergebnisse. Korrigieren Sie dies, indem Sie nach `~ . suchen?` oder `~*`.Wählen Sie eine Zelle aus und drücken Sie Strg` (Apostroph), um sie mit der Formel direkt darüber zu füllen.Warnungen
- Verschiedene Versionen von Excel haben eine etwas andere Benutzeroberfläche als hier gezeigt.
"Formeln in excel kopieren"