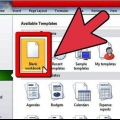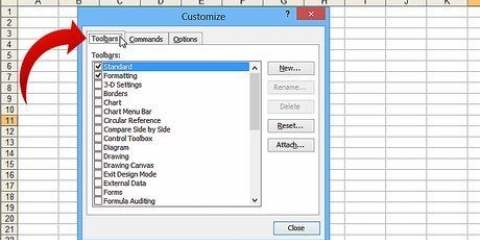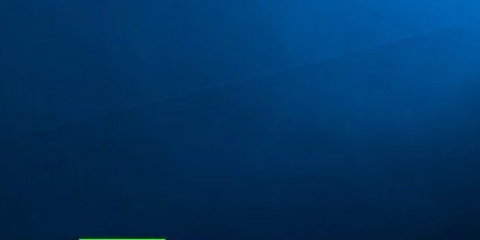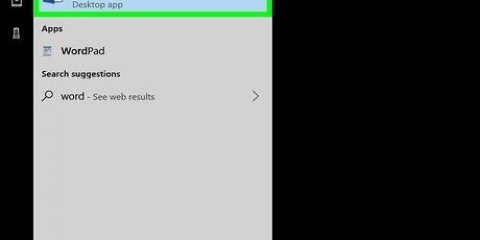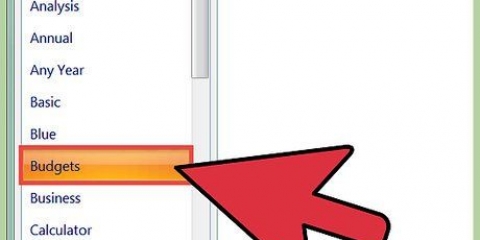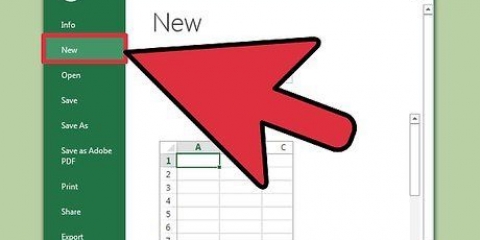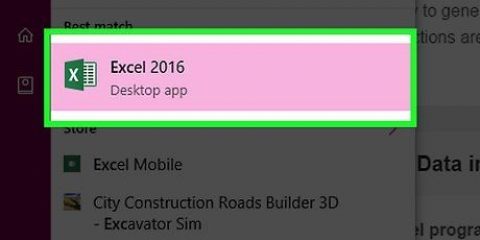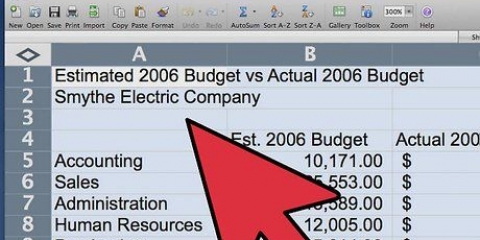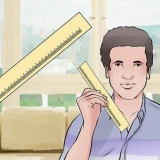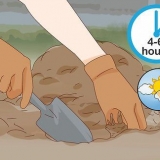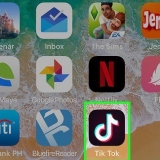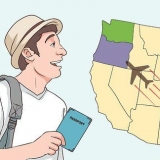Für Excel 2003 können Sie eine geeignete Vorlage aus der Microsoft Office Online-Bibliothek auswählen unter http://Büro.Microsoft.com/de-de/vorlagen/. Hier finden Sie auch Vorlagen für spätere Excel-Versionen. Wählen Sie in Excel 2007 im Abschnitt "Microsoft Office Online" des Dialogfelds "Neue Arbeitsmappe" die Option "Budgets" aus. Sie müssen über eine funktionierende Internetverbindung verfügen, um eine Verbindung mit der Office-Online-Vorlagenbibliothek herzustellen. Wählen Sie in Excel 2010 "Budgets" im Office.com-Bereich des Bereichs Verfügbare Vorlagen. Sie müssen über eine funktionierende Internetverbindung verfügen, um eine Verbindung mit der Office-Online-Vorlagenbibliothek herzustellen.






Wenn Sie die Tabelle so einrichten, dass sie hauptsächlich Ihre Ausgaben betrachtet, lautet die Bilanzformel `=E3-F3`, wobei E3 die Zelle ist, die die Ausgaben anzeigt und F3 die Zelle ist, die die Einnahmen anzeigt. Wenn Sie die Formel so aufstellen, wird die Summe Ihrer Ausgaben zu einer positiven Zahl, die leichter zu verstehen ist. Wenn Sie die Tabelle einrichten, um Ihr Bargeld zu verfolgen, lautet die Saldoformel `=F3-E3`. Wenn Sie die Tabelle so einrichten, ist der Saldo positiv, wenn Ihr Cashflow höher ist als Ihre Ausgaben, und negativ, wenn Sie mehr Ausgaben als Einnahmen haben.

Wenn Sie die Tabelle so einrichten, dass sie hauptsächlich Ihre Ausgaben betrachtet, lautet die Saldenformel "=G3+(E4-F4)", wobei G3 die Zelle ist, die den vorherigen Saldo darstellt, E4 die Zelle ist, die die Ausgaben darstellt, und F4 ist die Zelle, die den vorherigen Saldo darstellt. Zeigt das Einkommen an. Wenn Sie die Tabelle einrichten, um Ihr Bargeld zu verfolgen, lautet die Saldoformel `=G3+(F4-E4)`. Die Klammern um die Zellen, die die Differenz zwischen Ausgaben und Einnahmen anzeigen, sind nicht erforderlich; sie wurden nur hinzugefügt, um das Formelkonzept etwas klarer zu machen. Wenn Sie die Zelle mit dem Saldo bis zu einer vollständigen Eingabe leer lassen möchten, können Sie in der Formel eine IF-Anweisung verwenden, damit, wenn kein Datum eingegeben wird, die Zelle mit dem Saldo keinen Wert anzeigt. Die Formel dafür für den zweiten Eintrag lautet `=IF(A4=,,G3+(E4-F4))`, wenn Sie das Arbeitsblatt zum Nachverfolgen von Ausgaben eingerichtet haben und es lautet `=IF(A4= .),, G3+(F4-E4))`, wenn Sie das Arbeitsblatt zum Nachverfolgen von Bargeld einrichten (wobei die Klammern um die Zellen, die Ausgaben und Einnahmen darstellen, weggelassen werden können, mit Ausnahme der äußeren Klammern).

Behalten sie den überblick über ihre rechnungen in excel
Viele Unternehmen verwenden Microsoft Excel, um Abteilungs- oder allgemeine Geschäftsausgaben zu verfolgen. Da Excel heutzutage oft in PCs mit dem Windows-Betriebssystem enthalten ist, können Sie Excel verwenden, wenn Sie zu Hause auf Ihrem Computer arbeiten, um Ihre Rechnungen im Auge zu behalten. Es gibt eine Reihe von Vorlagen zum Nachverfolgen Ihrer Ausgaben auf Microsoft und anderen Websites, und neuere Versionen von Excel enthalten eine Vorlage zum Nachverfolgen Ihrer Rechnungen. Sie können auch Ihre eigene Tabelle erstellen, um Ihre Rechnungen in Excel zu verfolgen. Nachfolgend finden Sie Anweisungen für beide Ansätze.
Schritte
Methode 1 von 2: Arbeiten mit einer Excel-Vorlage

1. Wählen Sie eine vorinstallierte Vorlage. Neuere Excel-Versionen enthalten eine Vorlage für die persönliche Ausgabenverfolgung sowie Vorlagen für gängige Geschäftsanwendungen. Sie können auf diese Vorlagen zugreifen und sie verwenden, um Ihre Rechnungen in Excel zu verfolgen.
- Wählen Sie `Neu` in Excel 2003 aus dem Menü `Datei`. Wählen Sie „Auf meinem Computer“ im Aufgabenbereich „Neue Arbeitsmappe“, um das Dialogfeld „Vorlagen“ zu öffnen.
- Wählen Sie in Excel 2007 „Neu“ über die Menüschaltfläche „Datei“. Dadurch wird das Dialogfeld "Neue Arbeitsmappe" geöffnet. Wählen Sie "Installierte Vorlagen" aus dem Menü "Vorlagen" im linken Bereich. Wählen Sie "Persönliches Monatsbudget" aus den "Installierte Vorlagen" im mittleren Bereich und klicken Sie auf "Erstellen".
- Klicken Sie in Excel 2010 auf die Registerkarte "Datei" und wählen Sie dann "Neu" aus dem Menü "Datei". Wählen Sie im oberen Bereich des Bereichs "Verfügbare Vorlagen" "Beispielvorlagen" aus, wählen Sie dann "Persönliches Monatsbudget" in der Beispielvorlagenansicht aus und klicken Sie auf "Erstellen".

2. Wählen Sie eine Online-Vorlage. Wenn die mit Microsoft Excel vorinstallierte persönliche Budgetvorlage nicht für die Nachverfolgung Ihrer Ausgaben geeignet ist, können Sie eine Vorlage online auswählen. Sie können eine Vorlage von einer Drittanbieter-Site herunterladen oder über Excel eine Verbindung zu Microsoft Office Online herstellen.

3. Geben Sie Ihre Informationen in die richtigen Zellen ein. Die genauen Informationen hängen von der Tabellenvorlage ab, die Sie verwenden.

4. Speichern Sie Ihre Tabelle. Sie können einen beliebigen Namen verwenden, den die Vorlage Ihrer Tabelle gibt, oder ihn in einen für Sie aussagekräftigeren Namen ändern. Das Hinzufügen Ihres Namens und Ihres Jahres zum bestehenden Dateinamen sollte ausreichen.
Methode 2 von 2: Gestalten Sie Ihr eigenes Problemblatt

1. Excel öffnen.

2. Geben Sie in Zelle A1 einen Namen für die Tabelle ein. Verwenden Sie einen aussagekräftigen Namen wie "Persönliches Budget", "Persönliche Ausgabenverfolgung" oder ähnliches (lassen Sie die Anführungszeichen bei der Eingabe des Namens weg, sie werden hier nur verwendet, um anzuzeigen, dass die Namen Beispiele sind).

3. Geben Sie die Spaltentitel in die zweite Zeile ein. Mögliche Titel und Reihenfolge sind "Datum", "Begünstigter" (oder "Zahlung an"), "Memo", "Ausgaben", "Einkommen" (oder "Zahlung" oder "Einzahlung") und "Saldo". Geben Sie diese Titel in die Zellen A2 bis G2 ein; Möglicherweise müssen Sie die Spaltenbreiten anpassen, um lange Spaltentitel oder Einträge zu ermöglichen.
Nachdem Sie den Tabellentitel und die Spaltenüberschriften festgelegt haben, verwenden Sie die Funktion "Blockieren", um diese Überschriften beim Scrollen durch Ihre Eingabe oben auf dem Bildschirm zu belassen. `Block` finden Sie im Menü `Ansicht` in Excel 2003 und früher und in der Gruppe `Fenster` des Menüs `Ansicht` in Excel 2007 und 2010.

4. Geben Sie Ihren ersten Ausgabenposten in die Zellen von Zeile 3 ein.

5. Geben Sie die Saldoformel in Zelle G3 ein. Da dies der erste Bilanzposten ist, wird der Saldo aus der Differenz zwischen Aufwand und Ertrag ermittelt. Wie Sie dies einrichten, hängt davon ab, ob Sie Ausgaben oder Bargeld betrachten möchten.

6. Geben Sie Ihre zweite Ausgabe in die Zellen von Zeile 4 ein.

7. Geben Sie die Saldoformel in Zelle G4 ein. Da bei der zweiten und den folgenden Buchungen ein laufender Saldo aufrechterhalten wird, müssen Sie das Ergebnis der Differenz zwischen den Ausgaben und den Einnahmen zum Saldowert der vorherigen Buchung addieren.

8. Kopieren Sie die Saldoformel in die anderen Zellen in Spalte G (die Spalte "Saldo"). Klicken Sie mit der rechten Maustaste auf Zelle G3 und wählen Sie `Kopieren` aus dem Popup-Menü. Ziehen Sie dann, um die Zellen unten in der Spalte auszuwählen. Klicken Sie mit der rechten Maustaste auf die ausgewählten Zellen und wählen Sie „Einfügen“ aus dem Popup-Menü, um die Formel in die ausgewählten Zellen einzufügen (wählen Sie in Excel 2010 die Option „Einfügen“ oder „Formeln einfügen“ aus dem Popup-Menü). Die Formel aktualisiert automatisch die Zellreferenzen, um die Ausgaben-, Einkommens- und Datumsreferenzen (sofern verwendet) der aktuellen Zeile und die Saldenreferenz der Zeile über der aktuellen Zeile anzuzeigen.

9. Speichern Sie das Arbeitsblatt. Geben Sie dem Arbeitsblatt einen aussagekräftigen Namen, z. B. "Ausgabenverfolgung".xls` oder `Persönliches Budget.xls`. Wie bei einer Vorlagen-Budgettabelle können Sie Ihren Namen und Ihr Jahr in den Dateinamen aufnehmen. (Auch hier werden die Anführungszeichen nur verwendet, um die Beispielnamen anzuzeigen und sollten nicht eingegeben werden. Sie müssen auch das Suffix der Datei nicht eintippen, da Excel das für Sie übernimmt.)
Excel 2003 und älter speichern Arbeitsblattdateien im älteren `.xls-Format, während Excel 2007 und 2010 Arbeitsblätter (Tabellen) im neueren XML-basierten `.xlsx`-Format, können aber auch Arbeitsblätter im älteren `.xls-Format lesen und speichern. Wenn Sie über mehrere Computer verfügen und dieses Arbeitsblatt auf all diesen Computern aufbewahren möchten, verwenden Sie das ältere Format, wenn einer Ihrer Computer über Excel 2003 oder älter verfügt, und das neuere Format, wenn alle Ihre Computer über mindestens Excel 2007 verfügen.
Tipps
- Verwenden Sie `AutoVervollständigen` für Ausgaben- und Einkommenskategorien, um eine konsistente Schreibweise zu gewährleisten.
- Um bezahlte Rechnungen von unbezahlten, aber erwarteten Ausgaben zu unterscheiden, können Sie den Text für bezahlte Rechnungen fett formatieren oder einfärben oder Zellenschattierung verwenden.
- Um ein versehentliches Ändern einer Formel- oder Spaltenüberschrift zu vermeiden, können Sie solche Zellen vor Änderungen schützen. Wählen Sie die Zellen aus, die Sie ändern möchten (Datum, Begünstigtekategorie, Ausgaben, Einnahmen und Memowerte), entsperren Sie diese Zellen und wenden Sie dann den Schutz auf die gesamte Tabelle an.
"Behalten sie den überblick über ihre rechnungen in excel"
Оцените, пожалуйста статью