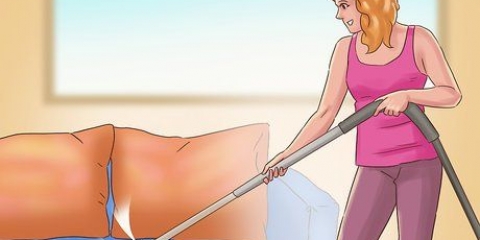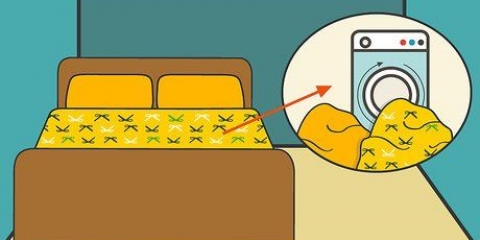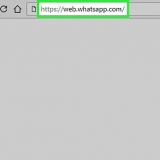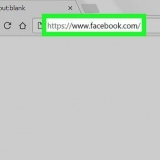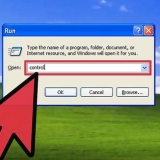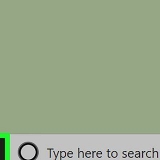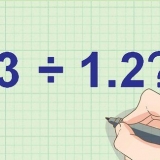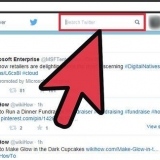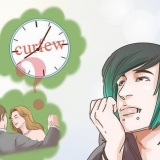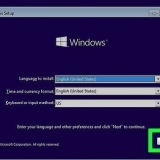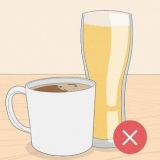Alle Computer werden mit der Zeit schmutzig. Laptops müssen jedoch aufgrund ihrer Nutzungsart häufiger gereinigt werden. Gerade wenn du oft mit deinem Laptop unterwegs bist, solltest du ihn wahrscheinlich mindestens einmal im Monat reinigen. Schmutzablagerungen, insbesondere auf dem Bildschirm und den Tasten, können die Funktion Ihres Laptops beeinträchtigen. Achten Sie immer darauf, Ihren Laptop vor der Reinigung auszuschalten und vom Netz zu trennen. Entfernen Sie wenn möglich auch den Akku.
Schritte
Methode 1 von 3: Wischen des Bildschirms
1.
Entfernen Sie Staub von der Oberfläche mit einem Mikrofasertuch. Falten Sie das Tuch und reiben Sie es sanft über die gesamte Breite Ihres Bildschirms hin und her. Sie können den Bildschirm mit der anderen Hand halten, damit er sich während der Reinigung nicht bewegt.
- Drücken Sie nicht fest auf den Bildschirm und versuchen Sie nicht, hartnäckige Flecken abzukratzen - Sie könnten Ihren Bildschirm beschädigen. Verwenden Sie nur leichten Druck, um Oberflächenstaub abzuwischen.
Spitze: Wenn Sie kein Mikrofasertuch haben, verwenden Sie ein anderes Tuch. Andere Stoffarten können jedoch Flusen auf Ihrem Bildschirm hinterlassen.
Verwende nicht Papiertuch oder Taschentuch. Sie können die Schutzschicht Ihres Bildschirms beschädigen.

2. Verwenden Sie einen feuchten Schwamm für Schmutz. Befeuchte einen sauberen Schwamm und wringe ihn aus, bis er fast trocken ist. Verwenden Sie gereinigtes oder destilliertes Wasser anstelle von Leitungswasser, das Kalkablagerungen auf Ihrem Bildschirm hinterlassen kann. Wischen Sie Ihren Bildschirm vorsichtig mit leichtem Druck ab – ohne zu schrubben.
Sie können auch feuchte Reinigungstücher verwenden. Achte darauf, dass sie keine scharfen Reinigungsmittel wie Ammoniak oder Bleichmittel enthalten, die deinen Bildschirm beschädigen könnten.Wasser kann in Ihren Laptop tropfen und interne Komponenten beschädigen, also achten Sie darauf, die überschüssige Flüssigkeit herauszudrücken.Bei besonders hartnäckigen Flecken nur einen Tropfen Feinwaschmittel ins Wasser geben. Wenn Sie über einen Touchscreen verfügen, sehen Sie in der Bedienungsanleitung oder auf der Website des Herstellers nach, welche Reinigungsmittel sicher zu verwenden sind.Variation: Stellen Sie eine Reinigungslösung mit gleichen Teilen Wasser und weißem Essig her. Diese Lösung ist sicher für Ihren Bildschirm und alle anderen Teile Ihres Laptops.
3. Investieren Sie in ein Reinigungsset für verschmutztere Bildschirme. Sie können Bildschirmreinigungssets online oder in einem Elektronikgeschäft kaufen. Diese Kits enthalten einen speziell für Laptop-Bildschirme entwickelten Reiniger und werden normalerweise mit einem Mikrofasertuch geliefert. Wenn Sie einen Touchscreen haben, prüfen Sie, ob das Set für Touchscreens geeignet ist.
Verwenden Sie keinen Glasreiniger auf einem Laptop-Bildschirm, insbesondere wenn dieser Ammoniak enthält. Dies kann den Bildschirm beschädigen.4. Bürsten Sie in kreisenden Bewegungen, um Streifen zu entfernen. Nachdem Sie mit der Reinigung fertig sind, nehmen Sie Ihr Mikrofasertuch und reiben Sie Ihren Bildschirm vorsichtig in kreisenden Bewegungen. Dadurch werden alle Streifen oder Stücke entfernt, die der Schwamm hinterlässt.
Beginnen Sie in einer oberen Ecke und bewegen Sie sich in einem engen Kreis über den oberen Bildschirmrand, dann hin und her, bis Sie den unteren Rand erreichen.EXPERTENTIPP
Filip Boksa
Professioneller HaushaltsreinigerFilip Boksa ist Direktor und Gründer von King of Maids, einem amerikanischen Reinigungsunternehmen, das Häuser reinigt und Kunden hilft, ihre Häuser zu reinigen und zu organisieren.
Filip Boksa
Professioneller Hausreiniger
Seien Sie auf der sicheren Seite und verwenden Sie sichere Materialien, um den Bildschirm zu reinigen. Laptop-Bildschirme werden aus vielen verschiedenen empfindlichen Materialien hergestellt. Verwenden Sie keinen aggressiven Reiniger, sondern ein leicht angefeuchtetes Mikrofasertuch, um Staub und Flecken zu entfernen. Trocknen Sie den Bildschirm sofort nach dem Abwischen, um Streifen zu vermeiden.
Methode 2 von 3: Reinigen der Tastatur
1.
Schüttle den losen Staub von deiner Tastatur. Halten Sie die Seiten Ihres Laptops fest und drehen Sie ihn bei geöffnetem Bildschirm auf den Kopf. Schütteln Sie den Laptop vorsichtig, um Krümel und größere Partikel zu lösen. Sie können es auch zur Seite kippen, um den Schmutz unter den Tasten zu befreien.
- Wenn Sie Ihren Laptop eine Weile nicht gereinigt haben oder regelmäßig essen, während Sie Ihren Laptop benutzen, schütteln Sie ihn über einem Mülleimer, um ein Durcheinander zu vermeiden.
- Wenn Sie Ihren Bildschirm bereits gereinigt haben, können Sie ihn danach noch einmal mit Ihrem Mikrofasertuch abwischen. Staub von der Tastatur kann auf den Bildschirm gelangen.

2. Saugen Sie Schmutz und Haare von der Tastatur. Wenn Sie einen kleinen Handstaubsauger haben, verwenden Sie den kleinsten Aufsatz, um den Schmutz aus Ihrer Tastatur zu saugen, ohne Ihren Laptop zu beschädigen. Bewegen Sie den Aufsatz langsam über die Tastatur, indem Sie sich von oben nach unten über jede Reihe der Tastatur bewegen.
Sie können auch ein Druckluft-Aerosol verwenden. Kippen Sie dabei die Tastatur, um den Staub aus der Tastatur zu entfernen. Wenn Sie die Druckluft direkt in die Tastatur blasen, werden Staub und Schmutz nur weiter hineingeblasen. Dies gilt insbesondere für MacBook-Tastaturen, die im Inneren des Geräts offen sind.Spitze: Wenn Sie Druckluft verwenden, biegen Sie Ihren Laptop in einen 75-Grad-Winkel oder legen Sie ihn auf die Seite. So können Sie die Luft unter die Tasten blasen, ohne den Staub weiter in das Gerät zu blasen.
3. Verwenden Sie einen Radiergummi, um Schmutz von den Tasten zu entfernen. Schaut man schräg auf die Tasten, sieht man, wo sich der Schmutz angesammelt hat. Nehmen Sie Ihren Radiergummi und reiben Sie vorsichtig, um den Schmutz zu entfernen.
Nachdem Sie den Radiergummi verwendet haben, können Sie erneut über die Tasten saugen, um nur die Reste des Radierers zu entfernen.4. Gehen Sie zwischen den Tests mit einem Wattestäbchen. Es kann sich Schmutz zwischen den Tasten angesammelt haben. Ein Wattestäbchen ist klein genug, um dies zu reinigen. Tauchen Sie den Tupfer in Reinigungsalkohol, wenn Ihre Tastatur stark verschmutzt ist.
Achten Sie darauf, dass das Wattestäbchen nicht zu nass wird. Drücken Sie beim Reinigen nicht zu fest. Stellen Sie sicher, dass kein Alkohol unter die Tasten Ihres Geräts tropft.Ein in Alkohol getauchtes Wattestäbchen eignet sich auch gut zum Reinigen der Oberseiten der Tasten, insbesondere wenn sich klebriger Schmutz darauf befindet, den der Radiergummi nicht entfernen kann.5. Wischen Sie die Tasten mit einem leicht feuchten Tuch ab. Verwenden Sie ein mit destilliertem Wasser angefeuchtetes Mikrofasertuch oder eine Desinfektionsmischung aus gleichen Teilen Wasser und Reinigungsalkohol. Wringen Sie überschüssige Flüssigkeit aus, bevor Sie das Tuch auf Ihrer Tastatur verwenden. Reiben Sie leicht die Oberseite der Tasten – drücken Sie sie nicht.
Nachdem Sie ein leicht feuchtes Tuch verwendet haben, wischen Sie die Tasten erneut mit einem vollständig trockenen Tuch ab, um die Feuchtigkeit zu entfernen.6. Entfernen Sie Schlüssel nur, wenn Sie wissen, wie man sie neu positioniert. Das Entfernen der Schlüssel kann in einigen Fällen die einzige Möglichkeit sein, den gesamten Schmutz unter den Schlüsseln zu entfernen. Dies ist wahrscheinlich der Fall, wenn Sie Ihren Laptop noch nie gereinigt haben oder wenn Sie viel essen, während Sie Ihren Laptop benutzen. Abhängig vom Design Ihres Laptops kann es jedoch schwierig sein, Schlüssel zu entfernen und zu ersetzen.
Sie können ein Foto von Ihrer Tastatur machen, bevor Sie die Tasten abnehmen, damit Sie wissen, wo sie hingehören. Wenn alle Tasten ausgeschaltet sind, können Sie die Reihenfolge vergessen, insbesondere bei den Funktionstasten.Methode 3 von 3: Außen polieren
1.
Stelle eine milde Reinigungslösung her. Verwenden Sie gereinigtes oder destilliertes Wasser und ein paar Tropfen mildes Geschirrspülmittel. Sie können auch eine Mischung aus gleichen Teilen Alkohol und gereinigtem oder destilliertem Wasser verwenden. Verwenden Sie keine üblichen Haushaltsreiniger oder andere aggressive Chemikalien wie Bleichmittel oder Ammoniak für den Außenbereich.
- Wenn Sie Alkohol konsumieren, stellen Sie sicher, dass dieser nicht auf Ihrem Laptop-Bildschirm angezeigt wird. Es kann die entspiegelten und kratzfesten Beschichtungen des Bildschirms beschädigen.
2. Geben Sie etwas Reinigungslösung auf den Schwamm. Nehmen Sie einen sauberen Schwamm, tränken Sie ihn in der Reinigungslösung und wringen Sie ihn aus, bis er fast vollständig trocken ist. Achte darauf, dass es nicht tropft, auch wenn du es zusammendrückst. Reiben Sie den Schwamm vorsichtig über die Außenseite Ihres Laptops.
Sie können das Touchpad Ihres Laptops mit demselben Schwamm und derselben Reinigungslösung reinigen.Reinigen Sie die USB-Anschlüsse oder Lüftungsschlitze nicht mit dem Schwamm – dadurch kann Feuchtigkeit in Ihren Laptop gelangen und die internen Komponenten beschädigen.Variation: ein Melamin-Scheuerschwamm, z. B. ein Mr. Der richtige Wunderschwamm, kann auch zur Reinigung der Außenseite verwendet werden. Verwenden Sie bei diesen Schwämmen weniger Druck, da sie leicht abrasiv sind und die Oberfläche zerkratzen können. Normalerweise müssen Sie diese Schwämme vornässen, aber Sie müssen keine zusätzlichen Reinigungsmittel verwenden.
3. Verwenden Sie Wattestäbchen, um Schmutz aus Spalten zu entfernen. Wenn Ihr Laptop Nähte und Spalten hat, können sie Staub und Schmutz ansammeln. Ein Wattestäbchen mit etwas Reinigungslösung kann diese kleinen Bereiche reinigen.
Achten Sie genau wie beim Schwamm darauf, dass das Wattestäbchen nicht zu nass ist. Verwenden Sie leichten Druck, um das Eindringen von Feuchtigkeit in den Laptop zu verhindern.4. Entfernen Sie Schmutz mit einem Zahnstocher. Wenn enge Spalten, USB-Anschlüsse oder Lüftungsschlitze mit Schmutz verstopft sind, fahre vorsichtig mit einem Zahnstocher über die Außenseite und ziehe den Schmutz heraus. Bewegen Sie den Zahnstocher in einer nach außen rotierenden Bewegung, um zu verhindern, dass der Schmutz weiter in Ihren Laptop gedrückt wird.
Seien Sie vorsichtig mit dem Zahnstocher, um ein Zerkratzen der Oberfläche Ihres Laptops zu vermeiden. Halten Sie es schräg, als ob Sie einen Bleistift halten würden, anstatt die Spitze nach unten zu halten.5. Blasen Sie Schmutz mit Druckluft aus den USB-Anschlüssen. Halten Sie eine Dose Druckluft so, dass sie in den Anschluss oder die Entlüftung bläst, die Sie entleeren möchten. Drehen Sie Ihren Laptop und blasen Sie aus mehreren Winkeln, um sicherzustellen, dass Sie gründlich gereinigt haben.
Blasen Sie niemals Druckluft direkt in den Anschluss oder die Entlüftung. Dadurch wird der Schmutz gelöst und kann tiefer in Ihre Maschine eindringen, wo er Teile beschädigen kann.6. Verwenden Sie Alkohol für klebrige Rückstände. Wenn Sie besonders klebrige oder schmutzige Flecken auf Ihrem Laptop haben, die sich mit einer milden Reinigung nicht entfernen lassen, verwenden Sie einen Wattebausch mit Reinigungsalkohol. Stellen Sie sicher, dass der Wattebausch nicht zu nass ist – Sie möchten keinen Alkohol in Ihre Maschine bekommen.
Üben Sie mäßigen Druck aus, reiben Sie wiederholt, bis der Fleck weg ist.wenn du lieber Aufkleber auf Ihrem Laptop haben Sie möglicherweise mehr Glück mit einem ölbasierten Reiniger wie dem HG Sticker Dissolver.EXPERTENTIPP
Jeremy Mercer
Computer RepairmanJeremy Mercer ist Manager und Lead Repairer bei MacPro-LA in Los Angeles, Kalifornien. Er hat über ein Jahrzehnt Erfahrung in der Reparatur von Elektronik und in Elektronikgeschäften, die sich sowohl auf Macs als auch auf PCs spezialisiert haben.
Jeremy Mercer
Computermechaniker
Alkohol ist die bessere Option zum Reinigen Ihres Laptops. Elektrogeräte niemals mit Wasser reinigen, da sie so zerbrechlich sind. Alkohol oder ein spezieller Elektronikreiniger ist die bessere Wahl, um die verschiedenen Teile Ihres Laptops zu reinigen. Wenn Sie jedoch nur die Tasten reinigen, können Sie diese von der Tastatur entfernen und mit Seifenlauge abwischen.
7. Oberfläche mit Mikrofasertuch polieren. Sobald Ihr Laptop sauber ist, nehmen Sie Ihr Mikrofasertuch und wischen Sie das gesamte Äußere mit kreisenden Bewegungen ab. Dadurch werden Feuchtigkeit und Streifen entfernt, die während der Reinigung zurückbleiben.
Sobald die Außenseite Ihres Laptops sauber ist, können Sie Flecken sehen, die Sie vorher nicht gesehen haben. Verwenden Sie ein Wattestäbchen oder einen Wattebausch mit Reinigungsalkohol, um diese letzten Flecken zu entfernen.Tipps
- Verwenden Sie ein Händedesinfektionsmittel, bevor Sie Ihren Laptop berühren, um Schmutz auf der Tastatur zu vermeiden.
Warnungen
- Sprühen Sie niemals Reinigungsmittel direkt auf Ihren Computer. Sprühen Sie sie zuerst auf ein Tuch oder einen Schwamm und reinigen Sie dann Ihren Computer damit vorsichtig.
- Feuchtigkeit und Elektronik vertragen sich nicht. Stellen Sie nach der Reinigung Ihres Laptops sicher, dass alle Teile vollständig trocken sind, bevor Sie ihn anschließen oder einschalten.
Notwendigkeiten
- Staubsauger
- Druckluft (optional)
- Mikrofasertuch
- sauberer Schwamm
- Wattestäbchen / Wattebällchen
- Radiergummi
- Zahnstocher
- Spülmittel
- Alkohol zum Einreiben
- Gefiltertes Wasser