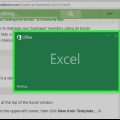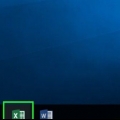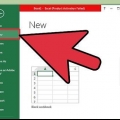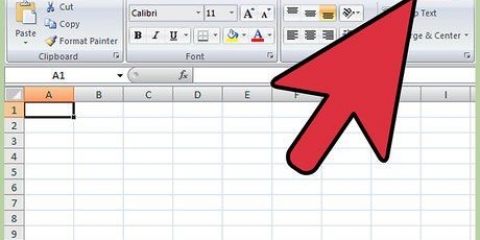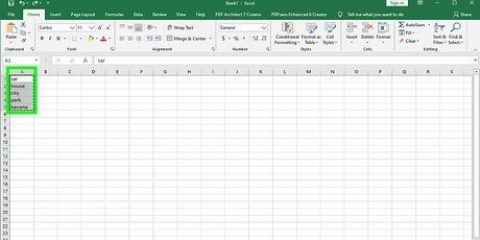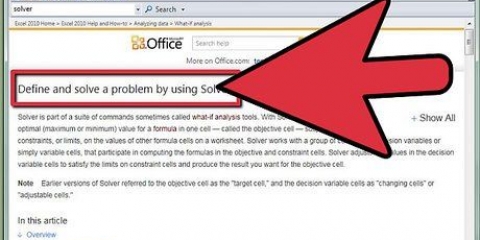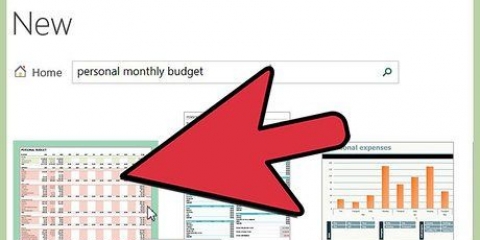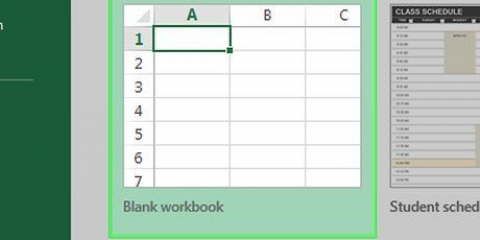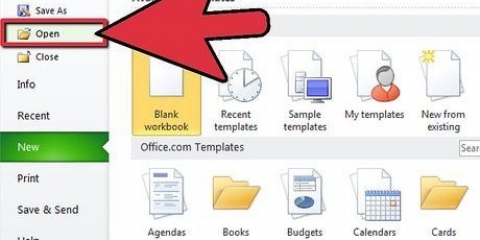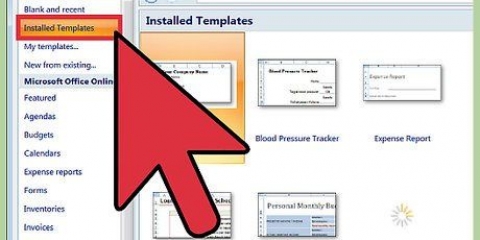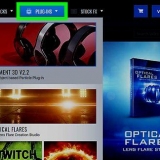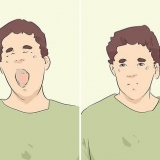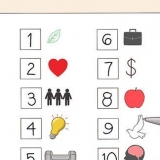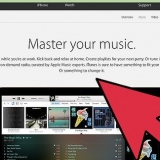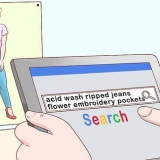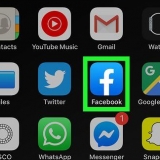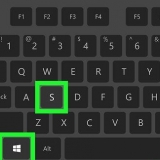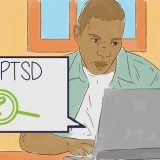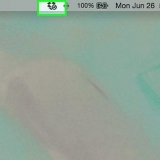Stundenlohn – Der Lohn, den Sie dem betreffenden Mitarbeiter pro Stunde zahlen. Mitarbeiterdaten – Name, Geburtsdatum usw. des Arbeitnehmers.


Fenster - klicke auf Datei, klicke auf Speichern als, Doppelklick Dieser PC, Klicken Sie auf einen Speicherort auf der linken Seite des Fensters, geben Sie den Namen des Dokuments ein (z., `Januar-Stundenzettel`) in das Textfeld `Dateiname` und klicken Sie auf Speichern. Mac - klicke auf Datei, klicke auf Speichern…, Geben Sie den Namen des Dokuments ein (z., `Januar-Stundenzettel`) im Feld `Speichern unter`, wählen Sie einen Speicherort aus, indem Sie auf das Feld `Wo` und einen Ordner klicken, und klicken Sie auf Speichern.


A1 - Typ Tag B1 - Typ Woche 1 C1 - Typ Woche 2 Dann tippe Wochennummer] in den Zellen D1, E1 und F1 (Falls benötigt). Wenn es Überstunden gibt, kannst du im Laufe der Zeit Zelle hinzufügen C1 für Woche 1, Zelle E1 für Woche 2 usw.



Klicken Sie auf die Zelle `Gesamt` Woche 1 (wenn es richtig ist in B10). Typ 
Wenn es sich um Überstunden handelt, können Sie diese Formel verwenden, um Überstunden zu berechnen, indem Sie den Wert in ersetzen B9 durch das von B11. Wenn beispielsweise die Spalte "Überstunden" von Woche 1 in Spalte C Zustand, dann tippe Wenn es Überstunden gibt, können Sie mit eine `Endsumme` angeben Gesamtsumme in der Zelle A12, und 

Fenster - klicke auf Datei, klicke auf Speichern als, Doppelklick Dieser PC, Klicken Sie auf einen Speicherort auf der linken Seite des Fensters, geben Sie den Namen des Dokuments ein (z., `Stundenzettel Januar`) im Feld `Dateiname` und klicken Sie auf Speichern. Mac - klicke auf Datei, klicke auf Speichern als, Geben Sie den Namen des Dokuments ein (z., `Stundenzettel Januar`) im Feld `Speichern unter`, wählen Sie einen Speicherort, indem Sie auf das Feld `Wo` klicken und auf einen Ordner klicken, dann auf Speichern.
Verfolgen sie stundenzettel in excel
In dieser Anleitung erfahren Sie, wie Sie Arbeitszeittabellen für die Gehaltsabrechnung in Microsoft Excel erstellen. Sie können dies sowohl unter Windows als auch unter Mac tun, indem Sie eine Vorlage verwenden oder Ihre eigene Arbeitszeittabelle erstellen.
Schritte
Methode 1 von 2: Vorlagen verwenden

1. Öffnen Sie Microsoft Excel. Dies ist eine dunkelgrüne App mit einem weißen `X` darauf.

2. Klicken Sie auf die Suchleiste. Diese finden Sie oben im Excel-Fenster.
Klicken Sie auf einem Mac zuerst auf Datei in der oberen linken Ecke, dann klicke Neu aus Vorlage… im Dropdown-Menü.

3. Typ Stundenzettel in der Suchleiste und drücken Sie↵ Enter. Die Microsoft-Vorlagendatenbank wird jetzt nach Arbeitszeittabellen-Vorlagen durchsucht.

4. Wählen Sie eine Vorlage aus. Klicken Sie auf eine Vorlage, die Sie verwenden möchten. Die Seite wird geöffnet, sodass Sie das Layout und das Design der Vorlage anzeigen können.
Wenn Sie die Vorlage ungeeignet finden, klicken Sie auf x im Vorlagenfenster, um es zu schließen.

5. klicke aufzu machen. Sie finden es auf der rechten Seite der Vorlagenvorschau. Die Vorlage wird in Excel geöffnet.

6. Warten Sie, bis die Vorlage geladen ist. Dies wird wahrscheinlich ein paar Sekunden dauern. Nachdem die Vorlage geladen wurde, können Sie mit der Erstellung des Stundenzettels fortfahren.

7. Geben Sie die erforderlichen Informationen ein. Jede Vorlage unterscheidet sich geringfügig von den anderen, aber meistens können Sie Folgendes eingeben:

8. Tragen Sie die Anzahl der geleisteten Arbeitsstunden in die entsprechende Spalte ein. Die meisten Arbeitszeittabellen haben eine Spalte mit den Wochentagen ganz links auf der Seite, d. h. Sie geben die Anzahl der geleisteten Stunden in die Spalte "Zeit" (oder ähnlich) rechts neben der Spalte "Tage" ein.
Wenn ein Mitarbeiter beispielsweise in der ersten Woche eines Monats am Montag acht Stunden gearbeitet hat, gehen Sie in die Zelle "Montag" in der Spalte "Woche 1" und geben Sie ein 8.0.

9. Sehen Sie sich die Ergebnisse an. Jede Arbeitszeittabellenvorlage berechnet die Gesamtzahl der eingegebenen Stunden und, wenn Sie einen Wert für den Stundenlohn eingegeben haben, die Gesamtzahl, die von diesem bestimmten Mitarbeiter verdient wurde.

10. Sparen Sie Ihre Zeit bei der Registrierung. Dies machst du wie folgt:
Methode 2 von 2: Stundenzettel manuell erstellen

1. Öffnen Sie Microsoft Excel. Dies ist eine dunkelgrüne App mit einem weißen `X` darauf.

2. klicke aufLeere Arbeitsmappe. Dieses weiße Symbol finden Sie oben links auf der Seite „Neu“ im Menü „Datei“ in Excel.
Überspringe diesen Schritt auf einem Mac.

3. Geben Sie die Schlagzeilen ein. Geben Sie die folgenden Überschriften in die folgenden Zellen ein:

4. Geben Sie die Wochentage ein. Geben Sie die Zellen ein A2 noch bis A8, Sonntag zu Samstag, in der richtigen Reihenfolge.

5. Stundenlohn angeben. Typ Stundenlohn in der Zelle A9, und dann der Stundenlohn in Zelle B9. Beispiel: Wenn der Stundenlohn 15,25 € pro Stunde beträgt, geben Sie ein 15.25 in der Zelle B9.

6. Fügen Sie eine neue Zeile `Gesamt` hinzu. Typ Gesamt in der Zelle A10. Hier geben Sie die Gesamtzahl der geleisteten Arbeitsstunden ein.
Wenn Sie Überstunden mitbringen möchten, geben Sie ein Im Laufe der Zeit in A11 und der Stundenlohn für Überstunden in B11.

7. Geben Sie die Formel für Woche 1 ein. Diese Formel addiert die von Sonntag bis Samstag gearbeiteten Stunden und multipliziert diese Summe dann mit dem Stundenlohn. Dies machst du wie folgt:
=SUMME(B2:B8)*B9 und drücke ↵ Enter.
8. Geben Sie die Formel für den Rest der Wochen ein. So geht`s: Kopieren Sie die Formel, die Sie für Woche 1 eingegeben haben, und fügen Sie sie in die Zeile "Gesamt" unter der ausgewählten Woche ein und ersetzen Sie den Teil B2: B8 durch die Spalte Buchstabe der Woche (z.B. C2: C8).
=SUMME(C2:C8)*B11 in der Zelle C10.=SUMME(B10,C10) in der Zelle B12, Wiederholen Sie dies für jede Spalte "Woche [Zahl]" mit den richtigen Spaltenbuchstaben.
9. Füllen Sie die Zeiterfassung aus. Geben Sie die Anzahl der geleisteten Arbeitsstunden für jeden Tag in die Spalte `Woche 1` ein. Sie sollten die Anzahl der Stunden und den verdienten Gesamtbetrag unten auf dem Blatt im Abschnitt "Gesamt" sehen.
Wenn Überstunden anfallen, füllen Sie auch diese Spalte aus. Der Abschnitt "Endsumme" wird geändert, um den regulären Stundenlohn zusammen mit den Überstunden widerzuspiegeln.

10. Sparen Sie Ihre Zeit bei der Registrierung. Dies machst du wie folgt:
Tipps
- In der Regel ist es viel einfacher, eine Vorlage in Excel zu verwenden und nach Ihren Wünschen anzupassen, als eine von Grund auf neu zu entwerfen.
Warnungen
- Sparen Sie immer Ihre Arbeit, insbesondere wenn es um Mitarbeitereinkommen geht.
"Verfolgen sie stundenzettel in excel"
Оцените, пожалуйста статью