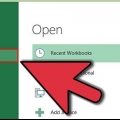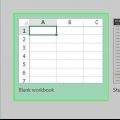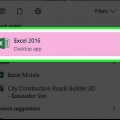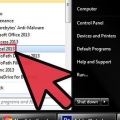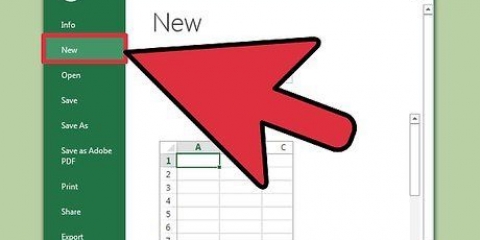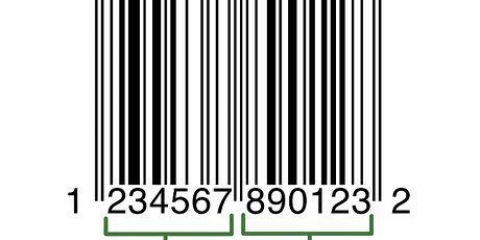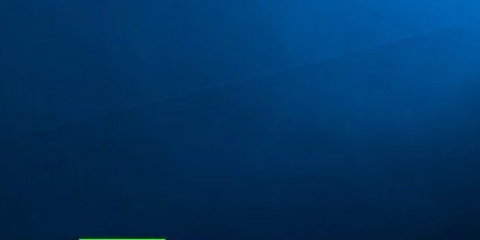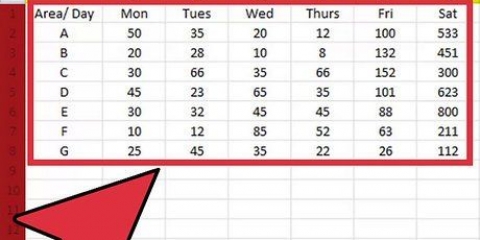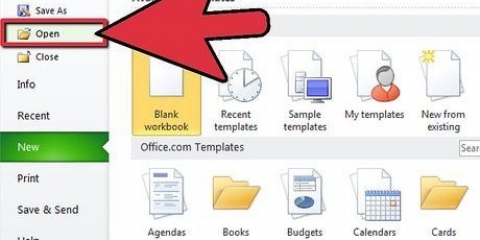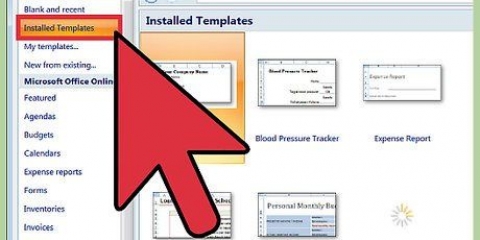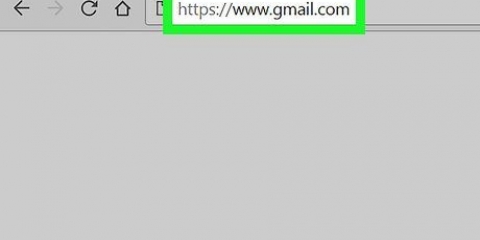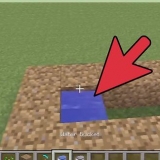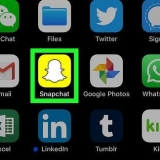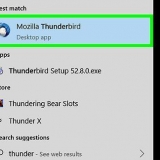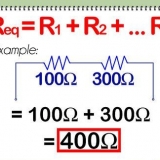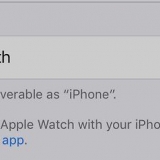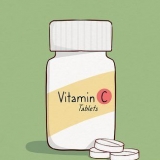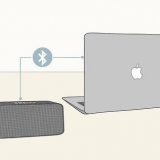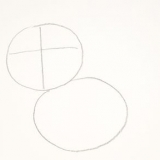Geben Sie den ersten Währungsnamen ein A1 (z.B. `Dollar`). Geben Sie den ersten Währungskurs ein B1. Dieser Wert sollte `1` sein. Geben Sie den zweiten Währungsnamen ein A2 (z.B. `Euro`). Geben Sie den zweiten Währungskurs ein B2.









klicke auf Nächster. Klicken Sie auf das Feld "Akzeptieren" und dann Nächster. Doppelklick Nächster. klicke auf installieren.












Erstellen sie einen währungsumrechner in excel
Dieses Tutorial zeigt Ihnen, wie Sie einen Währungsumrechner in Microsoft Excel erstellen. Wenn Sie nur eine Währung in eine andere umrechnen möchten, können Sie die Multiplikationsformel von Excel verwenden, um den korrekten Währungskurs auf die vorhandenen Daten anzuwenden, was ein einfacher Vorgang ist. Wenn Sie Windows verwenden, können Sie auch das Kutools-Plugin installieren, um eine große Anzahl von Währungswerten mit aktuellen Währungskursen umzurechnen. Dieses Verfahren ist genauer, aber auch ausgefeilter.
Schritte
Methode 1 von 2: Manuelle Berechnung

1. Sehen Sie sich den aktuellen Wechselkurs an. Öffnen Sie einen Webbrowser, geben Sie ein Währungsumrechnung in der Adressleiste und wählen Sie die Währung aus, die Sie aus den Dropdown-Feldern oben in der Suchergebnisliste vergleichen möchten. Sie haben jetzt den aktuellen Währungskurs.
- Wenn Sie beispielsweise den Wechselkurs in US-Dollar mit Euro vergleichen möchten, wählen Sie Dollar in der oberen Box und Euro im unteren.

2. Öffnen Sie Microsoft Excel. Dies ist eine grüne App mit einem weißen `X` darauf (oder umgekehrt).

3. klicke aufLeere Arbeitsmappe. Diese Option finden Sie oben links im Fenster.
Klicken Sie auf einem Mac auf das Neu-Tab und dann weiter Leere Arbeitsmappe.

4. Erstellen Sie eine Tabelle mit Ihren Währungsumrechnungsdaten. Dies machst du wie folgt:

5. Geben Sie die Startwährung einD1. Beispiel: Wenn Sie von Dollar in Euro umrechnen möchten, geben Sie `Dollar` in das ein D1-Zelle.

6. Geben Sie die Währungswerte, die Sie umrechnen möchten, in die Spalte `D` ein. Wenn Sie beispielsweise zehn Dollarwerte haben, die Sie in Euro umrechnen möchten, geben Sie jeden Dollarwert in eine Zelle ein, von D2 zu D11.

7. Geben Sie den Namen der Währung einE1. Um mit dem vorherigen Beispiel fortzufahren, können Sie hier `Euro` eingeben.

8. Klicken Sie auf E2 und geben Sie ein
=$B$2*D2 und drücke↵ Enter. Jetzt sehen Sie den umgerechneten Gegenwert Ihrer Startwährung in Zelle E2, unmittelbar rechts vom ursprünglichen Währungsäquivalent.
9. Wende die Formel auf den Rest der zweiten Währungsspalte an. Nochmal klicken E2 um es auszuwählen, und doppelklicke auf das kleine grüne Quadrat in der unteren rechten Ecke der Zelle E2 erscheint. Die zweite Währungsspalte wird mit den Umrechnungen der Währungswerte aus der ersten Währungsspalte gefüllt.
Methode2 von 2: Kutools für Excel verwenden

1. Gehen Sie zur Kutools-Download-Seite. Gehe zu https://www.Büro erweitern.com/download/kutools-for-excel.html in deinem Browser. Kutools ist nur für Windows verfügbar.

2. klicke aufKostenfreier Download. Dies ist ein Link in der Mitte der Seite. Dadurch wird Kutools auf Ihren Computer heruntergeladen, obwohl Sie möglicherweise noch eingeschaltet sind Speichern Klicken Sie auf oder wählen Sie einen Download-Speicherort je nach Browser.

3. Doppelklicken Sie auf die Kutools-Setup-Datei. Dieser sieht aus wie eine braune Schachtel.

4. Wählen Sie eine Sprache aus und klicken Sie aufOK. Klicken Sie auf das Dropdown-Menü und wählen Sie eine Sprache.

5. Folgen Sie den Anweisungen auf dem Bildschirm. Gehen Sie wie folgt vor, um die Installation von Kutools abzuschließen:

6. Öffnen Sie Microsoft Excel. Dies ist eine grüne App mit einem weißen `X` darauf (oder umgekehrt).

7. klicke aufLeere Arbeitsmappe. Diese Option finden Sie oben links im Fenster.

8. Geben Sie Ihre Startwährungswerte in die Spalte `A` ein. Wenn Sie beispielsweise 20-Dollar-Werte haben, die Sie umrechnen möchten, geben Sie jeden einzelnen Wert in die Zellen ein A1 zu A20.

9. Wählen Sie Ihre Startwährungswerte aus. Klicken Sie auf A1-Zelle und ziehen Sie sie ganz nach unten, bis zur letzten vollen Zelle.

10. Kopieren Sie die Daten. Klicken Sie auf die Registerkarte Anfang und dann weiter Kopieren in der Gruppe `Zwischenablage` auf der linken Seite des Hauptmenüs.

11. Fügen Sie die Daten in die Spalte `B` ein. Klicke auf die Zelle B1 und dann weiter Zum kleben. Diese Schaltfläche sieht aus wie eine Zwischenablage und befindet sich ganz links im Menü Anfang.
Achte darauf, dass du auf das Zwischenablage-Symbol klickst und nicht auf den Pfeil darunter.

12. Wählen Sie die Daten in Spalte `B` aus. Klicken Sie auf B-Spaltenüberschrift, um alle Zellen in Spalte `B` auszuwählen.

13. Klicken Sie aufKutools-Tab. Diese finden Sie oben im Excel-Fenster.

14. klicke aufTauschrate. Diese finden Sie in der Gruppe `Sortimente & Inhalt` aus dem Hauptmenü oben im Fenster.

fünfzehn. klicke aufKurs hochladen. Es ist eine Schaltfläche oben links im Wechselkursfenster. Auf diese Weise können Sie sicher sein, dass der Kurs so genau wie möglich ist.
Du benötigst eine Internetverbindung, damit dies funktioniert.

16. Wählen Sie die aktuelle Währung Ihrer Daten. Sie tun dies im Fenster links neben Wechselkurs.
Beispiel: Wenn Sie Dollar in Euro umrechnen möchten, wählen Sie hier Dollar.

17. Wählen Sie die Währung aus, in die Sie die Daten umrechnen möchten. Sie tun dies im Fenster auf der rechten Seite des Wechselkursfensters.
Beispiel: Wenn Sie Dollar in Euro umrechnen möchten, wählen Sie hier Euro.

18. klicke aufOK. Dadurch werden die Werte in der Spalte `B` in die Währung umgerechnet, in die Sie umrechnen möchten.
Kutools kann nicht für immer verwendet werden. Wenn Sie Kutools weiterhin verwenden möchten, müssen Sie dieses Programm im Extended Office Store kaufen.
Tipps
- Währungskurse ändern sich ständig, also stellen Sie sicher, dass Sie die richtigen Währungskurse haben, bevor Sie einen manuellen Rechner erstellen.
Warnungen
- Wenn Sie die Conversion-Werte Ihres Konverters nicht aktualisieren, werden falsche Daten angezeigt.
"Erstellen sie einen währungsumrechner in excel"
Оцените, пожалуйста статью