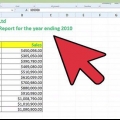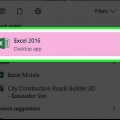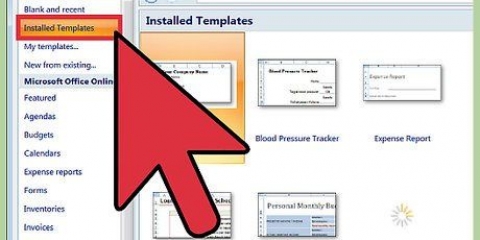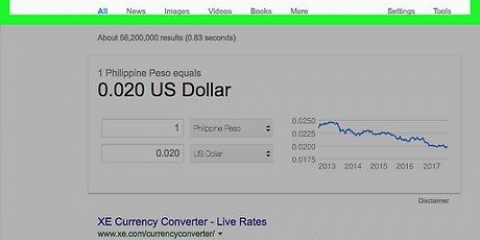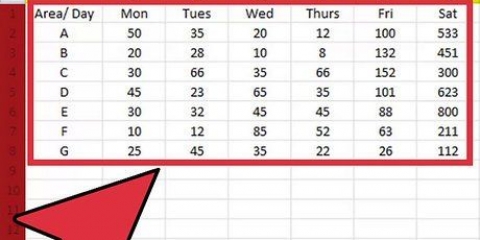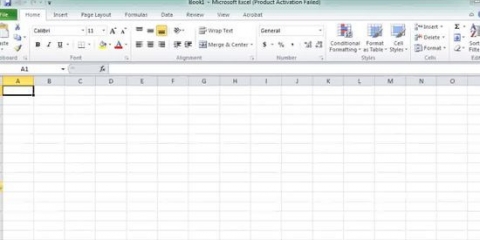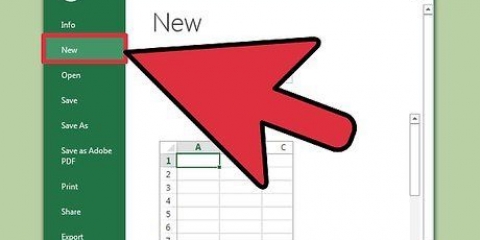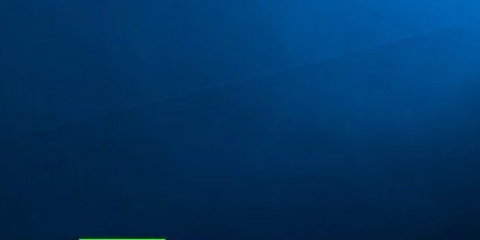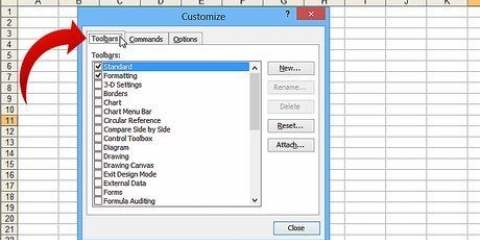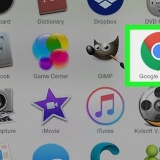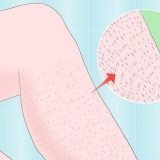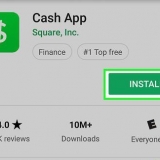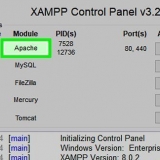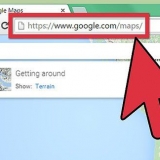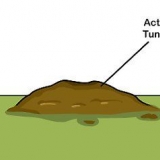2-D-Säule – Zeigt Ihre Daten in Form einfacher, vertikaler Balken an. 3D-Säule – Eine Darstellung in dreidimensionalen, vertikalen Balken. 2-D-Balken – Darstellung in Form eines einfachen Graphen mit horizontalen statt vertikalen Balken. 3-D-Leiste – Darstellung in dreidimensionalen, horizontalen Balken.
Das Fenster `Design` erscheint nur, wenn Ihr Diagramm ausgewählt ist. Klicken Sie auf das Diagramm, um es auszuwählen. Sie können auch auf den Titel des Diagramms klicken, um es auszuwählen, und dann einen neuen Namen eingeben. Normalerweise befindet sich der Titel oben im Diagrammfenster.
Erstellen sie ein balkendiagramm in excel
In diesem Artikel erfahren Sie, wie Sie Daten in Excel mithilfe eines Balkendiagramms visueller anzeigen.
Schritte
Methode 1 von 2: Daten hinzufügen

1. Öffnen Sie Microsoft Excel. Klicken Sie auf das Symbol mit dem weißen Buchstaben `X` auf grünem Hintergrund.
- Wenn Sie auf Basis vorhandener Daten ein Diagramm erstellen möchten, öffnen Sie die Excel-Datei mit den Daten durch Doppelklick und .

2. Klicken Sie auf Leeres Arbeitsblatt (auf einem PC) oder auf Arbeitsblatt in Excel (auf einem Mac). Sie finden diese Option oben links im Vorschaufenster.

3. Fügen Sie Titel zu den X- und Y-Achsen des Diagramms hinzu. Klicken Sie dazu auf die Zelle A1 (für die X-Achse) und geben Sie einen Namen ein. Dann mach das gleiche für die Zelle B1 (für die Y-Achse).
In einem Diagramm, das die Temperatur aller Tage einer bestimmten Woche anzeigt, würden Sie in cel A1 Geben Sie beispielsweise `Tage` ein und geben Sie in die Zelle ein B1 `Temperatur`.

4. Geben Sie die Daten für die X- und Y-Achse ein. Geben Sie dazu eine Zahl oder ein Wort in die Spalte von cell . ein ein oder B um es auf die X- bzw. Y-Achse anzuwenden.
Wenn Sie beispielsweise `Montag` in die Zelle eingeben A2 Typ und `22` im Feld B2, kann das darauf hindeuten, dass es am Montag 22 Grad war.

5. Geben Sie die restlichen Informationen ein. Nachdem Sie alle Daten eingegeben haben, können Sie basierend auf den Informationen ein Balkendiagramm erstellen.
Methode 2 von 2: Erstellen Sie ein Diagramm

1. Alle Daten auswählen. Klicken Sie dazu auf die Zelle A1, liebt ⇧ Umschalten und dann auf den unteren Wert in der Spalte klicken B. So wählen Sie alle Daten aus.
- Wenn Sie in den Spalten Ihres Diagramms unterschiedliche Buchstaben und Zahlen und dergleichen verwenden, denken Sie daran, dass Sie währenddessen einfach auf die obere linke Zelle und dann auf die untere rechte Zelle klicken können ⇧ Umschalt halten.

2. Klicken Sie auf die Registerkarte Einfügen. Sie finden es oben im Excel-Fenster, direkt rechts neben dem Registerkarte "Startseite".

3. Klicken Sie auf das Symbol „Balkendiagramm“. Sie finden es in der Gruppe `Grafiken` rechts unter dem Reiter Einfügung; es sieht aus wie drei vertikale Balken hintereinander.

4. Klicken Sie auf eine der verschiedenen Arten von Balkendiagrammen. Welche Modelle Sie genau auswählen können, hängt vom Betriebssystem Ihres PCs ab und davon, ob Sie die kostenpflichtige Version von Excel verwenden. Einige häufig verwendete Optionen sind jedoch:

5. Passen Sie das Aussehen Ihres Diagramms an. Nachdem Sie ein Layout für Ihr Diagramm ausgewählt haben, können Sie im Abschnitt Design oben im Excel-Fenster ein anderes Design auswählen, die Farben ändern oder einen völlig anderen Diagrammtyp auswählen.
Tipps
- Sie können Diagramme kopieren und in andere Office-Programme wie Word oder PowerPoint einfügen.
- Wenn Ihr Diagramm die x- und y-Achsen Ihrer Tabelle vertauscht hat, gehen Sie zur Registerkarte `Design` und wählen Sie `Zeile/Spalte tauschen`, um das Problem zu lösen.
"Erstellen sie ein balkendiagramm in excel"
Оцените, пожалуйста статью