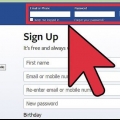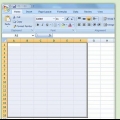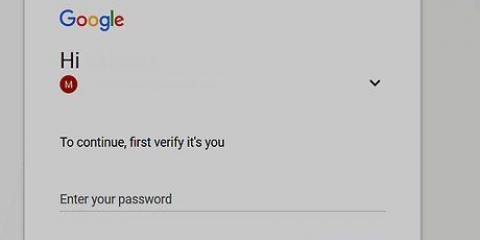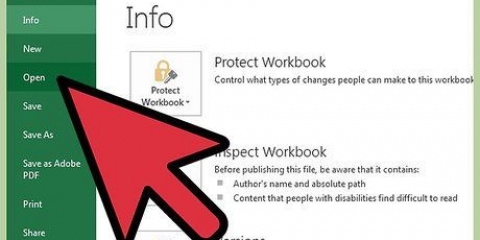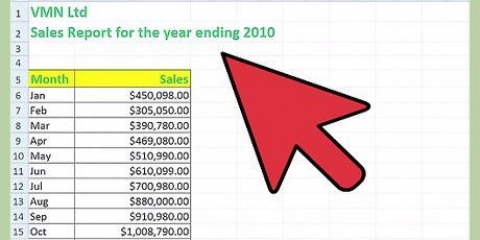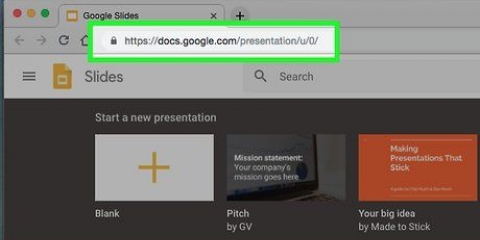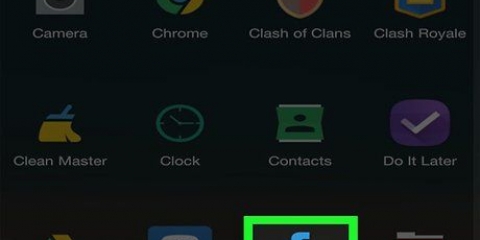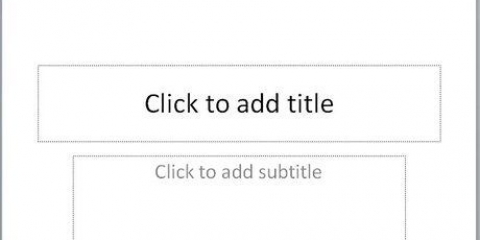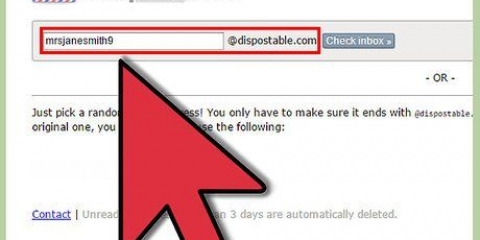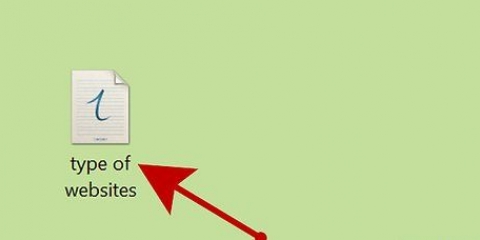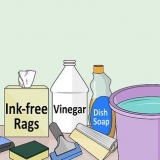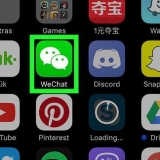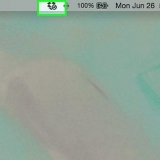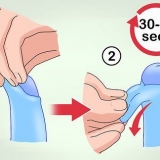Je nach Art Ihrer Daten kann dieser Vorgang variieren. Sie müssen jedoch alle Daten in Spalte `A` eingeben. Sie können beispielsweise die Namen von Benutzern in Spalte `A` und ihre Antworten auf eine Umfrage (z. B. `ja` oder `nein`) in Spalte `B` eintragen.







Auf einem Mac, den du magst ⌘ Befehl gedrückt, statt Kontrolle. Sie können auch mit der `RAND`-Funktion mit der rechten Maustaste auf eine Zelle klicken und dann Kopieren auswählen.




Wenn Ihre Daten beispielsweise über zwei Spalten mit jeweils 50 Zellen verteilt sind, würden Sie "C50" auswählen, während Sie ⇧ Umschalt halten. Sie können auch klicken und den Cursor von der oberen linken Ecke zur unteren rechten Ecke Ihrer Daten (oder umgekehrt) ziehen, um sie hervorzuheben.



Wählen Sie die erste, letzte oder mittlere Hälfte der Daten aus. Wenn Ihre Anzahl an Datenpunkten zu groß ist, um dies zu rechtfertigen, können Sie sich mit einem kleineren Bruchteil zufrieden geben (z. B. dem ersten Achtel der Daten). Wählen Sie alle ungeraden oder geraden Daten aus. In einem Satz von 10 Datenpunkten würden Sie beispielsweise entweder die Zahlen 1, 3, 5, 7 und 9 oder 2, 4, 6, 8 und 10 wählen. Auswahl einiger zufälliger Datenpunkte. Diese Methode funktioniert am besten bei großen Datensätzen, bei denen auch die Auswahl der Hälfte der Informationen zu ehrgeizig ist.
Habe nicht Microsoft Excel, dann gibt es andere kostenlose Programme wie OpenOffice oder LibreOffice oder online (wie Google Sheets oder die Excel-App von Outlook), mit denen Sie eine zufällige Stichprobe erstellen können. Microsoft bietet eine Excel-App für die iPhone- und Android-Plattformen, damit Sie Tabellenkalkulationen unterwegs erstellen können.
Erstellen sie eine zufallsstichprobe in excel
In diesem Tutorial erfahren Sie, wie Sie eine zufällige Auswahl vorhandener Daten in Microsoft Excel erstellen. Zufällige Auswahlen sind nützlich, um einen fairen, sauberen Querschnitt Ihres Datensatzes zu erstellen.
Schritte
Teil 1 von 3: Erfassen Ihrer Daten in Excel

1. Öffnen Sie Microsoft Excel. Sie können auch ein vorhandenes Microsoft Excel-Dokument öffnen, wenn Sie eines haben, das Ihren Stichprobenanforderungen entspricht.

2. Wählen Sie eine leere Arbeitsmappe. Wenn Sie kein neues Dokument öffnen, können Sie diesen Schritt überspringen.

3. Geben Sie ihre Details ein. Klicken Sie dazu auf eine Zelle, in die Sie die Daten eingeben möchten, und geben Sie dann alle Daten ein.

4. Stellen Sie sicher, dass alle relevanten Daten in Ihre Tabelle eingegeben wurden. Sobald Sie sicher sind, dass Sie alle erforderlichen Informationen eingegeben haben, können Sie Ihre Probe erstellen.
Teil 2 von 3: Erstellen einer Zufallsstichprobe

1. Klicken Sie mit der rechten Maustaste auf den Spaltennamen ganz links. Wenn beispielsweise alle Daten in Spalte `A` beginnen, klicken Sie mit der rechten Maustaste auf das `A` oben auf der Seite.

2. Klicken Sie auf Einfügen. Fügt eine Spalte links von Ihrer aktuellen linken Spalte hinzu.
Kopieren Sie danach alle Daten von Spalte `A` in Spalte `B` usw.

3. Wählen Sie die neue Zelle `A1` aus.

4. Geben Sie `=RAND()` in diese Zelle ein (ohne Anführungszeichen). Der Befehl `RAND` wendet eine Zahl zwischen 0 und 1 auf die ausgewählte Zelle an.
Wenn Excel versucht, den Befehl `RAND` automatisch zu formatieren, entfernen Sie die Formatierung und geben Sie den Befehl erneut ein.

5. Drücken Sie↵ Enter. Sie sehen nun eine Dezimalstelle (z. B. 0.5647) erscheinen in der ausgewählten Zelle.

6. Wählen Sie die Zelle aus, die die Zufallszahl der Stichprobe enthält.

7. LiebtKontrolle und drücke C. Dadurch wird der Befehl `RAND` kopiert.

8. Wählen Sie die Zelle unter Ihrer Probennummer aus. Dies ist wahrscheinlich Zelle `A2`.
Wenn Sie auf Zelle `A1` klicken und dort auswählen, kann es zu einem Sortierfehler kommen.

9. Wählen Sie den Rest der Zellen mit Zufallszahlen aus. Liebt ⇧ Umschalten, während Sie auf die Zelle am unteren Rand Ihres Datenbereichs klicken.
Wenn Ihre Daten beispielsweise in den Spalten `B` und `C` bis Zelle 100 gehen, halten Sie die Umschalttaste gedrückt und klicken Sie auf `A100`, um alle `A`-Zellen von A2 bis A100 auszuwählen.

10. LiebtKontrolle und tippen Sie auf V. Dadurch wird der Befehl zum Generieren einer Zufallsstichprobe in alle ausgewählten Zellen eingefügt (z. A2 bis A100). Sobald dies erledigt ist, müssen Sie Ihre Daten anhand der Zufallszahlen sortieren, um Ihre Ergebnisse neu anzuordnen.
Auch hier sollten Mac-Benutzer ⌘ Verwenden Sie Befehl anstelle von Kontrolle.
Teil 3 von 3: Sortieren Ihrer Probe

1. Wählen Sie die Zelle in der oberen linken Ecke aus. In den meisten Fällen ist dies Zelle `A1`. Bevor Sie die Zahlen sortieren können, müssen Sie zuerst alle Daten auswählen.
- Dazu gehören die Probennummern links neben Ihren Daten.

2. Liebt⇧Umschalten und wähle die Zelle unten rechts aus. Dadurch werden alle Daten ausgewählt, damit sie sortiert werden können.

3. Rechtsklick auf deine Daten. Es öffnet sich nun ein Kontextmenü mit Optionen zum Sortieren Ihrer Daten.
Wenn Sie einen Mac verwenden, können Sie mit zwei Fingern klicken (oder gedrückt halten) Strg nach dem Sie klicken) für ein Kontextmenü.

4. Bewegen Sie den Cursor über Sortieren.

5. Klicken Sie vom kleinsten zum größten. Sie können auch vom Größten zum Kleinsten klicken – wichtig ist nur, dass Ihre Daten zufällig nach den `= RAND()`-Werten in Spalte `A` geordnet sind.

6. Sehen Sie sich die Ergebnisse an. Je nachdem, wie viele Ergebnisse Sie benötigen, variiert die Vorgehensweise ab diesem Zeitpunkt. Mit sortierten Daten können Sie jedoch einige Dinge tun:

7. Wählen Sie Ihre Beispielteilnehmer. Jetzt haben Sie eine saubere Probe für eine Umfrage, eine kostenlose Testversion usw.
Tipps
Warnungen
- Die Nichtverwendung von Zufallsstichproben bei der Suche nach Ergebnissen (z. B. das Versenden einer Umfrage nach der Aktualisierung eines Dienstes) kann dazu führen, dass Ihre Antworten verzerrt und damit falsch sind.
"Erstellen sie eine zufallsstichprobe in excel"
Оцените, пожалуйста статью