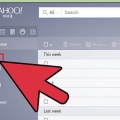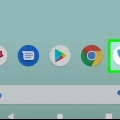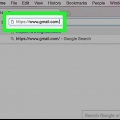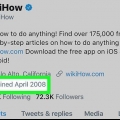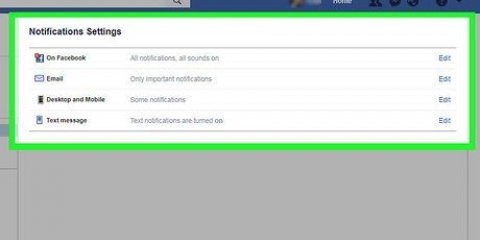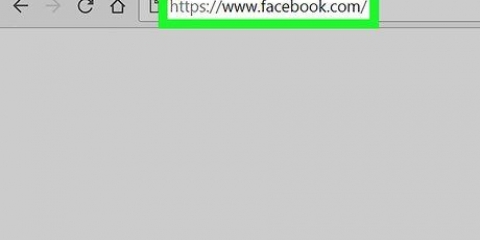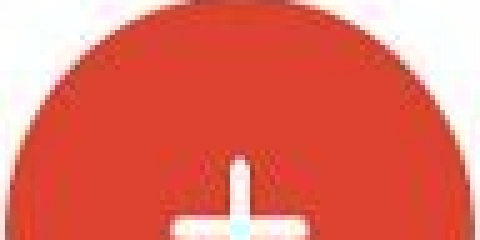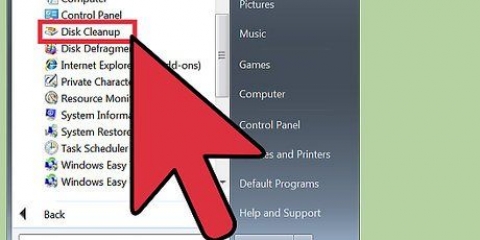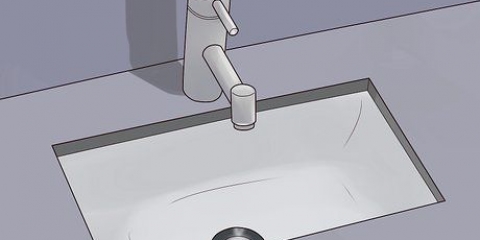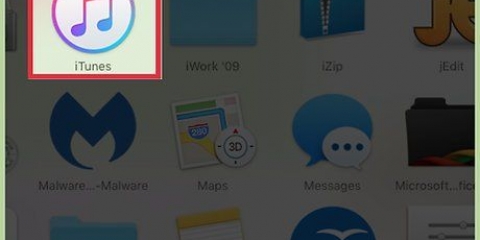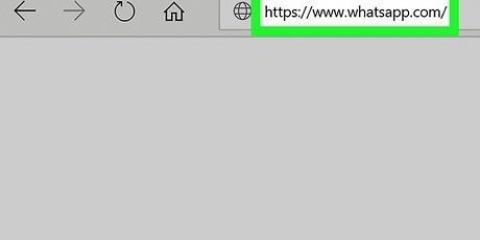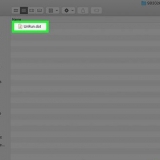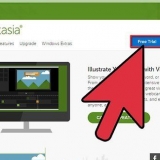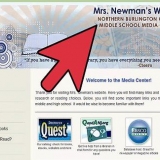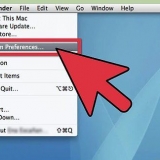Tippen Sie auf das App Store-Symbol, um es zu öffnen. Das Symbol sieht aus wie ein weißer Buchstabe `A` auf blauem Hintergrund. Tippen Sie auf das Symbol und geben Sie `WhatsApp` in das Suchfeld ein. Tippe in den Suchergebnissen auf WhatsApp. Tippen Sie auf das Download-Symbol, um WhatsApp erneut herunterzuladen. Das Symbol befindet sich direkt neben dem Namen der App.

















Tippen Sie erneut auf das Play Store-Symbol . Tippen Sie auf die Symbole und geben Sie `WhatsApp` in das Suchfeld ein. Tippen Sie in den Suchergebnissen auf WhatsApp und dann auf Installieren. Tippen Sie auf das WhatsApp-Symbol, um es zu öffnen. Stimmen Sie den Nutzungsbedingungen zu und bestätigen Sie Ihre Telefonnummer. Stellen Sie sicher, dass Sie dieselbe Telefonnummer wie bei der vorherigen WhatsApp-Installation verwenden.



Alte whatsapp-nachrichten abrufen
Dieses Tutorial zeigt Ihnen, wie Sie gelöschte Nachrichten auf iPhone- und Android-Geräten wiederherstellen können. Da der WhatsApp-Nachrichtendienst Ihre Chat-Protokolle nicht speichert, können Sie eine von Ihrem Gerät gelöschte Nachricht leider nicht wiederherstellen, es sei denn, Sie haben sie bereits gesichert. Glücklicherweise ist es ganz einfach, ein Backup Ihrer WhatsApp-Nachrichten auf Ihrem Telefon einzurichten, damit Sie ein Backup problemlos wiederherstellen können, um alte oder gelöschte Nachrichten anzuzeigen.
Schritte
Methode 1 von 4: Einrichten der Sicherung von WhatsApp-Nachrichten unter iOS

1. Öffnen Sie WhatsApp, indem Sie auf das WhatsApp-Symbol tippen. Das Symbol sieht aus wie ein weißes Telefon in einer Sprechblase auf grünem Hintergrund.

2. Tippen Sie aufEinstellungen. Diese Option befindet sich in der unteren rechten Ecke des Bildschirms.

3. Tippen Sie aufChats.

4. Tippen Sie aufChat-Backup.

5. Tippen Sie aufAutomatische Sicherung. Wählen Sie, ob Sie Ihre Nachrichten täglich, wöchentlich oder monatlich sichern möchten.
Wenn Sie Ihr iCloud-Konto noch nicht eingerichtet haben, werden Sie dazu aufgefordert, bevor Sie mit der Sicherung fortfahren. Öffne die Einstellungen-App des iPhones, tippe auf deinen Namen, tippe auf iCloud, und stellen Sie sicher, dass der Schalter sowohl auf iCloud Drive als auch auf WhatsApp auf "Ein" eingestellt ist.
Methode2 von 4: Abrufen alter WhatsApp-Nachrichten auf iOS

1. Drücken Sie lange auf das WhatsApp-Symbol, bis es vibriert. Die anderen Apps auf dem Bildschirm beginnen jetzt auch zu vibrieren.

2. Tippen Sie auf das `X` in der oberen linken Ecke des Symbols. Dies öffnet einen Dialog, in dem Sie aufgefordert werden, zu bestätigen, dass Sie WhatsApp löschen möchten.

3. Tippen Sie aufLöschen. Die App ist jetzt von Ihrem iPhone entfernt.

4. WhatsApp neu aus dem App Store installieren.

5. Tippen Sie auf das SymbolÖffnen WhatsApp öffnen. Das `Öffnen`-Symbol ersetzt das `Herunterladen`-Symbol, sobald der Download der App abgeschlossen ist.

6. Tippen Sie aufZustimmen und fortfahren und tippen Sie dann auf OK.

7. Tippen Sie aufErlauben oder auf Nicht zulassen. Dadurch wird festgelegt, ob die App Ihnen Benachrichtigungen senden kann.

8. Gib deine Telefonnummer ein und tippe aufBereit. Stellen Sie sicher, dass die Telefonnummer mit der Nummer übereinstimmt, die Sie bei der vorherigen WhatsApp-Einrichtung verwendet haben.

9. Tippen Sie aufChatverlauf abrufen und dann Weiter. Dadurch werden alle Chatnachrichten abgerufen, die zuvor in Ihrem iCloud-Konto gesichert wurden. Dies gilt auch für aus WhatsApp gelöschte Nachrichten, sofern diese beim letzten Backup vorhanden waren.

10. Geben Sie den gewünschten Anzeigenamen ein und tippen Sie aufNächster. Dadurch gelangen Sie zur Chat-Seite.

11. Tippen Sie auf einen Namen in dieser Liste. Dadurch werden alle wiederhergestellten Chats angezeigt, die mit diesem Kontakt verknüpft sind.
Methode 3 von 4: Richten Sie die Sicherung von WhatsApp-Nachrichten auf Android ein

1. Öffnen Sie WhatsApp, indem Sie auf das WhatsApp-Symbol tippen. Das Symbol sieht aus wie ein weißes Telefon in einer Sprechblase auf grünem Hintergrund.

2. Tippen Sie auf das Symbol "Mehr". Dieses Symbol sieht aus wie drei weiße Punkte in einer vertikalen Linie und befindet sich in der oberen rechten Ecke Ihres Bildschirms.

3. Tippen Sie aufEinstellungen. Diese Option befindet sich in der unteren rechten Ecke des Bildschirms.

4. Tippen Sie aufChats.

5. Tippen Sie aufChat-Backup.

6. Tippen Sie aufAuf Google Drive sichern. Wählen Sie, ob Sie Ihre Nachrichten täglich, wöchentlich oder monatlich sichern möchten.
Wenn Sie Ihr Google-Konto noch nicht eingerichtet haben, werden Sie dazu aufgefordert, bevor Sie mit der Sicherung fortfahren.

7. Tippen Sie aufSicherung über. Wählen Sie das Netzwerk aus, das Sie zum Sichern Ihrer Daten verwenden möchten.
Verwenden Sie nach Möglichkeit am besten ein Wi-Fi-Netzwerk, um Datenübertragungskosten im Zusammenhang mit Ihrem Mobilfunknetz zu vermeiden.
Methode 4 von 4: Abrufen alter WhatsApp-Nachrichten auf Android

1. Tippen Sie auf das Play Store-Symbol
.
2. Tippen Sie auf die Menüschaltfläche und dannMeine Apps und Spiele.

3. Wische nach unten zum Abschnitt "Installiert" und tippe aufLöschen neben WhatsApp.

4. WhatsApp aus dem Play Store neu installieren.

5. Tippen Sie aufSich erholen. Ruft alle Chatnachrichten ab, die zuvor in Ihrem Google-Konto gesichert wurden. Dies gilt auch für Nachrichten, die aus WhatsApp gelöscht wurden, sofern diese Nachrichten beim letzten Backup vorhanden waren.

6. Tippen Sie aufNächster.

7. Geben Sie den gewünschten Anzeigenamen ein und tippen Sie aufNächster. Dadurch gelangen Sie zur Chat-Seite.

8. Tippen Sie auf einen Namen in dieser Liste. Dadurch werden alle wiederhergestellten Chats angezeigt, die mit diesem Kontakt verknüpft sind.
Оцените, пожалуйста статью