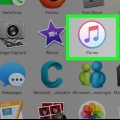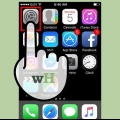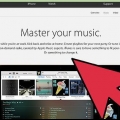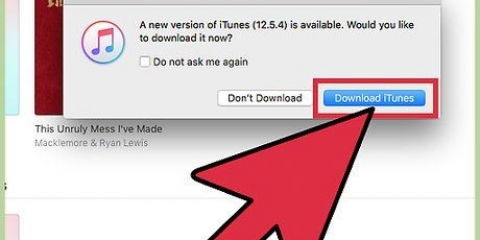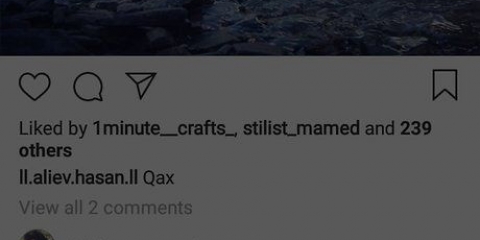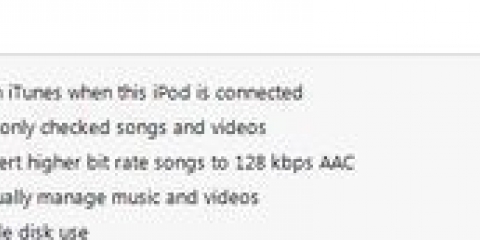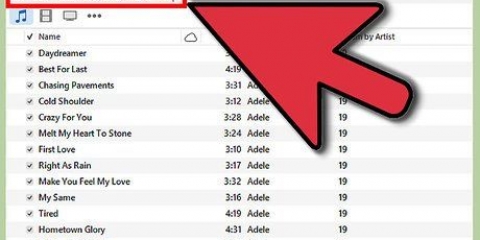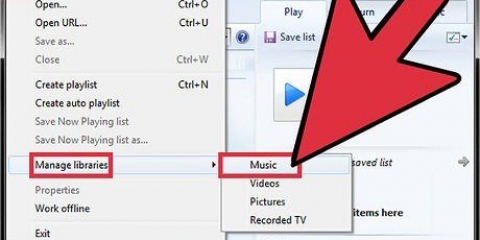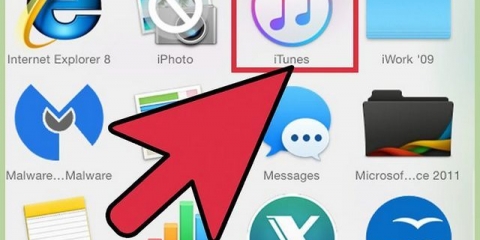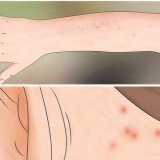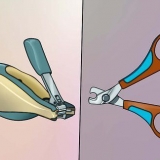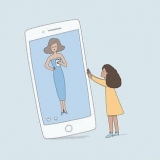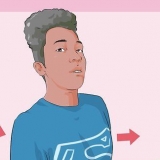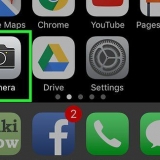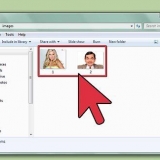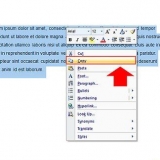Sie können die kostenlose Version von PodTrans herunterladen unter imobie.com/podtrans/. PodTrans ist sowohl für Windows als auch für Mac verfügbar. Sie werden aufgefordert, zwischen zwei Versionen von PodTrans zu wählen. Wenn Ihr Computer iTunes auf dem neuesten Stand hält, benötigen Sie die Version `V12`.1 oder neuer` auswählen. Wenn Sie eine ältere Version von iTunes verwenden, sollten Sie die andere Option wählen. PodTrans unterstützt keine iPhones oder iPads. Für diese Geräte müssen Sie ein anderes Programm verwenden, z. B. AnyTrans.





Um Speicherplatz auf Ihrem iPod zu sparen, müssen Sie im Gerätebereich Ihres iPods die Option „Songs mit höherer Bitrate in 128 kbps AAC konvertieren“ auswählen. Dadurch werden Musikdateien in einer kompakteren Version zusammengefasst, sodass mehr Platz auf Ihrem iPod bleibt. Der ACC-Dateityp, in den iTunes die Songs mit höherer Bitrate konvertiert, ist mit den meisten Programmen kompatibel, die Audiodateien verwenden, einschließlich MP3-Playern, Musikwiedergabeprogrammen und Audiobearbeitungsprogrammen. Sie können mehr als 1 Musikdatei gleichzeitig hinzufügen, indem Sie `Strg` gedrückt halten, während Sie die Musikdateien auswählen, die Sie Ihrem iPod hinzufügen möchten. Nachdem Sie alle Musikdateien ausgewählt haben, die Sie hinzufügen möchten, können Sie alle markierten Musikdateien gleichzeitig per Drag & Drop in die Musikbibliothek Ihres iPods ziehen.
Fügen sie einem ipod musik hinzu, ohne alte musik zu löschen
Wenn Sie einen iPod automatisch mit iTunes synchronisieren, werden Ihrem Gerät Musikdateien hinzugefügt und Dateien gelöscht. Normalerweise dürfen Sie Ihren iPod nur an einen Computer mit einer einzigen iTunes-Mediathek anschließen. Wenn Sie Ihren iPod an einen neuen Computer anschließen, werden Sie aufgefordert, seinen Inhalt zu löschen, bevor Sie fortfahren. Du kannst die Einstellungen auf deinem iPod anpassen, damit dies in Zukunft nicht mehr passiert. Sie können auch ein externes Programm verwenden, um Musik ohne iTunes zu übertragen.
Schritte
Teil 1 von 2: Verwalten Sie Ihre Musik manuell

1. Öffnen Sie iTunes, bevor Sie Ihren iPod anschließen. Wenn Sie Ihren iPod bei geöffnetem iTunes an Ihren Computer anschließen, wird versucht, alles automatisch zu synchronisieren. Sie müssen dies in iTunes deaktivieren, bevor Sie eine Verbindung herstellen, damit Ihr iPod nicht gelöscht wird.
- Warnung – Diese Methode löscht immer noch den Inhalt Ihres iPod, aber nur, wenn sie zuerst eingeschaltet wird. Nachdem Sie die manuelle Verwaltung aktiviert und den ersten Löschvorgang durchgeführt haben, können Sie Ihren iPod mit einer beliebigen iTunes-Bibliothek verbinden und Musikdateien übertragen. Es wird empfohlen, dass Sie diese Methode befolgen, bevor Sie zum ersten Mal Musik auf Ihren iPod laden.
- Lesen Sie den nächsten Abschnitt, wenn Sie die Musik auf Ihrem iPod auf keinen Fall verlieren dürfen.

2. Klicken Sie auf das Menü „iTunes“ (Mac) oder „Bearbeiten“ (Windows). Wenn diese Menüleiste in Windows nicht angezeigt wird, drücken Sie alt.

3. Wählen Sie `Einstellungen`. Dies öffnet das iTunes-Einstellungsmenü.

4. Klicken Sie auf die Registerkarte `Geräte`. Dies zeigt die Einstellungen für die angeschlossenen Geräte wie Ihren iPod an.

5. Aktivieren Sie `Automatische` Synchronisierung von iPods, iPhones und iPads verhindern. Daher versucht iTunes nicht automatisch, Inhalte zu synchronisieren und zu löschen, wenn Sie Ihren iPod daran anschließen.

6. Verbinden Sie Ihren iPod über USB mit Ihrem Computer. Nach einem Moment sollte das Gerät oben im iTunes-Fenster angezeigt werden.
Wenn Sie eine Verbindung zu einer Musikbibliothek herstellen, die nicht mit der Ihres iPods verknüpft ist, werden Sie von iTunes gezwungen, Ihre iPod-Bibliothek zu löschen, bevor Sie fortfahren können. Dies ist eine Maßnahme, um Piraterie zu verhindern. Wenn Sie versuchen, Musik aus einer anderen iTunes-Mediathek hinzuzufügen, lesen Sie den nächsten Abschnitt.

7. Wählen Sie Ihren iPod aus der oberen Reihe von Schaltflächen in iTunes. Dadurch wird die Übersichtsseite für Ihren iPod im iTunes-Hauptfenster angezeigt.

8. Scrollen Sie auf dem Zusammenfassungsbildschirm ganz nach unten und aktivieren Sie "Musik und Videos manuell verwalten". Mit dieser Funktion können Sie Musik manuell zu Ihrem iPod hinzufügen und entfernen, anstatt sich auf den Synchronisierungsprozess zu verlassen.
Dies fordert Sie weiterhin auf, den Inhalt Ihres iPods zu löschen, jedoch nur für diese anfängliche Änderung der Einstellungen. Sobald Sie die manuelle Verwaltung aktiviert haben, können Sie Ihren iPod an einen beliebigen Computer anschließen und dann Musikdateien per Drag & Drop darauf ziehen. Wenn Sie die Musik auf Ihrem iPod auf keinen Fall verlieren dürfen, lesen Sie stattdessen den nächsten Abschnitt.

9. Deaktivieren Sie "Automatisch synchronisieren, wenn dieser iPod angeschlossen ist". Dadurch wird verhindert, dass Ihr iPod versucht, sich zu synchronisieren, wenn Sie ihn an einen neuen Computer anschließen.

10. Klicken Sie in iTunes auf die Schaltfläche Musik und markieren Sie die Musik, die Sie übertragen möchten. Wenn sich die Musik, die Sie hinzufügen möchten, nicht in iTunes befindet, müssen Sie die Musikdateien zuerst in das iTunes-Fenster ziehen und dort ablegen, um sie der iTunes-Mediathek hinzuzufügen.

11. Ziehen Sie die ausgewählte Musik. Sie sehen eine Seitenleiste auf der linken Seite des iTunes-Fensters, die Ihren iPod in der Geräteliste anzeigt.

12. Legen Sie die Musik auf Ihrem iPod in die angezeigte Seitenleiste. Dadurch wird deine Musik auf deinen iPod übertragen.

13. Warten Sie, bis die ausgewählte Musik kopiert wurde. Sie können den Fortschritt oben im Fenster verfolgen. Es kann eine Weile dauern, bis eine große Menge Musik übertragen wurde.

14. Werfen Sie Ihren iPod aus und hören Sie die neu kopierte Musik. Klicken Sie mit der rechten Maustaste auf Ihren iPod in iTunes und wählen Sie "Auswerfen", wenn Sie mit der Übertragung der Musik fertig sind. Sie können dann den iPod trennen und Ihre neuen Songs anhören.
Jetzt können Sie Ihren iPod an jeden Computer anschließen und Musik von und zu iTunes in iTunes übertragen, ohne sich Sorgen machen zu müssen, dass Ihr iPod gelöscht wird.
Teil 2 von 2: Verwenden eines Remoteverwaltungstools

1. iTunes installieren (nur für Windows). iTunes muss installiert sein, bevor PodTrans eine Verbindung zu Ihrem iPod herstellen kann. Dies ist nur in Windows erforderlich, da iTunes in OS X integriert ist.
- Sie können iTunes kostenlos herunterladen unter Apfel.com/itunes/download.
- Sie müssen nur iTunes installieren, Sie müssen das Programm nicht verwenden.

2. PodTrans herunterladen und installieren. Dies ist eine der einfachsten Möglichkeiten, Musik auf Ihren iPod zu übertragen, ohne über iTunes synchronisieren zu müssen. Verwendet PodTrans, wenn Sie Musik kopieren müssen, ohne etwas zu löschen, das sich derzeit auf Ihrem iPod befindet.

3. Verbinden Sie Ihren iPod über ein USB-Kabel mit Ihrem Computer. Schließen Sie iTunes, wenn das Programm automatisch startet.

4. Öffnen Sie PodTrans und warten Sie, bis der Inhalt geladen ist. Es kann eine Weile dauern, bis der gesamte Inhalt Ihres iPods im PodTrans-Fenster angezeigt wird.

5. Klicken Sie in PodTrans auf die Schaltfläche „Musik“ unter Ihrem Gerät. Dadurch wird die gesamte Musik angezeigt, die sich derzeit auf Ihrem iPod befindet.

6. Ziehen Sie die Musikdateien, die Sie der Musikliste hinzufügen möchten, per Drag & Drop. Dadurch werden sie automatisch auf deinen iPod übertragen. Sie können Songs aus iTunes oder Dateien aus verschiedenen Ordnern auf Ihren Computer ziehen.
Sie können auch die Taste `+` drücken und nach Musikdateien suchen, die Sie hinzufügen möchten.

7. Warten Sie, bis Ihre Musik kopiert wurde. Sie können den Übertragungsfortschritt oben auf dem Bildschirm verfolgen. Trennen Sie Ihren iPod nicht, während Musik übertragen wird.

8. Trennen Sie Ihren iPod, sobald Ihre Musik kopiert wurde. Sie können die neuen Songs auf Ihrem iPod genau wie die anderen Songs finden.
Tipps
"Fügen sie einem ipod musik hinzu, ohne alte musik zu löschen"
Оцените, пожалуйста статью