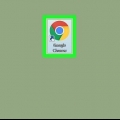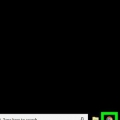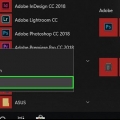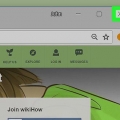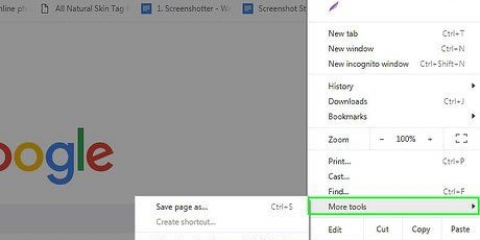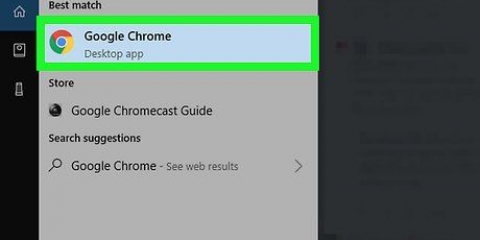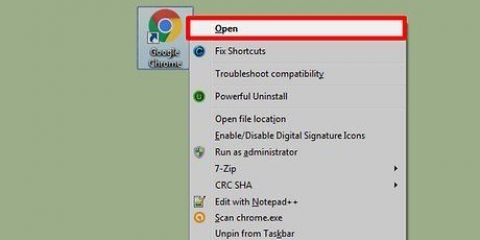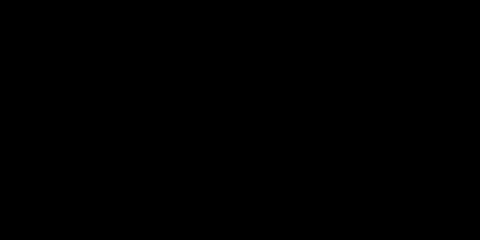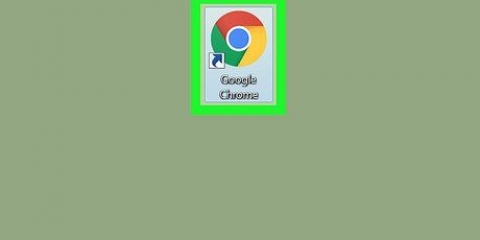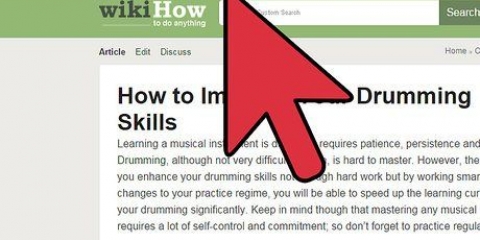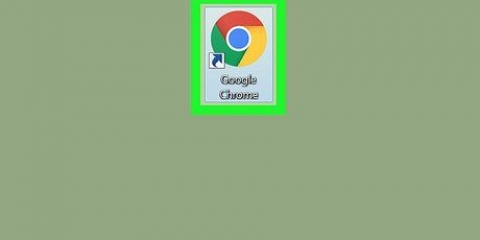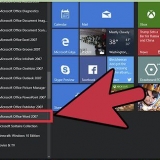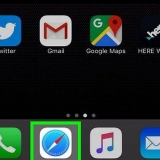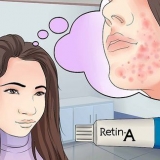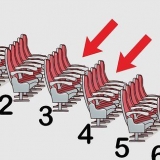Wenn es Ihnen nichts ausmacht, jedes Mal die Erlaubnis für Ihren Standort zu erteilen, ziehen Sie in Betracht, den Schalter "Vor dem Zugriff fragen" eingeschaltet zu lassen. Sie geben den vertrauenswürdigen Webseiten Zugriff auf Ihren Standort, während Sie andere Webseiten blockieren. Wenn der Schalter "Vor Zugriff fragen" blau ist, werden Sie von Webseiten über ein Popup-Fenster in der oberen linken Ecke über "Zulassen" oder "Verweigern" um Erlaubnis gebeten.









Ortungsdienste in google chrome aktivieren
In diesem Tutorial erfahren Sie, wie Sie die Standortdienste in Google Chrome aktivieren. Diese Option ist für die PC-Version und für die mobile Version von Google Chrome verfügbar. Auf Ihrem PC kann Chrome immer auf Ihren Standort zugreifen, auch wenn die Websites, die Sie in Chrome besuchen, dies nicht tun.
Schritte
Methode 1 von 3: Auf dem PC

1. Offen
Google Chrome. Dieses Icon ist eine Kugel, in die die Farben Rot, Gelb, Grün und Blau eingearbeitet sind. 
2. klicke auf⋮. Es befindet sich in der oberen rechten Ecke Ihrer Chrome-Leiste. Es erscheint nun eine Auswahlliste.

3. klicke aufEinstellungen. Diese Option befindet sich am unteren Rand des Listenfelds.

4. Scrollen Sie nach unten und klicken SieFortschrittlich. Das steht ganz unten auf der Seite. Durch Klicken auf `Erweitert` werden mehrere Optionen angezeigt.

5. Scrollen Sie nach unten und klicken SieInhaltseinstellungen. Es steht ganz unten im Abschnitt "Datenschutz und Sicherheit".

6. klicke aufOrt. Das steht ganz oben auf der Seite.

7. klicke auf den blauen Schalter "Vor dem Betreten fragen (empfohlen)"
. Der Schalter wird grau. Jetzt greift jede Webseite, die Ihren Standort wissen möchte, automatisch darauf zu.Methode 2 von 3: Auf dem iPhone

1. Auf deinem iPhone öffnen
Einstellungen. Klicken Sie auf das graue Symbol mit den Zahnrädern darin. Normalerweise finden Sie `Einstellungen` auf Ihrem Startbildschirm.
2. Scrollen Sie nach unten und klicken Sie
Chrom. Diese Option finden Sie in der Liste der Apps unten in Ihren Einstellungen.
3. Tippen Sie aufOrt. Dies wird zuerst aufgeführt.

4. Tippen Sie aufBei Verwendung der App. Dadurch kann Google Chrome den Standort Ihres Telefons bestimmen, wenn Sie die App verwenden, jedoch nicht, wenn die App geschlossen ist.
Methode 3 von 3: Auf Android

1. Offen
Google Chrome. Tippen Sie auf die Chrome-App. Dieses Symbol ist eine Kugel mit den Farben Rot, Gelb, Grün und Blau.
2. Tippen Sie auf⋮. Es ist oben rechts auf dem Bildschirm. Es erscheint nun eine Auswahlliste.

3. Tippen Sie aufEinstellungen. Diese Option befindet sich am Ende der Dropdown-Liste.

4. Tippen Sie aufSeiteneinstellungen. Dies ist unter der Überschrift "Erweitert" der Einstellungen.

5. Tippen Sie aufOrt. Diese Option befindet sich oben auf der Seite.

6. Tippe auf den grauen `Standort`-Schalter. . Es wird blau. . Google verfolgt jetzt den Standort deines Androids und ist somit in der Lage, den Standort deines Androids zu bestimmen. Einige Webseiten können Ihnen jetzt entsprechende Informationen zusenden.
"Ortungsdienste in google chrome aktivieren"
Оцените, пожалуйста статью