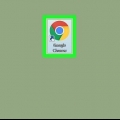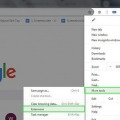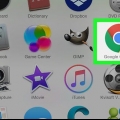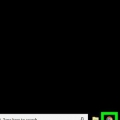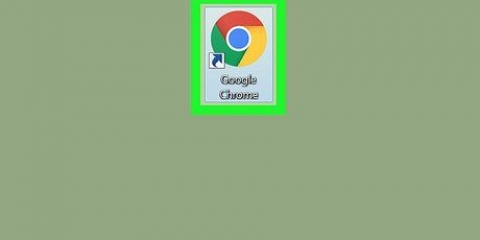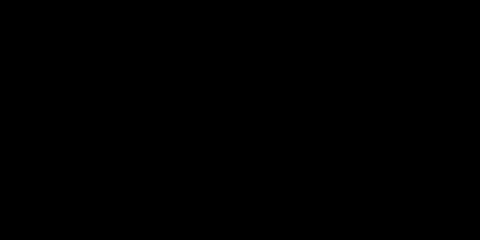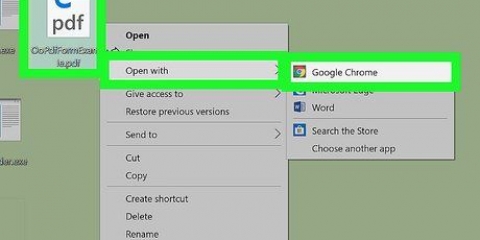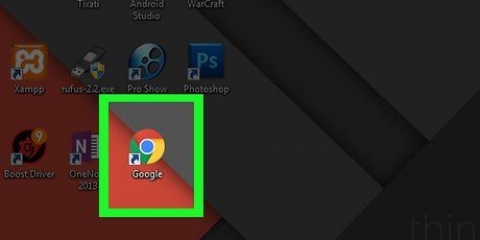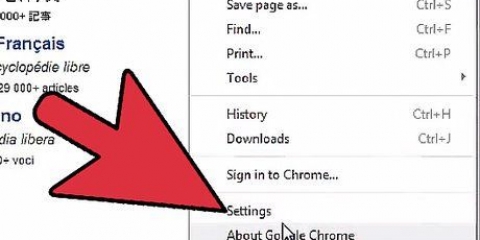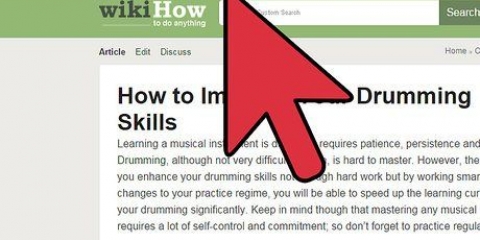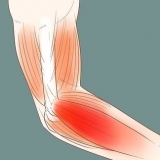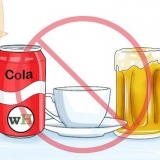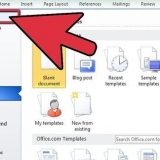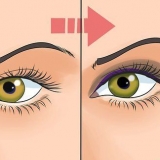Fenster - Windows 7 oder höher. Mac - Mac OS X 10.9 oder höher.

































































Google chrome wiederherstellen
- Schritte
- Teil 1 von 9: Einfache Lösungen verwenden
- Teil 2 von 9: Chrome aktualisieren
- Teil 3 von 9: Festsitzende Tabs schließen
- Teil 4 von 9: Erweiterungen deaktivieren
- Teil 5 von 9: Löschen Ihrer Cookies und Ihres Browserverlaufs
- Teil 6 von 9: Chrome zurücksetzen
- Teil 7 von 9: Chrome unter Windows deinstallieren und neu installieren
- Teil 8 von 9: Chrome auf einem Mac deinstallieren und neu installieren
- Teil 9 von 9: Chrome auf einem iPhone deinstallieren und neu installieren
- Tipps
- Warnungen
Dieses Tutorial zeigt Ihnen, wie Sie häufige Fehler in Google Chrome für Ihren Desktop beheben und Chrome sowohl auf Ihrem Desktop als auch auf Ihrem iPhone deinstallieren und neu installieren. Die häufigsten Fehler in Google Chrome werden durch die Verwendung einer nicht unterstützten Version von Chrome oder durch zu viele Programme und Daten in Chrome verursacht.
Schritte
Teil 1 von 9: Einfache Lösungen verwenden

1. Starte deinen Computer neu. Wenn Sie Ihren Computer neu starten, wird Chrome schneller und die Wahrscheinlichkeit von Abstürzen verringert, insbesondere wenn Sie Ihren Computer mehrere Tage lang nicht ausgeschaltet haben.

2. Prüfe deine Internetverbindung. Wenn Ihr Router nicht richtig funktioniert oder Ihr Computer nicht richtig mit dem Netzwerk verbunden ist, werden Sie feststellen, dass Seiten langsam geladen werden und Sie häufig Seiten mit Fehlermeldungen sehen. Im Allgemeinen können Sie Probleme mit Ihrem WLAN lösen, indem Sie näher an den Router heranrücken und Apps schließen, die im Hintergrund ausgeführt werden und viel Bandbreite verbrauchen (wie Netflix).

3. Stellen Sie sicher, dass Ihr Computer Google Chrome unterstützt. Um Google Chrome verwenden zu können, muss Ihr Computer die folgenden Spezifikationen aufweisen:

4. Überprüfen Sie Ihren Computer auf Malware. Wenn Sie mit Chrome seltsame Seiten sehen oder Ihre Startseite kürzlich geändert wurde, ohne selbst etwas zu tun, befindet sich möglicherweise ein Virus auf Ihrem Computer. Durch Ausführen einer Virenprüfung sollten Sie den Virus entfernen können.
Teil 2 von 9: Chrome aktualisieren

1. Öffnen Sie Google Chrome. Wenn Sie Google Chrome nicht öffnen können, müssen Sie den Browser von Ihrem Computer entfernen, oder .

2. klicke auf⋮. Diese Schaltfläche befindet sich in der oberen rechten Ecke des Chrome-Fensters. Es erscheint nun ein Dropdown-Menü.

3. klicke aufHilfe. Dies ist eine der unteren Optionen im Dropdown-Menü. Neben dem Dropdown-Menü erscheint nun ein Pop-Out-Menü.

4. klicke aufÜber Google Chrome. Diese Option finden Sie im Pop-Out-Menü. Dadurch gelangen Sie zur Chrome-Update-Seite. Wenn eine neue Version von Google Chrome verfügbar ist, wird diese automatisch installiert.
Nach der Aktualisierung werden Sie aufgefordert, Chrome neu zu starten, indem Sie auf klicken Chrome neu starten.
Teil 3 von 9: Festsitzende Tabs schließen

1. klicke auf⋮. Diese Schaltfläche befindet sich in der oberen rechten Ecke des Fensters. Es erscheint nun ein Dropdown-Menü.

2. WählenMehr Werkzeuge. Sie finden diese Option unten im Dropdown-Menü. Wenn Sie darauf klicken, wird ein Popup-Fenster neben dem Dropdown-Menü angezeigt.

3. klicke aufAufgabenmanagement. Diese Option finden Sie im Pop-Out-Menü. Das Task-Manager-Fenster wird nun geöffnet.

4. Wählen Sie aus, welche Tabs geschlossen werden sollen. Klicken Sie auf eine Registerkarte, um sie auszuwählen, oder halten Sie sie gedrückt Strg (Windows) oder ⌘ Befehl (Mac) während Sie auf die Namen der verschiedenen Registerkarten klicken, um sie einzeln auszuwählen.

5. klicke aufProzess beenden. Es ist ein blauer Button in der unteren rechten Ecke des Fensters. Dadurch werden die betreffenden Registerkarten sofort geschlossen.
Teil 4 von 9: Erweiterungen deaktivieren

1. klicke auf⋮. Diese Schaltfläche befindet sich in der oberen rechten Ecke des Fensters. Es erscheint nun ein Dropdown-Menü.

2. WählenMehr Werkzeuge. Sie finden diese Option unten im Dropdown-Menü.

3. klicke aufErweiterungen. Diese Option finden Sie im Pop-Out-Menü Mehr Werkzeuge. Wenn Sie darauf klicken, wird ein neuer Tab mit einer Liste aller installierten Erweiterungen geöffnet.

4. Suchen Sie eine Erweiterung zum Deaktivieren. Plötzlich auftretende Chrome-Probleme werden normalerweise durch kürzlich installierte Erweiterungen verursacht. Suchen Sie also nach einer Erweiterung, die Sie in den letzten Tagen installiert haben.
Chrome kann auch instabil werden, wenn Sie zu viele Erweiterungen gleichzeitig installieren. Ziehen Sie also in Betracht, auch die nicht wichtigen zu deaktivieren.

5. Ziehen Sie den blauen Schieberegler neben der Erweiterung nach links. Die Erweiterung kann nicht mehr funktionieren. Sie müssen den Vorgang für jede Erweiterung wiederholen, die Sie deaktivieren möchten.
Sie können die Erweiterung auch entfernen, indem Sie auf das Papierkorbsymbol klicken und dann Löschen klicken, wenn Sie dazu aufgefordert werden.
Teil 5 von 9: Löschen Ihrer Cookies und Ihres Browserverlaufs

1. klicke auf⋮. Diese Schaltfläche befindet sich in der oberen rechten Ecke des Chrome-Fensters. Es erscheint nun ein Dropdown-Menü.

2. klicke aufEinstellungen. Sie finden diese Option unten im Dropdown-Menü. Die Seite Einstellungen wird nun geöffnet.

3. Scrollen Sie nach unten und klicken SieFortschrittlich. Sie finden diese Option ganz unten auf der Seite. wenn du dran bist Fortschrittlich klicken, weitere Optionen werden darunter angezeigt.

4. klicke aufBrowserdaten löschen. Diese Option finden Sie unten im Abschnitt "Datenschutz und Sicherheit".

5. Stellen Sie sicher, dass jedes Kästchen im Fenster aktiviert ist. Klicken Sie in diesem Fenster auf alle nicht markierten Kontrollkästchen, um sicherzustellen, dass alle Optionen aktiviert sind.

6. Klicken Sie auf das Feld „Zeitraum“. Das ist oben im Fenster.

7. klicke aufStets. Diese Option entfernt alle Daten, nicht nur die Daten der letzten Woche, des letzten Tages usw.

8. klicke aufDaten löschen. Dies ist ein blauer Button am unteren Rand des Fensters. Wenn Sie darauf klicken, werden Ihr Browserverlauf, Cookies, Passwörter und andere Daten gelöscht.
Teil 6 von 9: Chrome zurücksetzen

1. klicke auf⋮. Diese Schaltfläche befindet sich in der oberen rechten Ecke des Fensters. Es erscheint nun ein Dropdown-Menü.

2. klicke aufEinstellungen. Sie finden diese Option unten im Dropdown-Menü.

3. Scrollen Sie nach unten und klicken SieFortschrittlich. Sie finden diese Option ganz unten auf der Seite. Wenn Sie darauf klicken, werden darunter weitere Optionen angezeigt.

4. Scrollen Sie nach unten und klicken SieEinstellungen zurücksetzen. Diese Option befindet sich am Ende der Seite.

5. klicke aufEinstellungen zurücksetzen wenn gefragt. Dadurch wird Chrome auf die ursprünglichen Standardeinstellungen zurückgesetzt, wie sie bei der Installation waren. Ihre gespeicherten Daten, Lesezeichen, Erweiterungen und Einstellungen werden alle gelöscht oder auf die Standardeinstellungen zurückgesetzt.
Wenn dies Google Chrome auf Ihrem Computer nicht behebt, müssen Sie Chrome vollständig deinstallieren und neu installieren.
Teil 7 von 9: Chrome unter Windows deinstallieren und neu installieren

1. Start öffnen
. Klicken Sie auf das Windows-Logo in der unteren linken Ecke des Bildschirms.
2. Einstellungen öffnen
. Klicken Sie auf das Zahnradsymbol in der unteren linken Ecke des Startmenüs.
3. klicke aufApps. Diese Option finden Sie auf der Seite Einstellungen.

4. klicke aufApps & Funktionen. Dies ist eine Registerkarte auf der linken Seite der Seite.

5. Scrollen Sie nach unten und klicken SieChrom. Sie finden Google Chrome im Abschnitt mit Apps, die mit einem Buchstaben `G` beginnen. Ein Klick darauf öffnet ein Menü unter dem Chrome-Symbol.

6. klicke aufLöschen. Diese Option finden Sie unter Google Chrome.

7. klicke aufLöschen wenn gefragt. Dadurch wird Google Chrome von Ihrem Computer entfernt.

8. Gehe zumGoogle Chrome-Downloadseite. Sie müssen dies mit einem anderen Browser tun, z. B. Microsoft Edge oder Firefox.

9. klicke aufCHROM-DOWNLOAD. Dies ist ein blauer Button in der Mitte der Seite.

10. klicke aufAKZEPTIEREN UND INSTALLIEREN. Diese Schaltfläche befindet sich am unteren Rand des Popup-Fensters. Chrome wird jetzt heruntergeladen.

11. Doppelklicken Sie auf die Installationsdatei für Chrome. Sie finden diese im Standard-Downloadordner Ihres Browsers (z Downloads oder der Ordner Desktop).

12. klicke aufja wenn gefragt. Dadurch wird Chrome installiert.

13. Warten Sie, bis Chrome installiert ist. Dies dauert ungefähr eine Minute oder so. Wenn Chrome installiert ist, wird ein neues Chrome-Fenster geöffnet.
Teil 8 von 9: Chrome auf einem Mac deinstallieren und neu installieren

1. Finder öffnen. Klicke im Dock deines Macs auf das blaue, gesichtsförmige Symbol.

2. klicke aufgehen. Dieser Menüpunkt befindet sich am oberen Bildschirmrand. Es erscheint nun ein Dropdown-Menü.

3. klicke aufAnwendungen. Dies befindet sich unten im Dropdown-Menü unten gehen.

4. Finden Sie Chrome und wählen Sie das Programm aus. In diesem Ordner finden Sie das Symbol von Google Chrome. Wenn Sie das Symbol finden, klicken Sie darauf, um es auszuwählen.

5. klicke aufHerstellen. Dieser Menüpunkt befindet sich in der oberen linken Ecke des Bildschirms. Wenn Sie darauf klicken, wird ein Dropdown-Menü angezeigt.

6. klicke aufLöschen. Diese Option befindet sich in der Mitte des Dropdown-Menüs.

7. Klicken Sie auf das Mülleimer-Symbol und halten Sie die Maustaste gedrückt. Sie finden dieses Symbol im Dock Ihres Mac. Wenn Sie auf das Symbol klicken und die Maustaste gedrückt halten, wird ein Popup-Menü geöffnet.

8. klicke aufLeerer Müll. Diese Option finden Sie im Popup-Menü.

9. klicke aufLeerer Müll wenn gefragt. Alle Inhalte des Papierkorbs werden jetzt endgültig gelöscht, einschließlich Google Chrome.

10. Gehe zumGoogle Chrome-Downloadseite. Sie müssen dies mit einem anderen Browser wie Safari oder Firefox tun.

11. klicke aufCHROM-DOWNLOAD. Dies ist ein blauer Button in der Mitte der Seite.

12. klicke aufAKZEPTIEREN UND INSTALLIEREN. Diese Schaltfläche befindet sich am unteren Rand des Popup-Fensters. Chrome wird jetzt heruntergeladen.

13. Doppelklicken Sie auf die DMG-Datei von Chrome. Diese Datei befindet sich im Standard-Downloadordner auf Ihrem Mac (z. B. im Ordner Downloads).

14. Klicken Sie auf das Symbol und ziehen Sie es von Chrome auf das Symbol des Ordners "Anwendungen". Chrome wird jetzt auf Ihrem Mac installiert.
Wenn Sie dazu aufgefordert werden, geben Sie das Passwort Ihres Macs ein, bevor Sie fortfahren.
Teil 9 von 9: Chrome auf einem iPhone deinstallieren und neu installieren

1. Tippen und halten Sie die Chrome-App. Dies ist die rote, grüne, gelbe und blaue Kugel auf weißem Hintergrund. Sie sollten sehen, wie die App zu zittern beginnt.

2. Tippen Sie aufx. Diese finden Sie in der oberen linken Ecke des App-Symbols.

3. Tippen Sie aufLöschen wenn gefragt. Google Chrome wird jetzt von Ihrem iPhone entfernt.

4. Gehen Sie mit Ihrem iPhone zum App Store
. Dies ist eine blaue App mit einem weißen Buchstaben `A` darauf.
5. Tippen Sie aufSuchen. Diese Registerkarte befindet sich in der unteren rechten Ecke des Bildschirms.

6. Tippen Sie auf die Suchleiste. Dies ist die graue Leiste oben auf dem Bildschirm mit der Aufschrift "App Store".

7. Klopfen Google Chrome.

8. Tippen Sie aufSuchen. Es ist die blaue Schaltfläche in der unteren rechten Ecke des Bildschirms. Suche jetzt nach der Chrome-App.

9. Tippen Sie aufHERUNTERLADEN. Diese Schaltfläche befindet sich rechts neben dem Chrome-App-Symbol.

10. Geben Sie Ihr Passwort ein, wenn Sie dazu aufgefordert werden. Sie können auch Ihren Fingerabdruck scannen, wenn Ihr iPhone über einen Touch ID-Sensor verfügt.

11. Warten Sie, bis Chrome den Download abgeschlossen hat. Wenn der Vorgang abgeschlossen ist, können Sie Chrome wie gewohnt öffnen und verwenden.
Tipps
Die meisten Probleme mit Chrome werden dadurch verursacht, dass der Browser nicht aktualisiert wird oder zu viele Daten (wie Erweiterungen, Cookies usw.). Glücklicherweise können Sie diese Probleme leicht lösen.
Warnungen
- Sie sollten niemals die Google-Hilfe kontaktieren oder Ihre Kontoinformationen angeben, um Google Chrome wiederherzustellen.
Оцените, пожалуйста статью