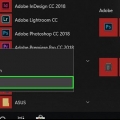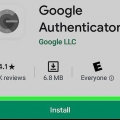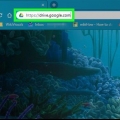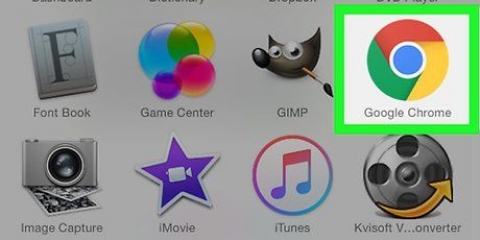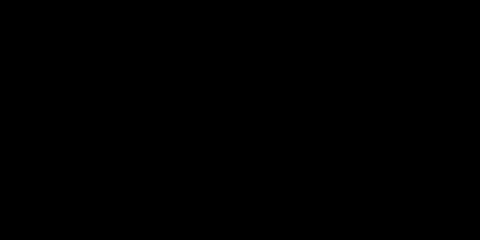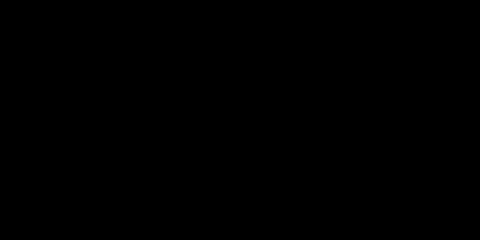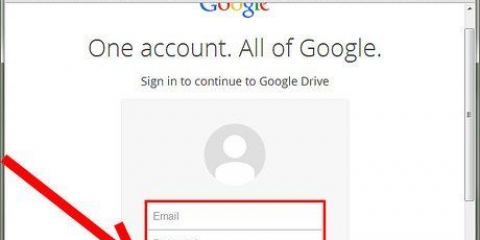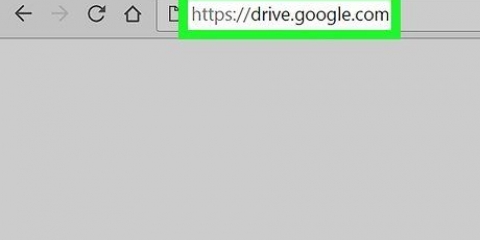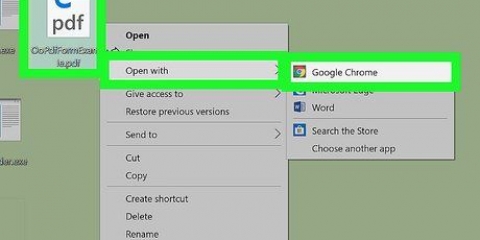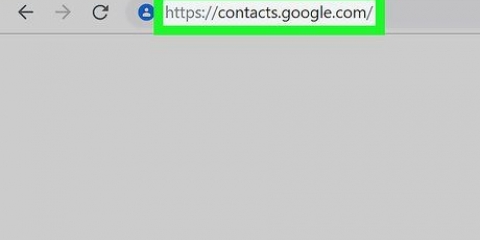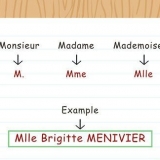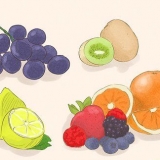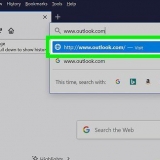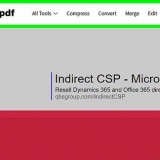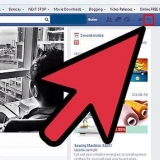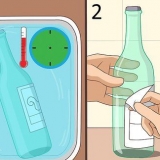Möglicherweise sind Sie bereits in Chrome angemeldet. In diesem Fall wird Ihr Kontoname unter der Überschrift angezeigt "Menschen" ganz oben auf der Seite. Wenn ja, überspringen Sie die nächsten drei Schritte. Wenn Sie bei einem anderen Konto als dem, das Sie zum Sichern von Google Chrome verwenden möchten, angemeldet sind, klicken Sie zuerst hier AUSTRAGEN. 





Teil 2 ab 3: Chrome auf einem Desktop wiederherstellen
 2. klicke auf⋮. Es ist in der oberen rechten Ecke des Fensters. In diesem Fall wird ein Auswahlmenü angezeigt.
2. klicke auf⋮. Es ist in der oberen rechten Ecke des Fensters. In diesem Fall wird ein Auswahlmenü angezeigt. 







Alle google chrome-einstellungen sichern und wiederherstellen
In diesem Tutorial erfahren Sie, wie Sie Ihre Google Chrome-Einstellungen, Lesezeichen, Verlauf, Passwörter und Apps in Ihrem Google-Konto sichern. Sie können diese Einstellungen dann auf einem neuen Computer, Smartphone oder Tablet wiederherstellen, indem Sie sich bei dem Google-Konto anmelden, mit dem Sie Ihre Einstellungen gesichert haben.
Schritte
Teil 1 von 3: Chrome sichern

1. Öffnen Sie Google Chrome. Um Google Chrome zu sichern, müssen Sie den Browser auf einem Desktop-Computer öffnen.

2. klicke auf⋮. Es ist in der oberen rechten Ecke des Fensters. Zeigt ein Auswahlmenü an.

3. klicke aufEinstellungen. Diese Option befindet sich unten im Dropdown-Menü.

4. klicke aufIN CHROM ANMELDEN. Es befindet sich oben rechts auf der Einstellungsseite.

5. Geben sie ihre E-Mailadresse ein. Geben Sie die E-Mail-Adresse des Google-Kontos ein, das Sie verwenden möchten, und klicken Sie dann auf NÄCHSTES.

6. Geben Sie Ihr Passwort ein. Geben Sie das Passwort für die soeben eingegebene E-Mail-Adresse ein und klicken Sie dann auf NÄCHSTES.

7. klicke aufOK, VERSTANDEN wenn gefragt. Dadurch melden Sie sich bei dem von Ihnen verwendeten Google-Konto an.

8. klicke aufSynchronisieren. Sie finden diese Option unter Ihrem aktuellen Kontonamen, der sich oben auf der Einstellungsseite befindet.
Wenn Sie bereits angemeldet waren, ist die Synchronisierung wahrscheinlich bereits aktiviert.

9. Aktivieren Sie die Funktion "Alle synchronisieren". Klicken Sie auf den weißen Schalter rechts neben der Überschrift "Alle synchronisieren". Der Schalter wird blau. Dadurch werden alle Ihre aktuellen Einstellungen, Lesezeichen, Apps und andere Daten in Ihrem Google-Konto gespeichert.
Wenn der Schalter "Alle synchronisieren" bereits blau ist, sichert Chrome Ihr Konto.

10. Klicken Sie auf Zurück
. Es steht oben links auf der Seite. Sie können jetzt die Chrome-Einstellungen auf eine andere oder eine wiederherstellen . Teil 2 ab 3: Chrome auf einem Desktop wiederherstellen 1. Öffnen Sie den Google Chrome-Browser. Tun Sie dies auf dem Computer, auf dem Sie Ihre Chrome-Einstellungen wiederherstellen möchten.
1. Öffnen Sie den Google Chrome-Browser. Tun Sie dies auf dem Computer, auf dem Sie Ihre Chrome-Einstellungen wiederherstellen möchten.



3. klicke aufEinstellungen. Du findest es unten im Menü.

4. klicke aufIN CHROM ANMELDEN. Diese Option befindet sich oben rechts auf der Einstellungsseite.

5. In Chrome anmelden. Geben Sie die E-Mail-Adresse und das Passwort ein, die Sie für Ihr Chrome-Backup verwendet haben. Dadurch wird Ihr Chrome-Backup geladen.
Teil 3 von 3: Chrome auf Ihrem Handy wiederherstellen

1. Öffnen Sie die Google Chrome-App. Tun Sie dies auf dem Telefon oder Tablet, auf dem Sie Ihre Chrome-Einstellungen wiederherstellen möchten.

2. Tippen Sie auf⋮. Es ist oben rechts auf dem Bildschirm. Es erscheint ein Auswahlmenü.

3. Tippen Sie aufEinstellungen. Das findest du ganz unten im Menü.

4. Tippen Sie aufIn Chrome anmelden. Diese Registerkarte befindet sich oben auf der Einstellungsseite.

5. Geben Sie Ihre E-Mail-Adresse und Ihr Passwort ein. Geben Sie Ihre E-Mail-Adresse ein, tippen Sie auf NÄCHSTES, gib dein Passwort ein und tippe auf NÄCHSTES um sich mit deiner E-Mail-Adresse anzumelden. Dadurch wird Ihr Chrome-Backup automatisch geladen.
Wenn Sie bereits ein Google-Konto haben, das auf diesem Gerät angemeldet ist, können Sie darauf tippen, um es hier auszuwählen, und dann auf tippen WEITER tippen.
Tipps
- Sie können Ihr Chrome-Backup auf jedem Gerät wiederherstellen, das Google Chrome unterstützt.
Warnungen
- Wenn Sie Ihre Chrome-Einstellungen während des Backup-Vorgangs ändern, beispielsweise wenn Sie ein Lesezeichen löschen, wird die Änderung beim Wiederherstellen des Backups übernommen.
"Alle google chrome-einstellungen sichern und wiederherstellen"
Оцените, пожалуйста статью